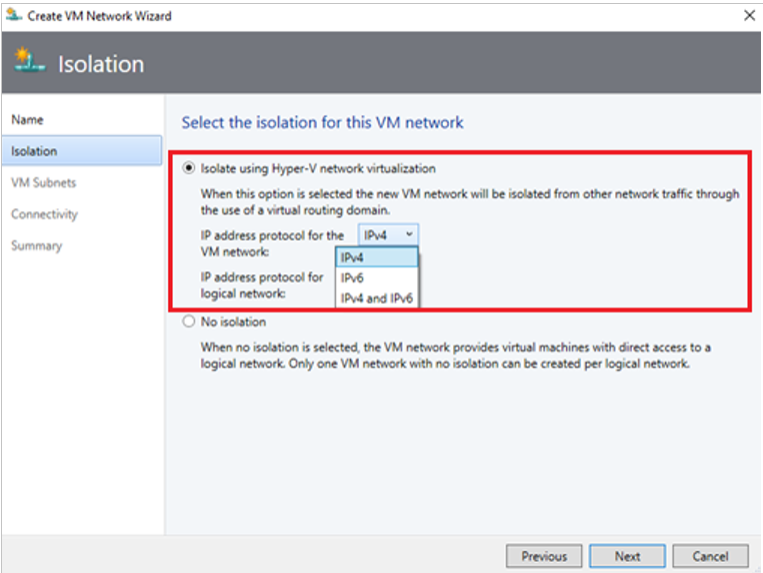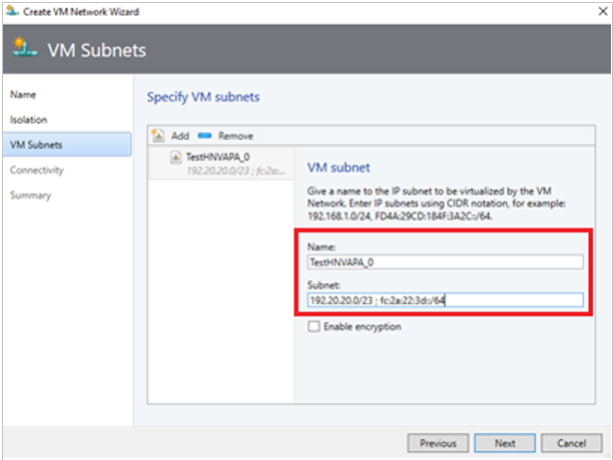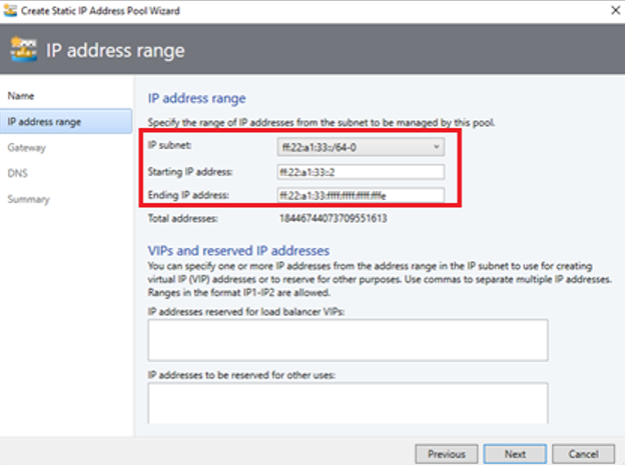SDN-alapú hálózati vezérlők beállítása a VMM hálóban
Fontos
A Virtual Machine Manager (VMM) ezen verziója elérte a támogatás végét. Javasoljuk, hogy frissítsen a VMM 2022-re.
Ez a cikk azt ismerteti, hogyan állíthat be szoftveralapú hálózatkezelési (SDN) hálózati vezérlőt a System Center – Virtual Machine Manager (VMM) hálóban.
Az SDN-alapú hálózati vezérlő egy méretezhető és magas rendelkezésre állást biztosító kiszolgálói szerepkör, amelynek segítségével automatizálhatja a hálózati infrastruktúra konfigurálását, így megtakaríthatja a hálózati eszközök manuális beállításával járó munkát. További információk.
A VMM 2022 kettős veremtámogatást biztosít az SDN hálózati vezérlőhöz.
Bevezetésképp nézzen meg egy videót (kb. öt perc), amely összefoglalja hálózati vezérlő telepítését.
Megjegyzés
- A VMM 2019 UR1-ről az Egy csatlakoztatott hálózat típusa csatlakoztatott hálózatként módosul.
- A VMM 2019 UR2 és újabb verziói támogatják az IPv6-ot.
- A VMM 2019 UR3 és újabb verziói támogatják az Azure Stack Hyper Converged Infrastructure (HCI, 20H2-es verzió) használatát.
Megjegyzés
- A VMM 2022 támogatja a kettős vermet (Ipv4 + Ipv6) az SDN-összetevőkhöz.
- A támogatott kiszolgálói operációs rendszer teljes listájáért lásd: Rendszerkövetelmények .
Előfeltételek
• A szoftveralapú hálózat (SDN) megtervezése. További információk.
• Az SDN hálózati vezérlő telepítésének és üzembe helyezésének megtervezése. További információk.
Előkészületek
Az SDN A VMM-hálóban való beállításához a következőkre van szükség:
- Szolgáltatássablon: A VMM egy szolgáltatássablon segítségével automatizálja a hálózati vezérlő telepítését. A hálózati vezérlő szolgáltatássablonjai támogatják a több csomópontos központi telepítést az 1. generációs és a 2. generációs virtuális gépeken.
- Virtuális merevlemez: A szolgáltatássablonhoz szükség van egy előkészített virtuális merevlemezre, amely a VMM-könyvtárba van importálva. A virtuális merevlemezt a rendszer a hálózatvezérlő virtuális gépekhez használja.
- A virtuális merevlemezen a windowsos kiszolgáló megfelelő verziójának kell futnia, és a legújabb javítások telepítve vannak.
- A lemez VHD és VHDX formátumú is lehet.
- Felügyeleti logikai hálózat, amely a fizikai felügyeleti hálózat kapcsolatait modellezi a VMM-gazdagép, a hálózativezérlő-gazdagépek és a bérlő virtuálisgép-gazdagépek számára.
- Logikai kapcsoló: A felügyeleti logikai hálózat hálózati vezérlő virtuális gépekkel való kapcsolatának biztosítása.
- SSL-tanúsítvány: A VMM-kiszolgáló és a hálózati vezérlő közötti kommunikáció hitelesítése.
- HNV-szolgáltató logikai hálózat és bérlői virtuálisgép-hálózatok a hálózati vezérlő telepítésének ellenőrzésére.
- Egyéb előfeltételek: Ellenőrizze az egyéb követelményeket.
A központi telepítés lépései
Az SDN hálózati vezérlő beállításához a következőket kell tennie:
Gazdagépek és fizikai hálózati infrastruktúra konfigurálása: A virtuális hálózatok, az útválasztás és mások konfigurálásához hozzáférésre van szüksége a fizikai hálózati eszközökhöz. Szüksége lesz Hyper-V-gazdagépekre is az SDN infrastruktúra és a bérlői virtuális gépek futtatásához. További információk.
Virtuális merevlemez előkészítése: A kiválasztott szolgáltatássablon-létrehozáshoz szükség szerint előkészíthet egy virtuális merevlemezt a hálózati vezérlő szolgáltatássablonjához VHD vagy VHDX formátumban.
A szolgáltatássablonok letöltése: Töltse le a hálózati vezérlő szolgáltatássablonjait, és importálja őket a VMM-könyvtárba.
Az Active Directory biztonsági csoportjainak beállítása: Szüksége lesz egy Active Directory biztonsági csoportra a hálózati vezérlő felügyeletéhez, illetve egy másikra a hálózati vezérlő ügyfelei számára. Minden csoportban lennie kell legalább egy felhasználói fióknak.
VMM könyvtármegosztás beállítása. Ha kívánja, a diagnosztikai naplók tárolásához tármegosztást is használhat. A hálózati vezérlő az egész élettartama során ezt a megosztott erőforrástárat fogja használni a diagnosztikai adatok tárolására.
VMM-gazdagépcsoport beállítása: Hozzon létre egy dedikált gazdagépcsoportot az összes SDN Hyper-V-gazdagéphez.
Megjegyzés
A gazdagépeknek a megfelelő Windows Servert kell futtatniuk, amelyen telepítve vannak a legújabb javítások, és engedélyezve van a Hyper-V szerepkör.
A felügyeleti logikai hálózat létrehozása: Hozzon létre egy felügyeleti logikai hálózatot a VMM-gazdagép, a hálózativezérlő-gazdagépek és a bérlő virtuálisgép-gazdagépek felügyeleti hálózati kapcsolatának tükrözéséhez. Ha statikus IP-címeket szeretne lefoglalni egy készletből, hozzon létre egy készletet ezen a logikai hálózaton.
Felügyeleti logikai kapcsoló létrehozása és üzembe helyezése: Létrehozhatja a logikai kapcsolót, és üzembe helyezheti a hálózati vezérlő gazdagépeken, hogy kapcsolatot biztosítson a hálózati vezérlő virtuális gépek felügyeleti hálózatával.
Tanúsítvány beállítása: A VMM és a hálózati vezérlő közötti biztonságos/HTTPS-kommunikációhoz SSL-tanúsítvány szükséges.
A sablon importálása: Importálja és alakítsa igény szerint a hálózati vezérlő szolgáltatássablonját.
A szolgáltatás telepítése: A szolgáltatássablon segítségével telepítse a hálózati vezérlő szolgáltatást. Ezután vegye fel VMM-szolgáltatásként.
Virtuális merevlemez előkészítése
- A használni kívánt sablon típusától függően készítse elő a VHD vagy VHDX fájlt.
- A merevlemez előkészítése után telepítse a Windows Server legújabb frissítéseit és a szükséges nyelvi csomagokat, ha nem angol nyelvű környezettel rendelkezik.
- Importálja a VHD-/VHDX-fájlokat a VMM-könyvtárba. További információk.
Töltse le a hálózati vezérlő szolgáltatássablonját
Töltse le az SDN mappát a Microsoft SDN GitHub-adattárából, és másolja a VMM>Templates>NC mappában található sablonokat egy helyi elérési útra a VMM-kiszolgálón.
Bontsa ki a tartalmakat egy mappába a helyi számítógépen.
Frissítse a tárat, később importálja a szolgáltatássablonokat.
Megjegyzés
Az egyéni erőforrásfájlok a hálózati vezérlő és más SDN-összetevők (szoftveres terheléselosztó, RAS-átjáró) beállításakor használatosak.
Az NC mappa négy szolgáltatássablont és öt egyéni erőforrásmappát tartalmaz. Ezeket az alábbi táblázat foglalja össze:
Sablonok és erőforrásfájlok
| Név | Típus | Részletek |
|---|---|---|
| Network Controller Production Generation 1 VM.xml | Sablon | Három csomópontos hálózati vezérlő 1. generációs virtuális gépek számára |
| Network Controller Production Generation 2 VM.xml | Sablon | Három csomópontos hálózati vezérlő 2. generációs virtuális gépek számára |
| Network Controller Standalone Generation 1 VM.xml | Sablon | Egy csomópontos hálózati vezérlő 1. generációs virtuális gépek számára |
| Network Controller Standalone Generation 2 VM.xml | Sablon | Egy csomópontos hálózati vezérlő 2. generációs virtuális gépek számára |
| NcSetup.cr | Egyéni erőforrásfájl | A hálózat beállításához használt szkripteket tartalmazó kódtár-erőforrás. |
| ServerCertificate.cr | Egyéni erőforrásfájl | A hálózati vezérlő .pfx formátumú titkos kulcsát tartalmazó könyvtárerőforrás. |
| NcCertificate.cr | Egyéni erőforrásfájl | A hálózati vezérlő megbízható főtanúsítványát (.cer) tartalmazó könyvtárerőforrás. Ez a hálózati vezérlő és más alszolgáltatások (például SLB MUX-ok) közötti biztonságos kommunikációhoz használatos. |
| TrustedRootCertificate.cr | Egyéni erőforrásfájl | Az SSL-tanúsítvány érvényesítéséhez megbízható főtanúsítványként importált nyilvános hitelesítésszolgáltatói kulcsot (.cer) tartalmazó erőforrástár-erőforrás. |
| EdgeDeployment.cr | Sablon | SLB MUX-szerepkörök és átjárószerepkörök (például VPN) telepítésére szolgál. |
Active Directory-csoportok beállítása
Hozzon létre biztonsági csoportokat a hálózati vezérlő felügyeletéhez és az ügyfelek számára.
Az Active Directory - felhasználók és számítógépek területen hozzon létre egy biztonsági csoportot a hálózati vezérlő felügyeletéhez.
- A csoportban adja hozzá az összes olyan felhasználót, aki jogosult a hálózati vezérlő konfigurálására. Hozzon létre egy csoportot, és adja neki például a Hálózati vezérlő rendszergazdái nevet.
- A csoporthoz hozzáadott összes felhasználónak az Active Directory Tartományi felhasználók csoportjának is tagja kell lennie.
- A hálózati vezérlő felügyelete számára létrehozott csoportnak tartományi helyi csoportnak kell lennie. A csoport tagjai jogosultak lesznek létrehozni, törölni és módosítani az üzembe helyezett hálózati vezérlő beállításait.
- Hozzon létre ezenfelül legalább egy felhasználói fiókot, amely tagja ennek a csoportnak, és birtokában van a csoport hitelesítő adatainak. A hálózati vezérlő üzembe helyezését követően beállíthatja, hogy a VMM ennek a fióknak a hitelesítő adatait használja a hálózati vezérlővel való kommunikáció kialakításához.
Hozzon létre egy másik biztonsági csoportot a hálózati vezérlő ügyfelek számára.
- Hálózati vezérlővel konfigurálhatja és kezelheti a hálózatokat engedélyekkel rendelkező felhasználókat. Hozzon létre egy csoportot, és adja neki például a Hálózati vezérlő felhasználói nevet.
- Az új csoporthoz hozzáadott összes felhasználónak az Active Directory Tartományi felhasználók csoportjának is tagjának kell lennie.
- Minden hálózati vezérlő konfigurációja és felügyelete a Representational State Transfer (DNS) használatával történik.
- Használjon tartományi helyi csoportot. A hálózati vezérlő üzembe helyezését követően a csoport tagjai a REST-alapú felületen keresztül jogosultak lesznek kommunikálni a hálózati vezérlővel.
- Hozzon létre ezenfelül legalább egy felhasználói fiókot, amely tagja ennek a csoportnak. A hálózati vezérlő üzembe helyezését követően beállíthatja, hogy a VMM ennek a fióknak a hitelesítő adatait használja a hálózati vezérlővel való kommunikáció kialakításához.
Könyvtármegosztás létrehozása naplózáshoz
- A diagnosztikai naplók tárolása céljából a VMM-könyvtárban is létrehozhat egy fájlmegosztást, ha szeretné.
- Ügyeljen rá, hogy a megosztáshoz a hálózati vezérlő is hozzáférhessen. A hálózati vezérlő a megosztáshoz a diagnosztikai adatok tárolása céljából fér hozzá. Jegyezze fel annak a fióknak a hitelesítő adatait, amely írási hozzáféréssel fog rendelkezni a megosztáshoz.
Gazdagépcsoportok beállítása
- Hozzon létre egy dedikált gazdagépcsoportot azoknak a Hyper-V-gazdagépeknek, amelyeket az SDN fog felügyelni.
- Győződjön meg arról, hogy a Hyper-V-gazdagépek Windows Server 2016 futnak a legújabb telepített javításokkal.
A felügyeleti logikai hálózat létrehozása
Létrehozhat egy felügyeleti logikai hálózatot a VMM-ben a fizikai felügyeleti hálózat tükrözéséhez.
- A logikai hálózat a VMM gazdagépek, a hálózati vezérlő gazdagépek és a bérlői virtuálisgép-gazdagépek számára biztosít hálózati kapcsolatbeállításokat.
- Javasoljuk, hogy ezt a logikai hálózatot kifejezetten arra hozza létre, hogy lehetővé tegye a hálózati vezérlő által felügyelt infrastruktúra virtuális gépeinek kapcsolatait.
- Ha már rendelkezik egy olyan VMM logikai hálózattal, amelyet az Azonos nevű virtuálisgép-hálózat létrehozása annak engedélyezéséhez, hogy a virtuális gépek közvetlenül elérhessék ezt a logikai hálózatot beállítással konfigurált, akkor újra felhasználhatja ezt a hálózatot a hálózati vezérlő felügyeleti kapcsolatának biztosításához.
A felügyeleti logikai hálózat létrehozásához kövesse az alábbi eljárást:
- Válassza a Háló>hálózatkezelése lehetőséget. Kattintson a jobb gombbal a Logikai hálózatokLogikai hálózat> létrehozása elemre.
- Töltse ki a Név, illetve ha kívánja, a Leírás mezőt.
- A Beállítások területen válassza az Egy csatlakoztatott hálózat lehetőséget. Az összes felügyeleti hálózatnak útválasztással és kapcsolattal kell rendelkeznie a hálózat összes gazdagépe között. Ha szeretné, hogy a rendszer automatikusan létrehozza a felügyeleti hálózathoz tartozó virtuálisgép-hálózatot, jelölje be az Azonos nevű virtuálisgép-hálózat létrehozása annak engedélyezéséhez, hogy a virtuális gépek közvetlenül elérhessék ezt a logikai hálózatot jelölőnégyzetet.
- A Beállítások területen válassza az Egy csatlakoztatott hálózat lehetőséget. Minden felügyeleti hálózatnak biztosítania kell az útválasztást és a kapcsolatot a hálózathoz tartozó összes gazdagép között. Ha szeretné, hogy a rendszer automatikusan létrehozza a felügyeleti hálózathoz tartozó virtuálisgép-hálózatot, jelölje be az Azonos nevű virtuálisgép-hálózat létrehozása annak engedélyezéséhez, hogy a virtuális gépek közvetlenül elérhessék ezt a logikai hálózatot jelölőnégyzetet.
Megjegyzés
A VMM 2019 UR1-ről az Egy csatlakoztatott hálózat típus csatlakoztatott hálózatra módosul.
- Válassza a Hálózati hely>hozzáadása lehetőséget. Válassza ki a hálózati vezérlő által felügyelt gazdagépekhez tartozó gazdagépcsoportot. Adja meg a felügyeleti hálózat IP-alhálózatára vonatkozó adatokat. Olyan hálózatot használjon, amely már létezik, és be is van állítva a fizikai kapcsolón.
- Tekintse át az Összefoglalás információkat, és válassza a Befejezés lehetőséget a befejezéshez.
IP-címkészlet létrehozása
Megjegyzés
A VMM 2019 UR1 alkalmazásban a Logikai hálózat létrehozása varázslóval hozhat létre IP-címkészletet.
Megjegyzés
Az IP-címkészletet a Logikai hálózat létrehozása varázslóval hozhatja létre.
Ha szeretne statikus IP-címeket kiosztani a hálózatvezérlő virtuális gépek számára, létre kell hoznia egy IP-címkészletet a felügyeleti logikai hálózaton belül. HA DHCP-t használ, kihagyhatja ezt a lépést.
A VMM-konzolon kattintson a jobb gombbal a felügyeleti logikai hálózatra, és válassza az IP-készlet létrehozása elemet.
Adja meg a készlet nevét és opcionális leírását, és győződjön meg arról, hogy a felügyeleti hálózat van kiválasztva a logikai hálózathoz.
A Hálózati telephely panelen válassza ki azt az alhálózatot, amelyet ez az IP-címkészlet fog kiszolgálni.
Az IP-címtartomány panelen írja be a kezdő és záró IP-címet.
Ha AZ IP-címet REST IP-címként szeretné használni, írja be a megadott tartomány egyik IP-címét a más célokra fenntartott IP-címek mezőbe. Ha a REST-végpontot kívánja használni, hagyja ki ezt a lépést.
- Ne használja az elérhető alhálózat első három IP-címét. Ha például az alhálózat .1 és .254 közé esik, a tartomány első eleme legyen legalább a .4.
- Ha a csomópontok ugyanazon az alhálózaton vannak, REST IP-címet kell megadni. Ha a csomópontok különböző alhálózatokon találhatók, meg kell adnia egy REST DNS-nevet.
Adja meg az alapértelmezett átjárócímet, és igény szerint konfigurálja a DNS- és WINS-beállításokat.
Az Összefoglalás lapon tekintse át a beállításokat, és válassza a Befejezés lehetőséget a varázsló befejezéséhez.
Felügyeleti logikai kapcsoló létrehozása és üzembe helyezése
A felügyeleti logikai hálózaton telepítenie kell egy logikai kapcsolót. A kapcsoló biztosítja a felügyeleti logikai hálózat és a hálózati vezérlő virtuális gépek közötti kapcsolatot.
A VMM-konzolon válassza a Háló>hálózatkezelés>logikai kapcsoló létrehozása lehetőséget. Tekintse át a Első lépések adatait, és válassza a Tovább gombot.
A Név mezőben adjon meg egy nevet, és ha szükséges, leírást is. Válassza a Nincs kimenőport csapat lehetőséget. Ha csoportbeállításra van szüksége, válassza a Beágyazott csapat lehetőséget.
Megjegyzés
Ne használja a Team (Csapat) elemet.
A minimális sávszélesség üzemmódhoz válassza a Súlyozás lehetőséget.
A Kiterjesztések területen töröljön minden kapcsolóbővítményt. Ez fontos. Ha ennél a lépésnél bekapcsolja bármelyik kapcsolóbővítményt, előfordulhat, hogy ezek később megakadályozzák a hálózati vezérlő felvételét a rendszerbe.
Szükség esetén a gazdagép felügyeletéhez beállíthat egy virtuálisport-profilt, illetve választhat egy portbesorolást.
Válasszon ki egy meglévő kimenőport-profilt, vagy válassza azÚj kimenőport-profilhozzáadása> lehetőséget. A Név mezőben adjon meg egy nevet, és ha szükséges, leírást is. A terheléselosztási algoritmus és a csoportbeállítás módjának beállításánál válassza az alapértelmezéseket. Jelölje ki a felügyeleti logikai hálózat összes hálózati telephelyét.
Válassza az Új hálózati adapter lehetőséget. Ezzel felvesz egy gazdagéphez tartozó virtuális hálózati adaptert a logikai hálózatba és a kimenőport-profilba, így amikor hozzáadja a logikai kapcsolót a gazdagépekhez, a rendszer automatikusan be fogja állítani a virtuális hálózati adaptereket is.
Adja meg a vNIC nevét . Ellenőrizze, hogy a felügyeleti virtuálisgép-hálózat szerepel-e a Kapcsolat résznél látható listában.
Válassza az Ez a hálózati adapter lesz használva a gazdagép kezeléséhez>: Kapcsolati beállítások öröklése a gazdagépadaptertől. Így a rendszer lekéri a gazdagépen már működő adapterről a virtuális hálózati adapter beállításait. Ha a korábbi lépéseknél beállított portbesorolást és virtuálisport-profilt, most ezeket is kiválaszthatja.
Az Összefoglalás területen tekintse át az információkat, és válassza a Befejezés lehetőséget a varázsló befejezéséhez.
A logikai kapcsoló telepítése
A felügyeleti logikai kapcsolót minden olyan gazdagépen telepítenie kell, ahol a hálózati vezérlőt telepíteni kívánja. Ezeknek a gazdagépeknek abba a VMM gazdagép-csoportba kell tartozniuk, amelyet korábban hozott létre. További információ.
A biztonsági tanúsítványok beállítása
Szüksége lesz egy SSL-tanúsítványra, amelyet a rendszer a hálózati vezérlővel történő biztonságos/HTTPS-kommunikációra használ. A következő módszereket használhatja:
- Önaláírt tanúsítvány: Létrehozhat egy önaláírt tanúsítványt, és jelszóval védett titkos kulccsal exportálhatja azt.
- Hitelesítésszolgáltatói (CA) tanúsítvány: Hitelesítésszolgáltató által aláírt tanúsítvány is használható.
Önaláírt tanúsítvány létrehozása
Az alábbi példa létrehoz egy új önaláírt tanúsítványt, amelyet a VMM-kiszolgálón kell futtatni.
Megjegyzés
- HASZNÁLHAT IP-címet DNS-névként, de ez nem ajánlott, mivel a hálózati vezérlőt egyetlen alhálózatra korlátozza.
- A hálózati vezérlőhöz bármilyen könnyen felismerhető nevet használhat.
- Több csomópontos környezet esetén a DNS-név a használni kívánt REST-név legyen.
- Egy csomópontos környezetben a DNS-névnek tartalmaznia kell a hálózati vezérlő nevét, és azt a teljes tartománynévnek kell követnie.
| Üzembe helyezés | Syntax | Példa |
|---|---|---|
| Több csomópontos | New-SelfSignedCertificate -KeyUsageProperty All -Provider "Microsoft Strong Cryptographic Provider" -FriendlyName "<YourNCComputerName>" -DnsName @("<NCRESTName>") |
New-SelfSignedCertificate -KeyUsageProperty All -Provider "Microsoft Strong Cryptographic Provider" -FriendlyName "MultiNodeNC" -DnsName @("NCCluster.Contoso.com") |
| Egy csomópontos | New-SelfSignedCertificate -KeyUsageProperty All -Provider "Microsoft Strong Cryptographic Provider" -FriendlyName "<YourNCComputerName>" -DnsName @("<NCFQDN>") |
New-SelfSignedCertificate -KeyUsageProperty All -Provider "Microsoft Strong Cryptographic Provider" -FriendlyName "SingleNodeNC" -DnsName @("SingleNodeNC.Contoso.com") |
Az önaláírt tanúsítvány exportálása
Exportálja a tanúsítványt és titkos kulcsát .pfx formátumban.
Nyissa meg a Tanúsítványok beépülő modult (certlm.msc), és keresse meg a tanúsítványt a Személyes/Tanúsítványok területen.
Válassza ki a Minden tevékenység>exportálása tanúsítványt>.
Válassza az Igen lehetőséget, exportálja a titkos kulcsot , majd válassza a Tovább gombot.
Válassza a Személyes információcsere – PKCS #12 (.PFX) lehetőséget, majd fogadja el az alapértelmezett Minden tanúsítvány belefoglalása a tanúsítványláncba beállítást.
Rendelje hozzá a felhasználókat/csoportokat és az exportálni kívánt tanúsítvány jelszavát; válassza a Tovább gombot.
Az Exportálandó fájl lapon adja meg a helyet, ahová az exportált fájlt helyezni kívánja, és nevezze el azt.
Hasonlóképpen exportálja a tanúsítványt is .CER formátumban.
Megjegyzés
Exportálás a(z) fájlba. CER formátum, törölje az Igen jelölőnégyzet jelölését, exportálja a titkos kulcs lehetőséget.
Másolja a .PFX fájlt a ServerCertificate.cr mappába.
Másolja a .CER fájlt az NCCertificate.cr mappába.
Ha végzett, frissítse ezeket a mappákat, és győződjön meg arról, hogy átmásolta ezeket a tanúsítványokat.
Hitelesítésszolgáltató használata
Igényeljen egy hitelesítésszolgáltató által aláírt tanúsítványt. Windows-alapú vállalati hitelesítésszolgáltató esetén a tanúsítványokat a tanúsítványkérelmező varázsló használatával igényelheti.
Győződjön meg arról, hogy a tanúsítvány tartalmazza az OID 1.3.6.1.5.5.7.3.1 által megadott serverAuth EKU-t. Ezenfelül a tanúsítványban szereplő tulajdonosnévnek egyeznie kell a hálózati vezérlő DNS-nevével.
Másolja a .PFX fájlt a ServerCertificate.cr mappába.
Másolja a .CER fájlt az NCCertificate.cr mappába.
Másolja a hitelesítésszolgáltató nyilvános kulcsát .CER formátumban a TrustedRootCertificate.cr mappába.
Megjegyzés
Győződjön meg arról, hogy a vállalati hitelesítésszolgáltató konfigurálva van az automatikus tanúsítványregisztrációhoz.
Továbbfejlesztett kulcshasználat
Ha a Hyper-V gazdagépen található Személyes (Saját – cert:\localmachine\my) tanúsítványtárolóban több X.509-tanúsítvány található, amelynek tulajdonosneve (CN) a gazdagép teljes tartományneve (FQDN), győződjön meg arról, hogy a az SDN által használt tanúsítvány rendelkezik egy további egyéni bővített kulcshasználati tulajdonsággal, amely az OID 1.3.6.1.4.1.311.95.1.1.1.1. Ellenkező esetben előfordulhat, hogy a hálózati vezérlő és a gazdagép közötti kommunikáció nem működik.
Győződjön meg arról, hogy a hitelesítésszolgáltató által a déli kötött kommunikációhoz kiadott tanúsítvány rendelkezik egy további egyéni bővített kulcshasználati tulajdonsággal az OID 1.3.6.1.4.1.311.95.1.1.1.1 azonosítóval.
A szolgáltatássablon beállítása
Importálja a sablont, és frissítse a környezet paramétereit.
A sablon importálása
Importálja a szolgáltatássablont a VMM-tárba. Ebben a példában a 2. generációs sablont fogjuk importálni.
Válassza a Tár>importálási sablonja lehetőséget.
Nyissa meg a szolgáltatássablon mappáját, és válassza ki a Network Controller Production Generation 2 VM.xml fájlt.
A szolgáltatássablon importálása során módosítsa a paramétereket úgy, hogy az Ön környezetét tükrözzék. Tekintse át a részleteket, majd válassza az Importálás lehetőséget.
- WinServer.vhdx: Jelölje ki a korábban előkészített alap virtuális merevlemez lemezképét.
- NCSetup.cr: Készítsen leképezést az NCSetup.cr könyvtárerőforrásra a VMM-tárban.
- ServerCertificate.cr: Készítsen leképezést a ServerCertificate.cr könyvtárerőforrásra a VMM-tárban. Másolja ebbe a mappába a korábban előkészített .pfx formátumú SSL-tanúsítványt is. Győződjön meg arról, hogy csak egy tanúsítvánnyal rendelkezik a ServerCertificate.cr mappában.
- TrustedRootCertificate.cr: Leképezés a VMM-tár TrustedRootCertificate.cr mappájára. Ha nincs szüksége megbízható főtanúsítványra, ezt az erőforrást akkor is le kell képezni egy CR mappára. A mappát azonban üresen kell hagyni.
Ha végzett, győződjön meg arról, hogy a feladat befejeződött.
A sablon testreszabása
Testre szabhatja a szolgáltatássablont, hogy megfeleljen a szervezetével kapcsolatos követelményeknek, például termékkulcsnak, IP-hozzárendelésnek, DHCP-nek, MAC-hamisításnak és magas rendelkezésre állásnak. Az objektumok, például gazdagépcsoportok, gazdagépfürtök és szolgáltatáspéldányok tulajdonságait is testre szabhatja.
Az alábbi példában megadjuk a termékkulcsot, továbbá bekapcsoljuk a DHCP-t és a magas rendelkezésre állást:
A VMM-tárban válassza ki a szolgáltatássablont, és nyissa meg Tervező módban.
Kattintson duplán a számítógéprétegre a Windows Server hálózati vezérlő tulajdonságai lap megnyitásához.
Termékkulcs megadásához válassza az operációs rendszer konfigurációs>termékkulcsát, és adja meg a CCEP által megosztott kulcsot.
A magas rendelkezésre állás engedélyezéséhez válassza a Hardverkonfiguráció>rendelkezésre állása lehetőséget, és jelölje be a Virtuális gép magas rendelkezésre állásúvá tétele jelölőnégyzetet.
A dinamikus IP-konfiguráció engedélyezéséhez és a DHCP hálózati vezérlők kezeléséhez való használatához válassza ki a tervező hálózati adapterét, és módosítsa az IPV4-címtípust Dinamikusra.
Megjegyzés
- Ha a sablont a magas rendelkezésre állás érdekében testre szabja, győződjön meg arról, hogy ezt fürtözött csomópontokon helyezi üzembe.
- Miközben a hálózati vezérlőt konfigurálja, és az FQDN-t adja meg REST-névként, ne hozzon előzetesen létre A típusú állomásrekordot a DNS elsődleges hálózativezérlő-csomópontjához. Ha az elsődleges hálózativezérlő-csomópont megváltozik, az hatással lehet a hálózati vezérlő csatlakoztathatóságára. Ez akkor is alkalmazható, ha az NC-t az SDN Express vagy a VMM Express szkript használatával helyezi üzembe.
Hálózati vezérlő üzembe helyezése
Válassza ki a Hálózati vezérlő szolgáltatássablon Üzembe helyezés konfigurálása elemét>. Adja meg a szolgáltatáspéldány nevét, majd válassza ki a célhelyet. A célhelynek le kell képeznie a hálózati vezérlő által felügyelt gazdagépeket tartalmazó dedikált gazdagépcsoportot.
Konfigurálja a telepítési beállításokat az alábbi táblázatban leírtak szerint.
Gyakori eset, hogy a virtuálisgép-példányok először pirosan jelennek meg. Válassza az Előzetes verzió frissítése lehetőséget, ha azt szeretné, hogy az üzembe helyezési szolgáltatás automatikusan megfelelő gazdagépeket keressen a létrehozandó virtuális gépekhez.
Miután konfigurálta ezeket a beállításokat, válassza a Szolgáltatás üzembe helyezése lehetőséget a szolgáltatás üzembehelyezési feladatának megkezdéséhez.
Megjegyzés
Az üzembe helyezéshez szükséges idő a hardverektől függően változhat, de általában 30 és 60 perc között van. Ha nem mennyiségi licenccel rendelkező VHD\VHDX-t használ, vagy ha a VHD\VHDX nem egy válaszfájllal adja meg a termékkulcsot, az üzembe helyezés leáll a Termékkulcs lapon a hálózati vezérlő virtuális gép kiépítése során. Manuálisan kell hozzáférnie a virtuális gép asztalához, és ki kell hagynia vagy be kell írnia a termékkulcsot.
Ha a hálózati vezérlő üzembe helyezése sikertelen, törölje a sikertelen szolgáltatáspéldányt, mielőtt újra megkísérlené a hálózati vezérlő üzembe helyezését. Válassza a Virtuális gépek és szolgáltatások>Minden gazdagépszolgáltatás> lehetőséget, és törölje a példányt.
Központi telepítési beállítások
| Beállítás | Követelmény | Leírás |
|---|---|---|
| ClientSecurityGroup | Kötelező | Az Ön által létrehozott, a hálózati vezérlő ügyfélfiókjait tartalmazó biztonsági csoport neve. |
| DiagnosticLogShare | Választható | A diagnosztikai naplók rendszeres feltöltésére használandó fájlmegosztás helye. Ha ez nincs megadva, a rendszer helyileg tárolja a naplókat az egyes csomópontokon. |
| DiagnosticLogShareUsername | Választható | A tartománynevet is tartalmazó teljes felhasználónév ahhoz a fiókhoz, amelynek hozzáférési engedélyei vannak a diagnosztikai naplókhoz használt megosztáshoz. Formátuma: [tartomány]\[felhasználónév]. |
| DiagnosticLogSharePassword | Választható | A DiagnosticLogShareUsername paraméterrel megadott fiók jelszava. |
| LocalAdmin | Kötelező | Válasszon egy, a környezetbe tartozó Futtató fiókot, amelyet a hálózati vezérlő virtuális gépein helyi rendszergazdaként használhat. Megjegyzés: A futtató fiókok létrehozásakor törölje a tartomány hitelesítő adatainak ellenőrzése jelölőnégyzet jelölését, ha helyi fiókot hoz létre. Felhasználónév: .\Administrator (hozza létre, ha még nem létezik). |
| Felügyelet | Kötelező | Válassza ki a korábban létrehozott felügyeleti logikai hálózatot. |
| MgmtDomainAccount | Kötelező | Válasszon ki egy futtató fiókot a környezetben, amely a hálózati vezérlő előkészítésére szolgál. A felhasználónak az alább meghatározott, a hálózati vezérlő felügyeletére jogosult felügyeleti biztonsági csoport tagjának kell lennie. |
| MgmtDomainAccountName | Kötelező | Az MgmtDomainAccount mezőnél megadott fiókkal összekötött futtató fiók tartománynevet is tartalmazó teljes felhasználóneve. A tartományi felhasználónevet az üzembe helyezés során adjuk hozzá a rendszergazdák csoportjához. |
| MgmtDomainAccountPassword | Kötelező | A MgmtDomainAccount mezőben megadott fiókkal összekötött felügyeleti futtató fiók jelszava. |
| MgmtDomainFQDN | Kötelező | Az Active Directory-tartomány teljes minősített tartományneve, amelyhez a hálózati vezérlőhöz tartozó virtuális gépek csatlakozni fognak. |
| MgmtSecurityGroup | Kötelező | A hálózati vezérlő felügyeleti fiókjait tartalmazó, korábban létrehozott biztonsági csoport neve. |
| RestEndPoint | Kötelező | Adja meg a tanúsítványok előkészítésekor használt REST-nevet. Ez a paraméter nem használható az önálló sablonokhoz. Ha a csomópontok ugyanabban az alhálózatban találhatók, meg kell adnia a REST IP-címet. Ha a csomópontok különböző alhálózatokon találhatók, adja meg a REST DNS-nevet. |
| ServerCertificatePassword | Kötelező | A tanúsítványnak a számítógép tárolójába való importálásához szükséges jelszó. |
Megjegyzés
A Windows Server 2019-től kezdődően a Hálózati vezérlő gépeknek engedélyt kell adni az egyszerű szolgáltatásnév regisztrálására és módosítására az Active Directoryban. További információ: Kerberos szolgáltatásnévvel.
A hálózativezérlő-szolgáltatás hozzáadása a VMM-hez
A hálózativezérlő-szolgáltatást a sikeres üzembe helyezését követően hozzá kell adnia a VMM-hez hálózati szolgáltatásként.
A Hálóban kattintson a jobb gombbal a Hálózati>hálózati szolgáltatás elemre, és válassza a Hálózati szolgáltatás hozzáadása lehetőséget.
Elindul a Hálózati szolgáltatás hozzáadása varázsló. Adja meg a nevet, és ha szükséges, a leírást.
Gyártóként válassza a Microsoft beállítást, modellként pedig a Microsoft hálózati vezérlő lehetőséget.
A Hitelesítő adatok területen adja meg azt a futtató fiókot, amelyet a hálózati szolgáltatás konfigurálására szeretne használni. Ez legyen ugyanaz a fiók, amelyet a hálózati vezérlő ügyfélcsoportjába is felvett.
A Kapcsolati sztring beállításhoz:
- Többcsomópontos üzembe helyezés esetén a ServerURL-nek a REST-végpontot kell használnia, a szolgáltatásnévnek pedig a hálózati vezérlőpéldány nevét kell megadnia.
- Egy csomópontos központi telepítés esetén a ServerURL-nek a hálózati vezérlő teljes tartománynevének kell lennie, és a szolgáltatásnévnek a hálózativezérlő-szolgáltatáspéldány nevének kell lennie. Például:
serverurl=https://NCCluster.contoso.com;servicename=NC_VMM_RTM
A Tanúsítványok vizsgálata lapon a rendszer kapcsolódik a hálózati vezérlő virtuális géphez, és lekéri a tanúsítványt. Ellenőrizze, hogy a várt tanúsítvány jelenik-e meg. Győződjön meg arról, hogy az Ezek a tanúsítványok ellenőrizve lettek, és importálhatók a megbízható tanúsítványtárolóba jelölőnégyzetet.
A következő képernyőn válassza a Szolgáltató beolvasása lehetőséget a szolgáltatáshoz való csatlakozáshoz, és sorolja fel a tulajdonságokat és azok állapotát. Ezzel egyben azt is ellenőrzi, hogy a szolgáltatást megfelelően hozták-e létre, illetve, hogy a megfelelő kapcsolati sztringet használja-e a csatlakozáshoz. Vizsgálja meg az eredményeket, és ellenőrizze, hogy az isNetworkController = true értéket látja-e. Ha a művelet sikeresen befejeződött, válassza a Tovább gombot.
Konfigurálja a hálózati vezérlő által felügyelendő gazdagépcsoportot.
A varázsló befejezéséhez válassza a Befejezés lehetőséget. Ha a szolgáltatás hozzáadásra került a VMM-hez, az meg fog jelenni a VMM-konzolon a Hálózati szolgáltatások listájában. Ha hálózati szolgáltatás nem látható, a VMM-konzolon jelölje be a Feladatok lehetőséget a hibaelhárításhoz.
Az üzembe helyezés ellenőrzése
Szükség esetén ellenőrizheti a hálózati vezérlő telepítését (nem kötelező). Ehhez tegye a következőket:
- Hozza létre a hálózati vezérlő által felügyelt HNV-szolgáltató hálózatot (háttér-hálózat) a bérlői virtuálisgép-kapcsolathoz. Ezzel a hálózattal ellenőrizhető, hogy a hálózati vezérlő sikeresen üzembe lett-e helyezve, és hogy az ugyanazon a virtuális hálózaton belüli bérlői virtuális gépek pingelhetik-e egymást. Ennek a hálózatnak már léteznie kell a fizikai hálózati infrastruktúrában, és az SDN-hálóhoz tartozó gazdagépeknek fizikailag kapcsolódniuk kell hozzá.
- A HNV-szolgáltató hálózat létrehozása után konfiguráljon a hálózat felett két bérlői virtuálisgép-hálózatot. Hozzon létre virtuálisgép-hálózatokat és IP-címkészleteket, majd telepítse a bérlői virtuális gépeket. Tesztelheti a különböző gazdagépeken üzembe helyezett két bérlő virtuális gép közötti kapcsolatot, ezzel ellenőrizheti, hogy a hálózati vezérlő üzembe helyezése megfelelő volt-e.
A HNV-szolgáltató hálózat létrehozása
- Indítsa el a Logikai hálózat létrehozása varázslót. Adja meg a hálózat nevét és – ha kívánja – leírását.
- A Beállítások területen ellenőrizze, hogy a One Connected Network (Egy csatlakoztatott hálózat ) beállítás van-e kiválasztva, mivel minden HNV-szolgáltató hálózatnak útválasztással és kapcsolattal kell rendelkeznie a hálózat összes gazdagépe között. Győződjön meg arról, hogy a Logikai hálózaton létrehozott új virtuálisgép-hálózatok használatának engedélyezése a hálózatvirtualizálás használatára jelölőnégyzetet bejelöli. Emellett ellenőrizze a Hálózati vezérlő által felügyelt jelölőnégyzetet.
A Beállítások területen ellenőrizze, hogy a One Connected Network (Egy csatlakoztatott hálózat ) beállítás van-e kiválasztva, mivel minden HNV-szolgáltató hálózatnak útválasztással és kapcsolattal kell rendelkeznie a hálózat összes gazdagépe között. Győződjön meg arról, hogy a Logikai hálózaton létrehozott új virtuálisgép-hálózatok használatának engedélyezése a hálózatvirtualizálás használatára jelölőnégyzetet bejelöli. Emellett ellenőrizze a Hálózati vezérlő által felügyelt jelölőnégyzetet.
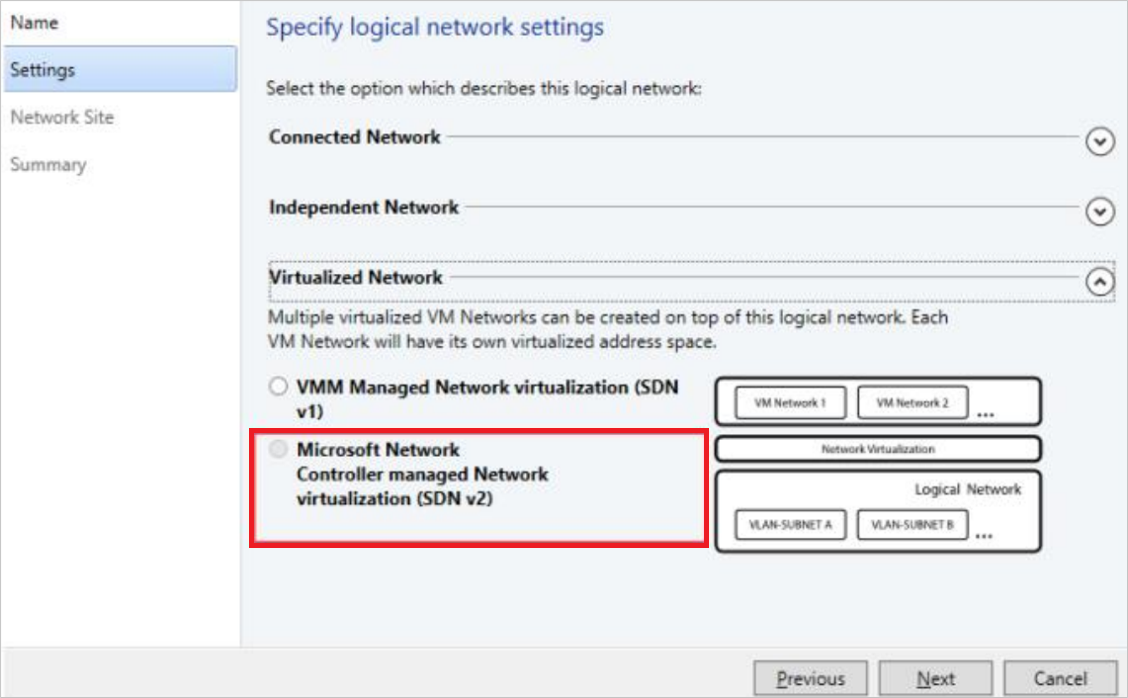
Megjegyzés
A VMM 2019 UR1-ről az Egy csatlakoztatott hálózat típus csatlakoztatott hálózatra módosul.
A Beállítások területen ellenőrizze, hogy a Csatlakoztatott hálózat lehetőség van-e kiválasztva, mivel minden HNV-szolgáltató hálózatnak rendelkeznie kell útválasztással és kapcsolattal a hálózat összes gazdagépe között. Győződjön meg arról, hogy a Logikai hálózaton létrehozott új virtuálisgép-hálózatok használatának engedélyezése a hálózatvirtualizálás használatára jelölőnégyzetet bejelöli. Emellett ellenőrizze a Hálózati vezérlő által felügyelt jelölőnégyzetet.
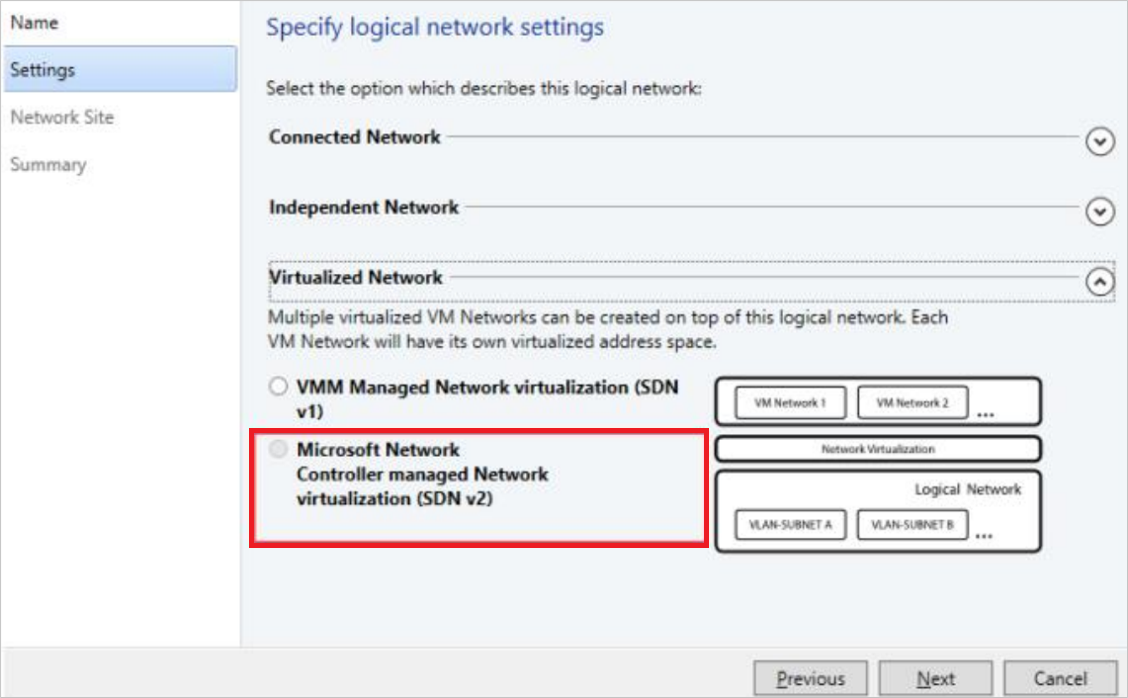
- A Hálózati telephely területen adja meg a HNV-szolgáltató hálózatának hálózati helyadatait. Ide tartoznak a hálózat gazdagépcsoportjára, alhálózatára és VLAN hálózatára vonatkozó adatok.
- Tekintse át az Összefoglalás információkat, és fejezze be a varázslót.
Az IP-címkészlet létrehozása
Megjegyzés
A VMM 2019 UR1-ben a Logikai hálózat létrehozása varázslóval hozhat létre IP-címkészletet.
Megjegyzés
Az IP-címkészletet a Logikai hálózat létrehozása varázslóval hozhatja létre.
A HNV logikai hálózat konfigurálásához IP-címkészletre van szükség, még akkor is, ha a DHCP elérhető ezen a hálózaton. Ha több alhálózattal rendelkezik a konfigurált HNV-hálózaton, hozzon létre egy készletet minden alhálózathoz.
- Kattintson a jobb gombbal a HNV logikai hálózat >konfigurálására IP-készlet létrehozása.
- Adja meg a készlet nevét, és ha szükséges, leírását, logikai hálózatként pedig válassza a HNV-szolgáltató logikai hálózatot.
- A Hálózati hely területen ki kell választania azt az alhálózatot, amelyet ez az IP-címkészlet fog kiszolgálni. Ha több alhálózattal rendelkezik a HNV-szolgáltatói hálózat részeként, minden alhálózathoz létre kell hoznia egy statikus IP-címkészletet. Ha csak egy webhelye van (például a minta topológiája), akkor egyszerűen válassza a Tovább gombot.
- A Hálózati hely területen ki kell választania azt az alhálózatot, amelyet ez az IP-címkészlet fog kiszolgálni. Ha több alhálózattal rendelkezik a HNV-szolgáltatói hálózat részeként, minden alhálózathoz létre kell hoznia egy statikus IP-címkészletet. Ha csak egy webhelye van (például a minta topológiája), akkor egyszerűen válassza a Tovább gombot.
Megjegyzés
Az IPv6-támogatás engedélyezéséhez vegyen fel egy IPv6-alhálózatot, és hozzon létre egy IPv6-címkészletet.
Megjegyzés
- Az IPv6-támogatás engedélyezéséhez vegyen fel egy IPv6-alhálózatot, és hozzon létre egy IPv6-címkészletet.
- Az IPv4-támogatás engedélyezéséhez vegyen fel egy IPv4-alhálózatot, és hozzon létre egy IPv4-címkészletet.
- Az IPv6-címtér használatához adja hozzá az IPv4 és az IPv6 alhálózatokat is a hálózati helyhez.
- A kettős verem támogatásának engedélyezéséhez hozzon létre IP-készleteket IPv4 és IPv6 címtérrel.
Az IP-címtartományban konfigurálja a kezdő és záró IP-címet. Ne használja az elérhető alhálózat első IP-címét. Ha például az alhálózat .1 és .254 közé esik, a tartomány első eleme legyen legalább a .2.
Következő lépésként állítsa be az alapértelmezett átjáró címét. Válassza a Beszúrás lehetőséget az Alapértelmezett átjárók mező mellett, írja be a címet, és használja az alapértelmezett metrikát. Ha szükséges, konfigurálja a DNS-t és a WINS-t.
Tekintse át az összefoglaló információkat, és válassza a Befejezés lehetőséget a varázsló befejezéséhez.
A hálózati vezérlő előkészítésének részeként a felügyeleti logikai hálózati kapcsolat gazdagépeken üzembe helyezett kapcsolója SDN-kapcsolóvá lett konvertálva. Ezzel a kapcsolóval mostantól üzembe helyezhet egy hálózati vezérlő által felügyelt hálózatot, beleértve a HNV-szolgáltató logikai hálózatát is. Győződjön meg arról, hogy a felügyeleti logikai kapcsoló kimenő portprofil-beállításai között válassza ki a HNV-szolgáltató logikai hálózatának megfelelő hálózati helyet.

A HNV-szolgáltató logikai hálózat mostantól elérhető a hálózati vezérlő által felügyelt gazdagépcsoport összes gazdagépe számára.
Bérlő virtuálisgép-hálózatok és IP-címkészletek létrehozása
Most hozzon létre két virtuálisgép-hálózatot és IP-készletet két bérlő számára az SDN-infrastruktúrában a kapcsolat teszteléséhez.
Megjegyzés
- Ne használja az elérhető alhálózat első IP-címét. Ha például az alhálózat .1 és .254 közé esik, a tartomány első eleme legyen legalább a .2.
- Jelenleg nem hozható létre elkülönítés nélküli virtuálisgép-hálózat a hálózati vezérlő által felügyelt logikai hálózatokhoz. A HNV-szolgáltató logikai hálózathoz tartozó virtuálisgép-hálózatok létrehozásakor mindig válassza az Elkülönítés a Hyper-V hálózatvirtualizálás segítségével beállítást.
- Mivel a hálózati vezérlő még nincs tesztelve az IPv6-tal, használja az IPv4-et a logikai hálózathoz és a virtuálisgép-hálózathoz is a virtuálisgép-hálózat létrehozásakor.
Hozzon létre egy virtuálisgép-hálózatot minden bérlő számára.
Hozzon létre egy IP-címkészletet minden virtuálisgép-hálózat számára.
Megjegyzés
Virtuálisgép-hálózat létrehozásakor az IPv6-támogatás engedélyezéséhez válassza az IPv6 elemet a virtuálisgép-hálózat legördülő menüjének IP-címprotokolljából . Virtuálisgép-hálózat létrehozásakor a kettős verem támogatásának engedélyezéséhez válassza az IPv4 és az IPv6 lehetőséget a virtuálisgép-hálózat legördülő menüjének IP-címprotokolljából (amely a 2022-es és újabb verziókra érvényes).
Virtuálisgép-alhálózatok létrehozásakor a kettős verem támogatásának engedélyezéséhez adja meg az IPv4-alhálózatot és az IPv6-alhálózatot is pontosvesszővel (';') elválasztva. (2022-ben és újabb verziókban alkalmazható)
Bérlő virtuális gépek létrehozása
Most létrehozhat bérlői virtuális gépeket a bérlői virtuális hálózathoz.
- A bérlő virtuális gépek tűzfalának át kell engednie az IPv4 ICMP-t. A Windows Server alapértelmezésként blokkolja azt.
- Az IPv4 ICMP tűzfalon keresztüli engedélyezéséhez futtassa a New-NetFirewallRule –DisplayName "Allow ICMPv4-In" –Protocol ICMPv4 parancsot.
- Győződjön meg arról, hogy a bérlői virtuális gépek engedélyezik az IPv4/IPv6 ICMP-t a tűzfalon keresztül. A Windows Server alapértelmezésként blokkolja azt.
- Az IPv4 ICMP tűzfalon keresztüli engedélyezéséhez futtassa a New-NetFirewallRule –DisplayName "Allow ICMPv4-In" –Protocol ICMPv4 parancsot.
- Az IPv6 ICMP tűzfalon keresztüli engedélyezéséhez futtassa a New-NetFirewallRule –DisplayName "Allow ICMPv6-In" –Protocol ICMPv6 parancsot.
Megjegyzés
Az IPv6 ICMP a 2019-ben és újabb verziókban alkalmazható.
- Ha egy virtuális gépet egy meglévő merevlemezről szeretne létrehozni, kövesse az alábbi utasításokat.
- Ha már legalább két virtuális gépet üzembe helyezett a hálózatban, az egyik bérlő virtuális gépről megpingelheti a másikat, és így ellenőrizheti, hogy a hálózati vezérlőt sikerült-e hálózati szolgáltatásként üzembe helyezni, illetve hogy a vezérlő képes-e a HNV-szolgáltató hálózat felügyeletére.
Megjegyzés
A kettős verem támogatásának engedélyezéséhez a virtuálisgép-hálózatokhoz hozzon létre két IP-készletet a legördülő menü két IP-alhálózatának kiválasztásával.
Hozzon létre egy új virtuális gépet, és helyezze üzembe a kettős verem virtuálisgép-hálózatot, hogy IPv4- és IPv6-címeket is rendeljen a virtuális géphez.
Hálózati vezérlő eltávolítása az SDN-hálóból
A hálózati vezérlő ezen lépésekkel távolítható el az SDN-hálóból.
Következő lépések
Visszajelzés
Hamarosan elérhető: 2024-ben fokozatosan kivezetjük a GitHub-problémákat a tartalom visszajelzési mechanizmusaként, és lecseréljük egy új visszajelzési rendszerre. További információ: https://aka.ms/ContentUserFeedback.
Visszajelzés küldése és megtekintése a következőhöz: