A HoloLens Emulator használata
A HoloLens Emulator lehetővé teszi holografikus alkalmazások tesztelését a számítógépen fizikai HoloLens nélkül, beleértve a HoloLens fejlesztői eszközkészletet is. Az emulátor Hyper-V virtuális gépet használ, ami azt jelenti, hogy a HoloLens-érzékelők által beolvasott emberi és környezeti bemeneteket a billentyűzet, az egér vagy az Xbox vezérlő szimulálja. Még a projekteket sem kell módosítania ahhoz, hogy az emulátoron fusson, az alkalmazás nem tudja, hogy nem valódi HoloLensen fut.
Ha Windows Mixed Reality magával ragadó (VR) headset-alkalmazásokat vagy asztali pc-khez készült játékokat szeretne fejleszteni, tekintse meg a Windows Mixed Reality szimulátort, amellyel asztali headseteket szimulálhat.
HoloLens 2 Emulator áttekintése
A HoloLens Emulator telepítése
Töltse le a HoloLens Emulatort.
Verziók:
- Töltse le a legújabb buildet a HoloLens Emulator archív oldaláról.
- HoloLens Emulator (első gen) és holografikus projektsablonok.
A HoloLens Emulator rendszerkövetelményei
A HoloLens Emulator a Hyper-V-t RemoteFx (első generációs Emulator) vagy GPU-PV (HoloLens 2 Emulator) használatával használja a hardveres gyorsított grafikus műveletekhez. Az emulátor használatához győződjön meg arról, hogy a számítógép megfelel a következő hardverkövetelményeknek:
- 64 bites Windows 10 Pro, Enterprise vagy Education
Megjegyzés
Windows 10 Home Kiadás nem támogatja a Hyper-V-t vagy a HoloLens Emulatort.
Az HoloLens 2 Emulatorhoz a 2018. októberi vagy újabb Windows 10 frissítésre van szükség. - 64 bites PROCESSZOR
- CPU négy maggal (vagy több CPU-val, összesen négy maggal)
- 8 GB RAM vagy több
- A BIOS-ban a következő funkciókat kell támogatni és engedélyezni:
- Hardveres támogatású virtualizálás
- Második szintű címfordítás (SLAT)
- Hardveralapú adatvégrehajtás megakadályozása (DEP)
- GPU-követelmények
- DirectX 11.0 vagy újabb
- WDDM 1.2 grafikus illesztőprogram vagy újabb (első generációs)
- WDDM 2.5 grafikus illesztőprogram (HoloLens 2 Emulator)
- Előfordulhat, hogy az emulátor nem támogatott GPU-val működik, de lassabb lesz
Ha a rendszer megfelel a fent felsorolt követelményeknek, győződjön meg arról, hogy a "Hyper-V" funkció engedélyezve van a rendszerben. Lépjen a Vezérlőpult –> Programok –> Programok és szolgáltatások –> Kapcsolja be vagy ki a Windows-funkciókat, és ellenőrizze, hogy a Hyper-V ki van-e jelölve.
Alkalmazások üzembe helyezése a HoloLens Emulatorban
- Töltse be az alkalmazásmegoldást a Visual Studióban.
Megjegyzés
A Unity használatakor hozza létre a projektet a Unityből, majd töltse be a beépített megoldást a Visual Studióba a szokásos módon.
- A HoloLens Emulator (első generációs) esetében győződjön meg arról, hogy a Platform x86 értékre van állítva. Az HoloLens 2 Emulator esetében győződjön meg arról, hogy a platform x86 vagy x64 értékre van állítva.
- Válassza ki a hibakeresés céleszközeként használni kívánt HoloLens Emulator-verziót .
- Lépjen a Hibakeresés indítása hibakereséshez>, vagy nyomja le az F5 billentyűt az emulátor elindításához és az alkalmazás üzembe helyezéséhez a hibakereséshez.
Az emulátor indítása egy vagy több percet is igénybe vehet. Javasoljuk, hogy a hibakeresési munkamenet során tartsa nyitva az emulátort, hogy gyorsan üzembe helyezhesse az alkalmazásokat az emulátorban.
Alapszintű emulátor bemenete
Az emulátor vezérlése hasonló a sok gyakori 3D-s videojátékhoz. A beviteli lehetőségek a billentyűzet, az egér vagy az Xbox vezérlő használatához érhetők el. Az emulátor vezérléséhez holoLenst használva irányíthatja egy szimulált felhasználó műveleteit. A műveletek áthelyezik a szimulált felhasználót a környezetbe. Az emulátorban futó alkalmazások úgy reagálnak, mintha egy valódi eszközön lennének.
A HoloLens (első generációs) kurzora a fej mozgását és elforgatását követi. A HoloLens 2 Emulatorban a kurzor a kéz mozgását és tájolását követi.
- Előre, vissza, balra és jobbra – Használja a W, A, S és D billentyűket a billentyűzeten, vagy a bal oldali botot egy Xbox-vezérlőn.
- Felfelé, lefelé, balra és jobbra – Jelölje ki és húzza az egeret, használja a nyílbillentyűket a billentyűzeten vagy a jobb oldali botot egy Xbox-vezérlőn.
- Koppintás kézmozdulat – Kattintson a jobb gombbal az egérre, nyomja le az Enter billentyűt a billentyűzeten, vagy használja az A gombot egy Xbox-vezérlőn.
- Bloom/System kézmozdulat – Nyomja le a Windows billentyűt vagy az F2 billentyűt a billentyűzeten, vagy nyomja le a B gombot egy Xbox-vezérlőn.
- Kézmozdulat görgetéshez – Egyidejűleg tartsa lenyomva az Alt billentyűt és a jobb egérgombot, és húzza az egeret felfelé vagy lefelé. Egy Xbox-vezérlőben tartsa lenyomva a jobb oldali eseményindítót és az A gombot, és mozgassa a jobb oldali botot felfelé és lefelé.
- Kézmozdulat és tájolás (csak az Emulátor HoloLens 2) – Tartsa lenyomva az Alt billentyűt, és húzza az egeret felfelé vagy lefelé, balra vagy jobbra a kéz mozgatásához. A nyílbillentyűkkel és a Q vagy E billentyűvel is elforgathatja és elforgathatja a kezet. Xbox-vezérlők esetén tartsa lenyomva a bal vagy a jobb lökhárítót, és a bal oldali hüvelykujjal mozgassa a kezet balra, jobbra, előre és hátra, a jobb hüvelykujjal pedig forgassa el. A Dpaden felfelé vagy lefelé használható a kéz felemeléséhez vagy leengedéséhez.
Van Windows Mixed Reality magával ragadó fejhallgatója? A HoloLens 2 Emulatortól (Windows Holographic, 2004-es verzió) kezdve a Windows Mixed Reality magával ragadó mikrofonos fejhallgatóval és mozgásvezérlőkkel vezérelheti az HoloLens 2 Emulatort, és sztereóban tekintheti meg. Lásd: Windows Mixed Reality modern mikrofonos fejhallgató és mozgásvezérlő használata az HoloLens 2 Emulator használatával
A HoloLens 2 Emulátor anatómiája
Főablak
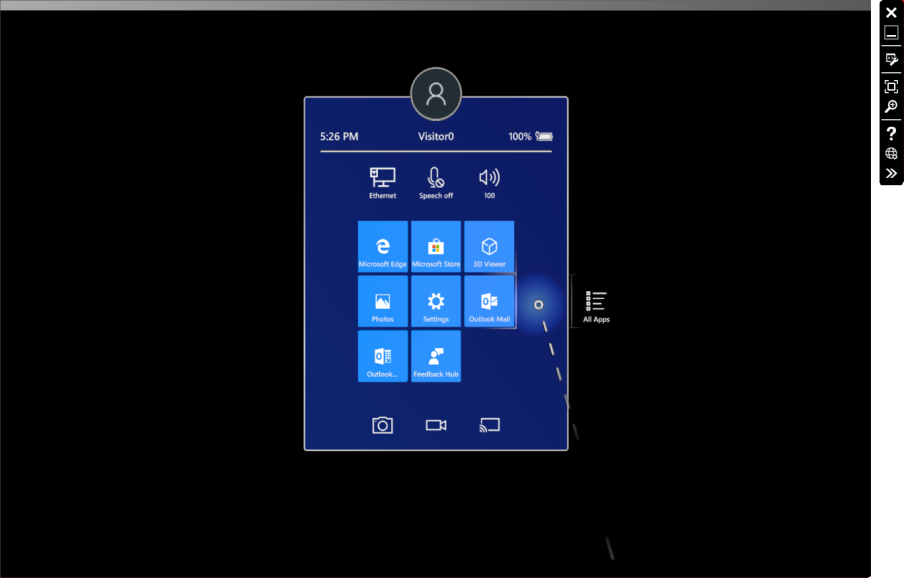
Eszköztár
A főablaktól jobbra keresse meg az emulátor eszköztárát. Az eszköztár a következő gombokat tartalmazza:
 Bezárás: Bezárja az emulátort.
Bezárás: Bezárja az emulátort. Kis méret: Az emulátor ablakának kis méretűre állítása.
Kis méret: Az emulátor ablakának kis méretűre állítása. Szimuláció vezérlőpult: A Szimuláció vezérlőpult megjelenítése vagy elrejtése az emulátor bemenetének konfigurálásához és vezérléséhez.
Szimuláció vezérlőpult: A Szimuláció vezérlőpult megjelenítése vagy elrejtése az emulátor bemenetének konfigurálásához és vezérléséhez. : Illeszkedik a képernyőhöz: Illeszkedik az emulátorhoz a képernyőn.
: Illeszkedik a képernyőhöz: Illeszkedik az emulátorhoz a képernyőn. Nagyítás: Az emulátor méretének növelése és kicsinyítése.
Nagyítás: Az emulátor méretének növelése és kicsinyítése. súgója: Nyissa meg az emulátorok súgóját.
súgója: Nyissa meg az emulátorok súgóját. Eszközportál megnyitása: Nyissa meg a HoloLens operációs rendszer Windows-eszközportálját az emulátorban.
Eszközportál megnyitása: Nyissa meg a HoloLens operációs rendszer Windows-eszközportálját az emulátorban. Eszközök: Nyissa meg a További eszközök panelt.
Eszközök: Nyissa meg a További eszközök panelt.
Szimuláció vezérlőpultja
A Szimuláció vezérlőpulton megtekintheti a szimulált emberi és bemeneti eszközök aktuális helyzetét és tájolását. Emellett a szimulált bemenetek konfigurálását is lehetővé teszi, például egy vagy mindkét kéz megjelenítését vagy elrejtését, valamint a szimulált bemenet vezérlésére használt eszközöket, például a számítógép billentyűzetét, egérét és játékpadját.
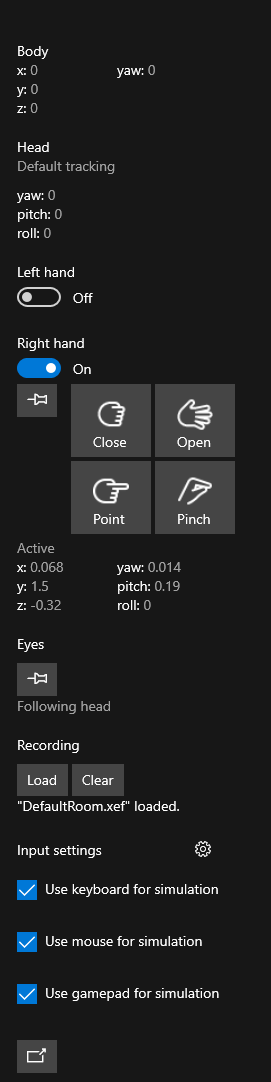
- A szimulációs panel elrejtéséhez vagy megjelenítéséhez kattintson az eszköztár gombra, vagy nyomja le az F7 billentyűt a billentyűzeten.
- Vigye az egérmutatót egy vezérlőre vagy mezőre, és jelenítsen meg egy elemleírást, amely billentyűzet-, egér- és játékpad-vezérlőket tartalmaz.
- Egy kéz megjelenítéséhez vagy elrejtéséhez váltsa ki a megfelelő kapcsolót a Bal vagy a Jobb kéz területen.
- A kéz vezérléséhez használja a billentyűzeten a bal vagy a jobb alt billentyűket, illetve a játékpad bal vagy jobb lökhárítóját.
- Ha az összes bemenetet egy vagy mindkét kézre szeretné irányítani, válassza a váltókapcsoló alatti gombot, amely megegyezik a kéz Alt billentyűjének lenyomásával.
- A szem tekintetének irányának szabályozásához válassza ki a leküldéses elemet a Szemek szakaszban, amely megegyezik a billentyűzet Y billentyűjének lenyomva tartásával.
- Helyiségfelvétel betöltéséhez válassza a Rögzítés szakaszban található Betöltés gombot. További információt a szimulált helyiségekben talál.
- Ha módosítani szeretné, hogy a szimulált emberi vagy beviteli eszközök a billentyűzet, az egér vagy a játékpad bemenetére reagálva mozogjanak vagy forogjanak, válassza a fogaskerék ikont a Beviteli beállítások mellett, és állítsa be a csúszkákat.
- Alapértelmezés szerint a billentyűzet bemenete szabályozza a szimulált emberi és szimulált bemenetet. Ha azt szeretné, hogy a számítógép billentyűzetbemenete át legyen küldve a HoloLensbe, törölje a jelet a Billentyűzet használata szimulációhoz jelölőnégyzetből. Az F4 a beállítás billentyűparancsa.
- Ha a szimulációs panel már látható, az F8 billentyű lenyomásával áthelyezi a billentyűzet fókuszát.
- Ha ki szeretné kapcsolni a szimulációs panelt az emulátor ablakából, kattintson a panel alján található gombra, vagy nyomja le az F9 billentyűt a billentyűzeten. Az ablak bezárása vagy az F9 ismételt lenyomása visszaadja az ablakot az emulátornak.
- A szimulációs vezérlőpult külön alkalmazásként indítható el, így a %ProgramFiles(x86)%\Windows Kits\10\Microsoft XDE\10.0.18362.0 PerceptionSimulationInput.exe futtatásával csatlakozhat és vezérelheti a HoloLens 2 Emulatort, egy HoloLens 2 eszközt vagy Windows Mixed Reality szimulációt.
Fiók lap
A Fiók lapon konfigurálhatja az emulátort úgy, hogy egy Microsoft-fiókkal jelentkezzen be. Ez olyan API-k teszteléséhez hasznos, amelyek megkövetelik, hogy a felhasználónak fiókkal kell bejelentkeznie. Ehhez a beállításhoz teljesen be kell zárnia és újra kell indítania a HoloLens Emulatort a beállítás érvénybe léptetéséhez. Ha ez a beállítás engedélyezve van, az emulátor későbbi indításai kérni fogják, hogy jelentkezzen be, ugyanúgy, mint amikor egy felhasználó először indítja el a HoloLenst. Ha a számítógép billentyűzetén szeretné megadni a hitelesítő adatait, először kapcsolja ki a Szimulációs Vezérlőpult a Billentyűzet használata szimulációhoz beállítást, vagy nyomja le az F4 billentyűt a billentyűzeten a billentyűzet beállításának be- vagy kikapcsolásához.
Választható beállítások lap
A Választható beállítások lapon megjelenik egy vezérlő, amely engedélyezi vagy letiltja a hardveresen gyorsított grafikus elemeket. A hardveres gyorsított grafikus elemek alapértelmezés szerint használhatók, ha a számítógép grafikus adapterének meghajtója támogatja. Ha a grafikus adapter illesztőprogramja nem támogatja a GPU-PV-t, ez a lehetőség nem lesz látható.
Diagnosztika lap
A Diagnosztika lapon az emulátor IP-címe a Windows eszközportálra mutató hivatkozás formájában jelenik meg, valamint a virtuális GPU állapota.
Hálózat lap
A Hálózat lapon láthatók az emulátor hálózati adapterének részletei, valamint a gazdagép hálózati adapterének adatai. Az HoloLens 2 Emulator esetében ez a lap csak akkor jelenik meg, ha az emulátort az Windows 10 2019. májusi frissítése vagy újabbon futtatja.
NAT-konfiguráció lap
Ez a lap csak akkor jelenik meg, ha az emulátort a Windows 10 2019. májusi frissítése vagy újabbon futtatja.
Az emulátor a számítógép hálózati kapcsolatát használja, és nat mögött helyezkedik el. Ezen a lapon leképezheti a portokat a gazdaszámítógépről az emulátorra, így a távoli eszközök csatlakozhatnak az emulátorban futó alkalmazásokhoz és szolgáltatásokhoz.
Ha például egy távoli PC-ről szeretné elérni az eszközportált az emulátoron:
- Adjon hozzá egy bejegyzést a 80-s belső porthoz (a porthoz, amelyen az eszközportál figyel) a táblázat egyik szabad sorára duplán kattintva. Más alkalmazások esetében adja meg azt a portszámot, amelyen az alkalmazás figyel.
- Válassza ki az elérhető külső portokat. Ebben a példában a 8080-as portot használjuk külső portként.
- Válassza ki a protokollt. Az alapértelmezett érték a TCP. Mivel az eszközportál TCP-t használ, az alapértelmezett értéket hagyjuk.
- Kattintson a Módosítások alkalmazása gombra a leképezés engedélyezéséhez. Az "Állapot" értéke "Függőben" értékről "Aktív" értékre változik.
- A távoli számítógépen nyisson meg egy böngészőt, és keresse meg a következőt: (IP-of-the-PC-running-the-emulator):8080. Megjelenik az Eszközportál felület. A távoli számítógépen használt IP-címnek az emulátort futtató számítógép IP-címének kell lennie, nem magának az emulátornak. Az IP-címet különböző módokon kérheti le, például a Gépházban a "Hálózati & internet" kategóriában, az "ipconfig" kifejezést a parancssorból, illetve az emulátoreszközök párbeszédpanel Hálózat lapjáról az Asztali adapter bejegyzést keresve.
Azt is vegye figyelembe, hogy ha portleképezést ad hozzá az Eszközportálhoz, távolról is vezérelheti az emulátort az emulátor telepítésében található Percepciószimuláció-vezérlő eszközzel vagy a Perception Simulation API-kkal a gazdagép IP-címéhez és az Eszközportál külső portjához való csatlakozással, például a fenti példában a 8080-assal. Ha a Percepciószimulációs vezérlőt használja az emulátor távoli csatlakoztatásához és vezérléséhez, csak a számítógép IP-címét és a konfigurált portot adja meg. Ne adja meg a "https://" szöveget.
Alapértelmezés szerint nincsenek portleképezések. A konfigurált leképezések állandóak a HoloLens 2 Emulator indításakor, és automatikusan engedélyezve lesznek, amikor az emulátor teljesen elindult.
Az Exportálás gombbal mentheti a leképezéseket egy fájlba. Ezután megoszthatja ezt a fájlt más csapattagokkal, akik az "Importálás" gombbal automatikusan konfigurálhatják ugyanazokat a leképezéseket.
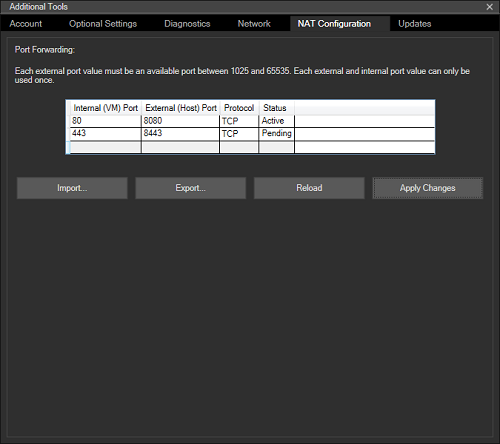
Frissítések lap
Ez a lap csak akkor jelenik meg, ha az emulátort a Windows 10 2019. májusi frissítése vagy újabbon futtatja.
Indításkor az emulátor ellenőrzi az új verziókat. Ha új verzió érhető el, az emulátor megjeleníti a rendelkezésre álló verziót, és megkérdezi, hogy szeretne-e frissíteni. Ha az Igen lehetőséget választja, az új verzió telepítője le lesz töltve.
A Frissítések lapon szabályozhatja, hogy az emulátor ellenőrzi-e az új verziókat. Ehhez kapcsolja be a lap "Frissítések automatikus ellenőrzése" jelölőnégyzetét. Emellett a 2019. szeptemberi frissítéstől kezdve más elérhető emulátorverziókat is megtekinthet és letölthet. A jelenleg futótól eltérő verziók esetén egy letöltési hivatkozás érhető el. Erre a hivatkozásra kattintva letöltheti az adott verzióhoz tartozó telepítőt.
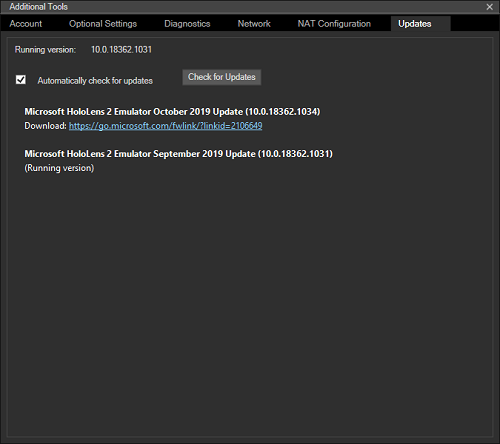
Windows Mixed Reality modern headset és mozgásvezérlő használata a HoloLens 2 Emulatorral
A HoloLens 2 Emulatortól kezdve (Windows Holographic, 2004-es verzió) egy Windows Mixed Reality headsettel és mozgásvezérlővel tekintheti meg és használhatja a HoloLens 2 Emulatort sztereóban. Ez lehetővé teszi, hogy gyorsabb, természetesebb mozgásokat hajtson létre a fejével és a kezével HoloLens 2 eszköz nélkül. Nem teljesen helyettesíti a HoloLens 2-eszközt, de a célja, hogy jobb élményt nyújtson az emulátor billentyűzettel, egérrel és játékpaddal való használatához egy 2D-s asztali ablakban. A funkció engedélyezése:
- Győződjön meg arról, hogy a Windows Mixed Reality konfigurálva van a számítógépen, és a Windows Mixed Reality modern headset csatlakoztatva van.
- Indítsa el a HoloLens 2 Emulatort
- Nyissa meg a Szimuláció panelt az eszköztár gombra kattintva vagy az F7 billentyű lenyomásával.
- Görgessen a panel aljára.
- Jelölje be a "HMD használata szimulációhoz" feliratú jelölőnégyzetet
- Windows Mixed Reality elindul, és az emulátor kijelzője kissé megváltozik. Headset nélkül az emulátor mindkét szemet a fej közepére helyezi, és csak egy szemet jelenít meg. Headset esetén az emulátor valódi sztereó kimenetet hoz létre, de csak egy szempillantást jelenít meg az asztali ablakában, miközben mindkét szem a headsethez lesz renderelve.
- Ha szeretné, kapcsolja be az egyik vagy mindkét mozgásvezérlőt. A vezérlő bemenete az emulátorban lévő kézi bemenetre van leképezve. Koppintáshoz például húzza le az eseményindítót a mozgásvezérlőn. Mozgáshoz használja a hüvelykujját. A vezérlők teljes listáját lásd: Advanced HoloLens Emulator and Mixed Reality Simulator input
Nem látja a tartalmat a headsetben?
- Ha a kijelző üres a headsetben és a Mixed Reality Portalon is, de a tartalmat az asztali HoloLens 2 Emulator ablakban látja, ellenőrizze, hogy engedélyezve van-e a hardveres grafikus gyorsítás az emulátorban. Windows Mixed Reality modern headset támogatásához engedélyezni kell a hardveres grafikus gyorsítást az emulátorban.
- Ha tartalmat lát a headsetben, de a hologramok homályosak, vagy kettős képet lát, az alábbi lépésekkel állíthatja be a sztereó nézetet a szemének:
- Ideiglenesen kapcsolja ki a "HMD használata szimulációhoz" beállítást.
- A Beállításszerkesztő indítása (regedit.exe)
- Navigáljon a HKEY_CURRENT_USER\Software\Microsoft\Windows\CurrentVersion\PerceptionSimulation
- Hozzon létre egy új DWORD-értéket "EnableEyePoseControl" néven, és állítsa az értékét 1-re.
- Engedélyezze a "HMD használata szimulációhoz" beállítást az emulátorban.
- Amikor tartalom jelenik meg a headsetben, a nyílbillentyűkkel állítsa be a szem forgását. Tartsa lenyomva a Bal alt billentyűt a bal szem beállításához, a Jobb alt billentyűt lenyomva pedig a jobb szem beállításához. A "Q" és az "E" billentyű használatával állítsa be a tekercset az egyes szemekhez, ismét a szemnek megfelelő Alt billentyűt lenyomva tartva. A "+" és a "-" billentyűkkel állítsa be a szem közötti távolságot. (Vegye figyelembe, hogy a +/- számbillentyűzeten nem fog működni. Használja a főbillentyűzet gombjait.)
- Ha a sztereó nézet helyesnek tűnik, a módosítások mentéséhez nyomja le az "S" billentyűt. A rendszer menti az új konfigurációt az emulátor jövőbeli indításaihoz.
- Ha fel szeretné hagyni a módosításokat, és vissza szeretne térni az előző konfigurációra, nyomja le az "L" billentyűt az alapértelmezett vagy az előző konfiguráció betöltéséhez.
- Módosítsa a beállításjegyzék "EnableEyePoseControl" értékét 0-ra, és váltson a "HMD használata szimulációhoz" beállításra.
Ha mentett egy konfigurációt, és el szeretné távolítani, törölheti a "DisplayConfiguration" nevű értéket a HKEY_CURRENT_USER\Software\Microsoft\Windows\CurrentVersion\PerceptionSimulation. Ha jelenleg a headsetet használja az emulátorral, ki kell kapcsolnia a "HMD használata szimulációhoz" beállítást, és vissza kell kapcsolnia a módosítás érvénybe lépéséhez.
A HoloLens (első generációs) emulátor anatómiája
Főablak
Az emulátor indításakor megjelenik egy ablak, amely a HoloLens operációs rendszert jeleníti meg.
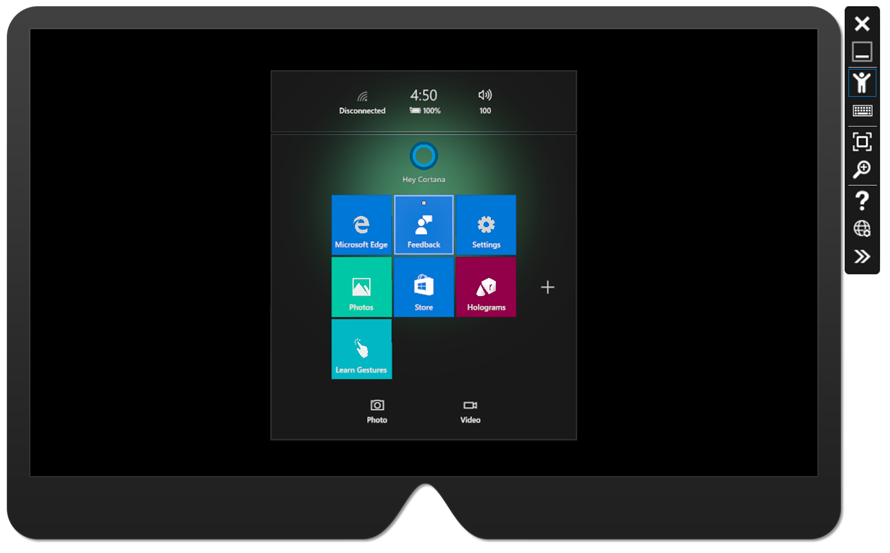
Eszköztár
A főablaktól jobbra található az emulátor eszköztára. Az eszköztár a következő gombokat tartalmazza:
 Bezárás: Bezárja az emulátort.
Bezárás: Bezárja az emulátort. Kis méret: Az emulátorablak kis méretűre állítása.
Kis méret: Az emulátorablak kis méretűre állítása. Emberi bemenet: Az egér és a billentyűzet az emulátor emberi bemenetének szimulálására szolgál.
Emberi bemenet: Az egér és a billentyűzet az emulátor emberi bemenetének szimulálására szolgál. Billentyűzet- és egérbemenet: A billentyűzet- és egérbevitel közvetlenül a HoloLens operációs rendszernek lesz átadva billentyűzet- és egéreseményként, mintha Bluetooth-billentyűzetet és -egeret csatlakoztatott volna.
Billentyűzet- és egérbemenet: A billentyűzet- és egérbevitel közvetlenül a HoloLens operációs rendszernek lesz átadva billentyűzet- és egéreseményként, mintha Bluetooth-billentyűzetet és -egeret csatlakoztatott volna. : A képernyőhöz igazítás: Az emulátort a képernyőhöz igazítja.
: A képernyőhöz igazítás: Az emulátort a képernyőhöz igazítja. Nagyítás: Az emulátor mérete nagyobb és kisebb lesz.
Nagyítás: Az emulátor mérete nagyobb és kisebb lesz. Súgó: Megnyitja az emulátor súgóját.
Súgó: Megnyitja az emulátor súgóját. Eszközportál megnyitása: Nyissa meg a HoloLens operációs rendszer Windows-eszközportálját az emulátorban.
Eszközportál megnyitása: Nyissa meg a HoloLens operációs rendszer Windows-eszközportálját az emulátorban. Eszközök: Nyissa meg a További eszközök panelt.
Eszközök: Nyissa meg a További eszközök panelt.
Szimuláció lap
A További eszközök panel alapértelmezett lapja a Szimuláció lap.
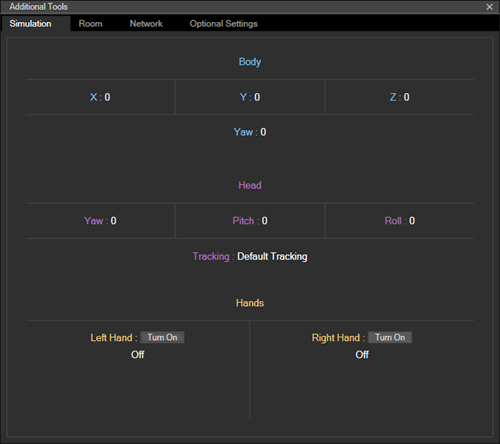
A Szimuláció lapon a HoloLens operációs rendszer emulátoron belüli vezetéséhez használt szimulált érzékelők aktuális állapota látható. A Szimuláció lap bármely értékére mutatva egy elemleírást talál, amely leírja, hogyan vezérelheti ezt az értéket.
Helyiség lap
Az emulátor szimulált helyiségekből származó térbeli leképezési háló formájában szimulálja a világ bemenetét. Ezen a lapon kiválaszthatja a betöltendő helyiséget az alapértelmezett szoba helyett.
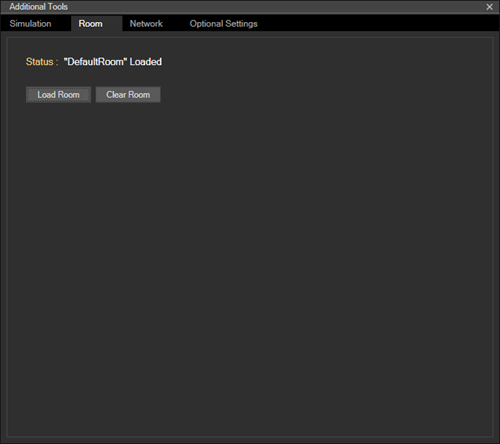
További információért lásd a szimulált helyiségeket .
Fiók lap
A Fiók lapon konfigurálhatja az emulátort a Microsoft-fiókkal való bejelentkezésre. Ez olyan API-k teszteléséhez hasznos, amelyekhez a felhasználónak be kell jelentkeznie egy fiókkal. Miután bejelölte a jelölőnégyzetet ezen az oldalon, az emulátor későbbi indításai kérni fogják, hogy jelentkezzen be, ugyanúgy, mint amikor a felhasználó először indítja el a HoloLenst.
Szimulált helyiségek
A szimulált helyiségek hasznosak az alkalmazás több környezetben való teszteléséhez. Az emulátorral több szobát is szállítunk. Az emuláció telepítése után a %ProgramFiles(x86)%\Windows Kits\10\Microsoft XDE\(version)\Plugins\Rooms mappában találja őket. Ezeket a szobákat valós környezetben rögzítették egy HoloLens használatával:
- DefaultRoom.xef – Egy kis nappali TV-vel, kávéfőzővel és két kanapéval. Alapértelmezés szerint be van töltve az emulátor indításakor.
- Hálószoba1.xef - Egy kis hálószoba íróasztallal.
- Bedroom2.xef - Egy hálószoba egy királynő méretű ágy, ruha, éjjeliszekrény, és walk-in szekrény.
- GreatRoom.xef - Egy nagy, nyílt tér nagy szoba nappalival, étkezőasztallal és konyhával.
- LivingRoom.xef - Nappali kandallóval, kanapéval, fotelekkel és egy váza kávéasztallal.
Saját szobákat is rögzíthet az emulátorban a HoloLens (első generációs) Windows-eszközportál Szimuláció lapján.
Az emulátorban csak a renderelt hologramok jelennek meg. De látni fogja a szimulált helyiséget a hologramok mögött. Ez ellentétben áll a tényleges HoloLens-sel, ahol mindkettő össze van keverve. Ha meg szeretné tekinteni a szimulált helyiséget a HoloLens Emulatorban, frissítenie kell az alkalmazást, hogy renderelje a térbeli leképezési hálót a jelenetben.
Ismert problémák
- Az HoloLens 2 Emulator eltávolításakor előfordulhat, hogy a merevlemez lemezképe (Flash.vhdx) a Windows Kits\10\Emulation\HoloLens<buildszám> mappában marad a merevlemezen. A fájl biztonságosan törölhető.
- A hardveres grafikus gyorsítás a Holographic-alkalmazások összeomlását okozhatja egyes, AMD- vagy Intel-ábrákkal rendelkező rendszereken. A hardveres grafikus gyorsítás letiltása az emulátoreszközök ablakban megkerüli ezt a problémát.
- A legújabb Windows-frissítések 2020 júliusától való telepítése után előfordulhat, hogy a HoloLens Emulator (első gen) hardveres grafikus gyorsítása már nem érhető el. A hardveres grafikus gyorsításhoz szükséges RemoteFX összetevő elavult, és egy későbbi Windows-kiadásban el lesz távolítva. A hardveres grafikus gyorsítás újbóli engedélyezéséhez használja az Enable-VMRemoteFXPhysicalVideoAdapter PowerShell-parancsmagot. További információért tekintse meg a RemoteFX windowsos támogatásának elavulását és eltávolítását ismertető dokumentációt .
Hibaelhárítás
Az emulátor telepítése során hibaüzenet jelenhet meg, amely szerint a "Visual Studio 2015 Update 1 és UWP tools version 1.2" (A Visual Studio 2015 Update 1 és UWP eszközök 1.2-es verziója) szükséges. A hiba három lehetséges oka lehet:
- Nem rendelkezik a Visual Studio legújabb verziójával (Visual Studio 2019, Visual Studio 2017 vagy Visual Studio 2015 Update 1 vagy újabb). Ennek kijavításához telepítse a Visual Studio legújabb kiadását.
- A Visual Studio legújabb verziójával rendelkezik, de nincs telepítve a Univerzális Windows-platform (UWP) eszközök. Ez a Visual Studio nem kötelező funkciója. A HoloLens (első generációs) használatához UWP-eszközökre lesz szüksége a Visual Studio 2015-höz vagy a Visual Studio 2017-hez.
Az emulátor windowsos, nem Pro/Enterprise/Education termékváltozatra történő telepítésekor is hiba jelenhet meg, vagy ha nincs engedélyezve a Hyper-V funkció.
- A követelmények teljes halmazáért olvassa el a fenti rendszerkövetelmények szakaszt.
- Győződjön meg arról is, hogy a Hyper-V szolgáltatás engedélyezve van a rendszeren.
Ha a telepítés sikeresen befejeződött, de nem látja a HoloLens Emulatort az üzembe helyezés és a hibakeresés lehetőségeként:
- A Visual Studio-projekt konfigurációja x86 (HoloLens első gen), x86 vagy x64 (HoloLens 2 Emulator) értékre van állítva.
- Ha a Visual Studio 2019-et használja, a projektkonfiguráció platformeszközkészlete a v142 értékre van állítva.
Ha a telepítés sikeresen befejeződött, de a Visual Studio hibát jelez a HoloLens Emulator elindítására tett kísérlet során:
- A Visual Studio futtatása rendszergazdaként
- Ha még csak a Visual Studio 2019 volt telepítve, ellenőrizze, hogy a "KitsRoot10" beállításazonosító a HKEY_LOCAL_MACHINE\Software\Microsoft\Windows Kits\Installed Roots a 32 bites Program Files mappára mutat-e (például "C:\Program Files (x86)\Windows Kits\10"). Ha nem, távolítsa el a HoloLens Emulatort, módosítsa a beállításjegyzék értékét a 32 bites Program Files mappára, majd telepítse újra a HoloLens Emulatort. Ezt a problémát a Visual Studio 2019 16.0.3-ban hárítottuk el.
Ha az emulátor "Érvénytelen bájtkódolás" hibaüzenetet jelenít meg az indításkor:
- Törölje az összes fájlt a(z) %localappdata%\Microsoft\XDE\HCS fájlból, és próbálkozzon újra.
Ha a Visual Studióban a hibakeresési céllista üres (például a Start az egyetlen lehetőség), és elvégezte a fenti hibaelhárítási lépéseket:
- Törölje a ConfigurationCache mappát a %localappdata%\Microsoft\VisualStudio\<installation id>\CoreCon mappából, és próbálkozzon újra.
Ha a rendszer lefagy az emulátor indításakor, tiltsa le az emulátor grafikus hardveres gyorsítását.
- Hozzon létre egy "DisableGPU" nevű beállításjegyzék-DWORD-értéket HKEY_LOCAL_MACHINE\SOFTWARE\Microsoft\XDE\10.0, és állítsa az értékét 1-re.
Ha a Hololens2 Emulator nem válaszol a billentyűzet vagy az egér bemenetére, próbálja meg letiltani a VPN-kapcsolatot.