Közzététel a Microsoft Store-ban
Ha készen áll arra, hogy az Unreal-alkalmazást a világra is kihozhassa, néhány projektbeállítást frissítenie kell, mielőtt beküldené a Microsoft Store-ba. Mindegyik beállítás alapértelmezett értékekkel rendelkezik, de az éles környezetben módosítani kell, hogy a legjobban képviselje az alkalmazást.
Projektbeállítások az áruház csomagolásához
- Először válassza a Projektbeállítások > Leírása lehetőséget, majd frissítse a játék és a közzétevő adatait:
- A Játék neve megjelenik az alkalmazás csempéjén a HoloLensben
- A cég megkülönböztető neve a projekttanúsítvány létrehozásakor használatos, és a következő formátumban kell lennie:
- CN=CommonName, O=OrganizationName, L=LocalityName, S=StateOrProvinceName, C=CountryName:
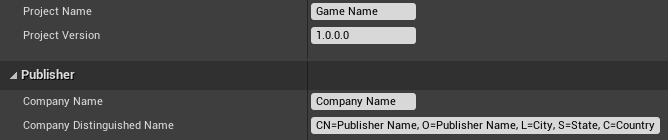
- Bontsa ki a projektbeállítások HoloLens szakaszát, és frissítse a csomagolási erőforrásokat. Ezek az erőforrásnevek megjelennek az alkalmazás áruházának oldalán:
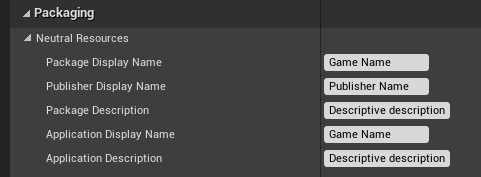
- Bontsa ki a Képek szakaszt, és frissítse az alapértelmezett áruházbeli képeket az áruházbeli alkalmazást képviselő textúrákkal. Ha szeretné, jelölje be a 3D embléma jelölőnégyzetet egy 3D élő kockaként használandó glb-fájl feltöltéséhez az alkalmazás indításakor:
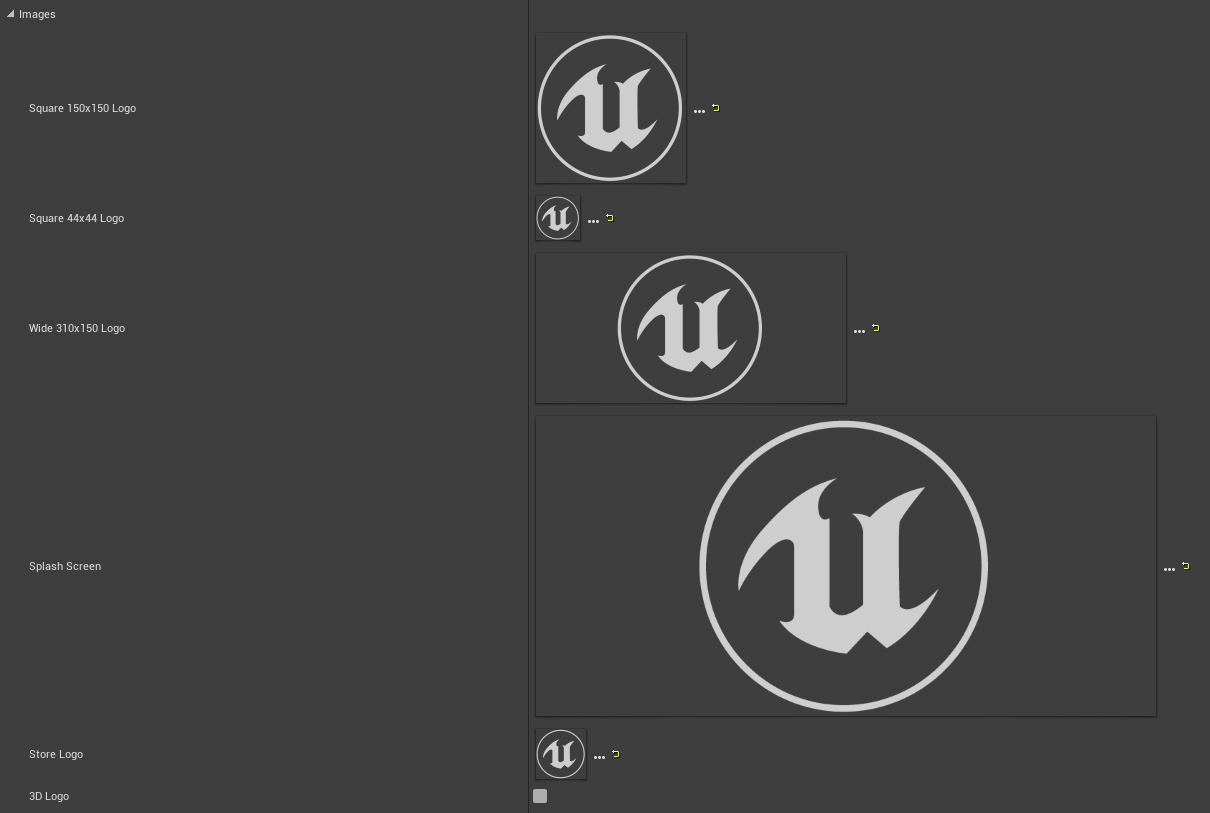
- Végül válassza az Új létrehozása lehetőséget egy aláíró tanúsítvány létrehozásához a projekt nevéből és a vállalat megkülönböztető nevéből
- Állítson be egy csempe háttérszínét, amely az áruházbeli képeken lévő áttetsző képpontok helyett jelenik meg.
- Bontsa ki a legördülő listát, és engedélyezze a Kiskereskedelmi Windows Áruházbeli környezet használata a kiskereskedelmi zárolású, nem dev-unlocked rendszerű eszközökön való futtatáshoz.
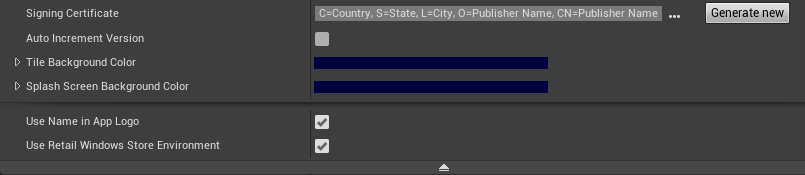
Nem kötelező alkalmazástelepítő
Az alkalmazástelepítő fájl a Project Settings > HoloLensből hozható létre, amely az alkalmazás áruházon kívüli terjesztésére használható. Engedélyezze az Alkalmazástelepítő létrehozása jelölőnégyzetet, és állítson be egy URL-címet vagy hálózati útvonalat, ahol tárolni szeretné a játék appxbundle-ját.

Az alkalmazás becsomagolásakor az appxbundle és az appinstaller is létrejön. Töltse fel az appxbundle-t a telepítési URL-címre, majd indítsa el az appinstallert az alkalmazás hálózati helyről történő telepítéséhez.
Windows alkalmazásminősítő készlet
A Windows 10 SDK a Windows App Certification Kit (WACK) csomaggal együtt szállítja azokat a gyakori problémákat, amelyek hatással lehetnek a csomag áruházba való feltöltésére. A WACK a Windows Kits könyvtárban található, általában a következő elérési úton:
C:\Program Files (x86)\Windows Kits\10\App Certification Kit.
- Miután az appx-fájlt a közzétételhez csomagolta, futtassa aappcertui.exe , és kövesse az utasításokat az appx vizsgálatához:

- Válassza az Áruházbeli alkalmazás ellenőrzése lehetőséget:
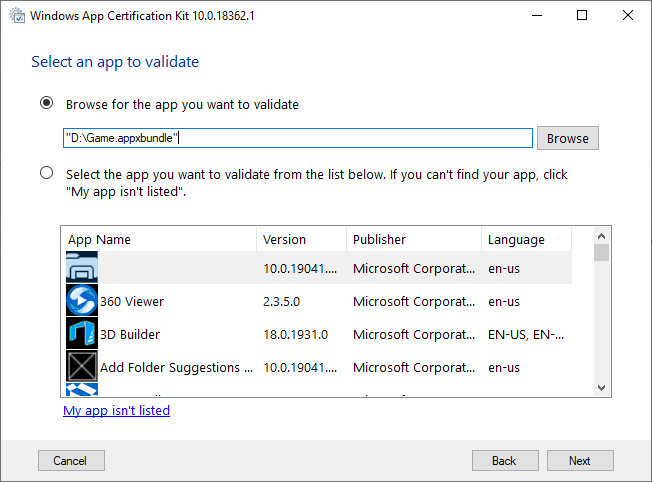
- Keresse meg az appxot a felső szakaszban, és válassza a Tovább gombot:
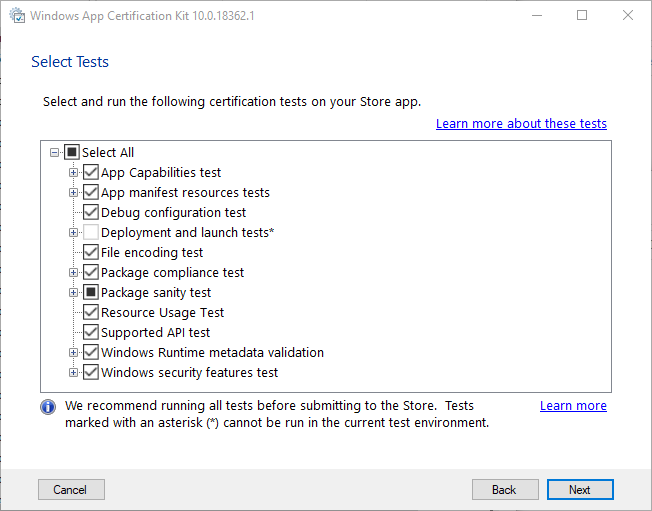
- Válassza a Tovább lehetőséget a tesztek futtatásához és egy jelentés létrehozásához:
- A gazdaszámítógépen futtatható összes elérhető teszt alapértelmezés szerint engedélyezve lesz
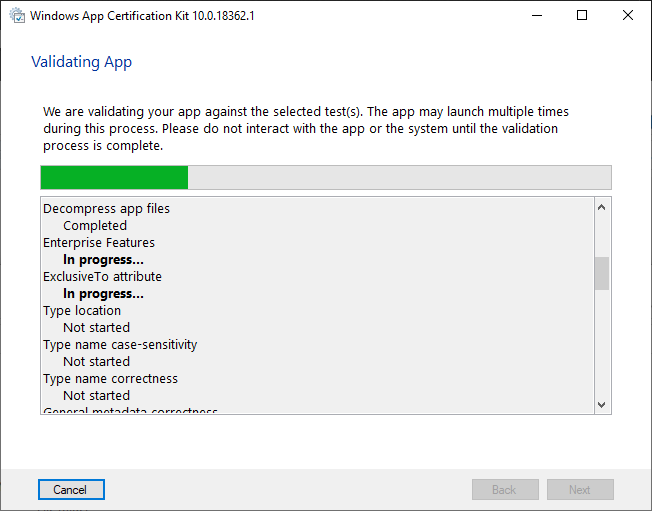
- Várjon, amíg a tesztek befejeződnek. A befejezést követően az utolsó ablak egy sikeres vagy sikertelen eredményt jelenít meg, amely megtekinthető a mentett jelentésben.
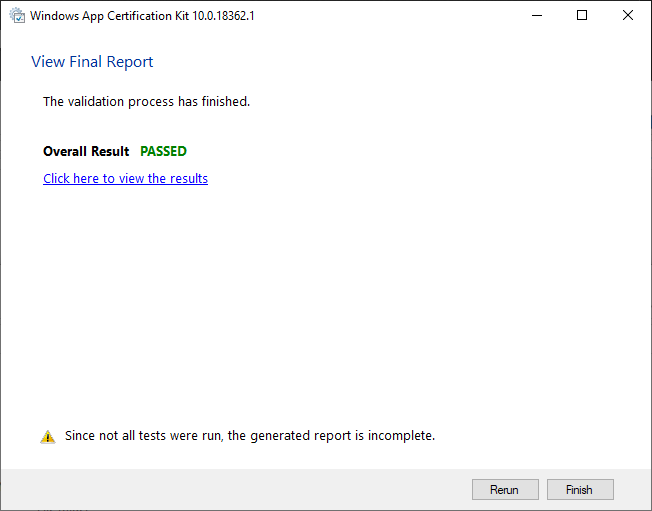
Ismert WACK-hiba a 4.25-ös verzióval
Az Unreal 4.25 Windows Mixed Reality beépülő modulja sikertelen lesz a WACK-ben, mert néhány x64 bináris fájl megtalálható a HoloLens csomagolása közben. A hiba a következőképpen fog kinézni:
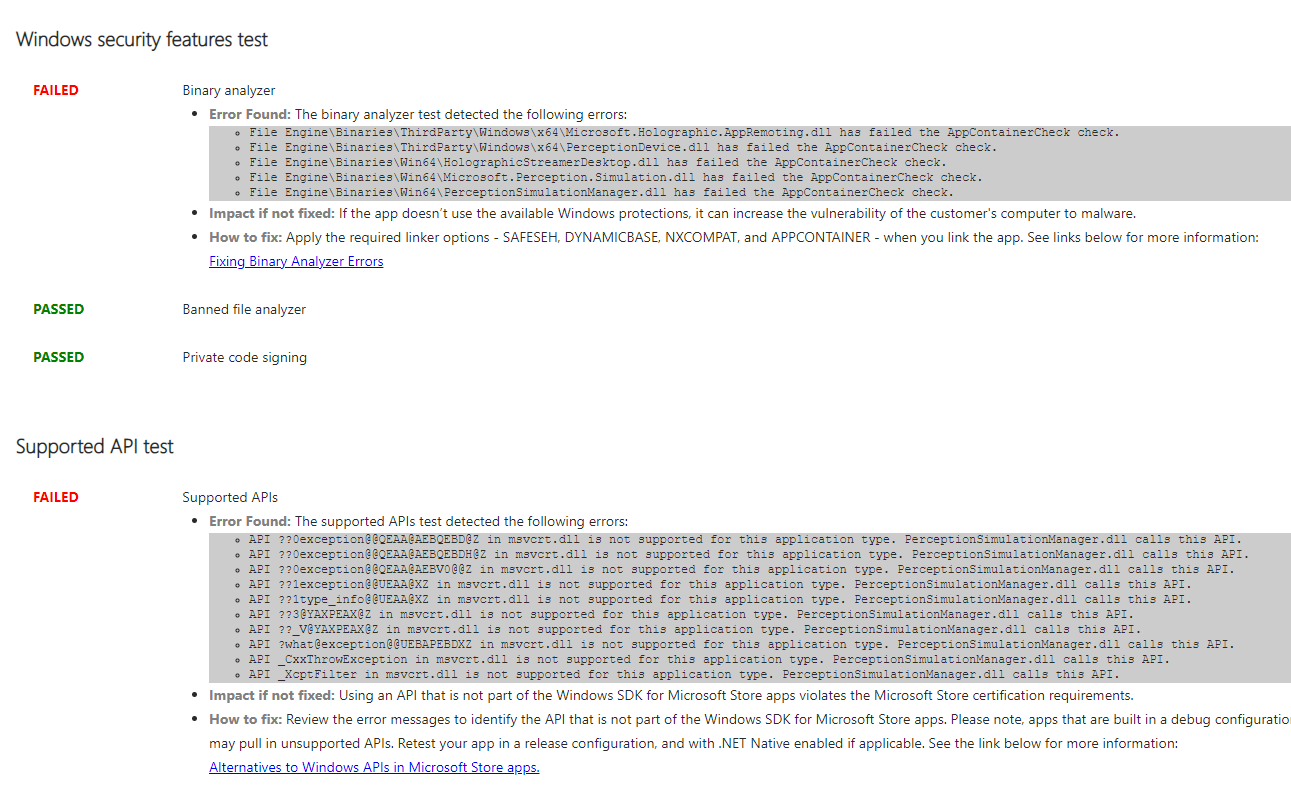
A probléma megoldása:
- Keresse meg az Unreal telepítési vagy forráskönyvtár gyökerét egy Unreal-projekt megnyitásával, és kattintson a jobb gombbal az Unreal ikonra a tálcán.
- Kattintson a jobb gombbal az UE4Editor elemre, válassza a tulajdonságokat, és tallózással keresse meg az elérési utat a Hely bejegyzésben:
Open Engine\Plugins\Runtime\WindowsMixedReality\Source\WindowsMixedRealityHMD\WindowsMixedRealityHMD.Build.cs.
- A WindowsMixedRealityHMD.Build.cs fájlban módosítsa a 32. sort a következőről:
if(Target.Platform != UnrealTargetPlatform.Win32)
erre:
if(Target.Platform == UnrealTargetPlatform.Win64)
- Zárja be az Unrealt, nyissa meg újra a projektet, és csomagolja újra a HoloLenshez. Futtassa újra a WACK parancsot, és a hiba eltűnik.