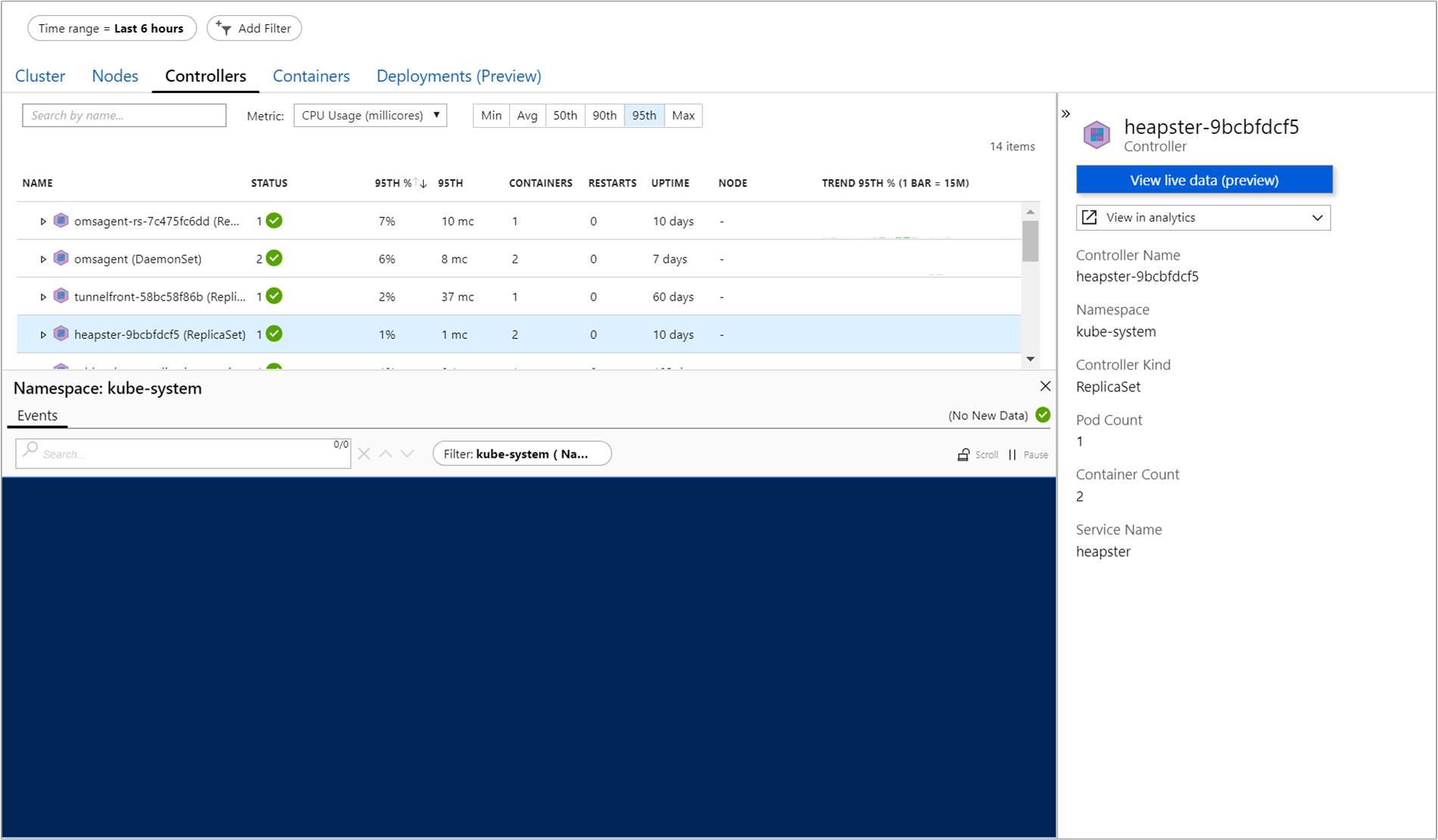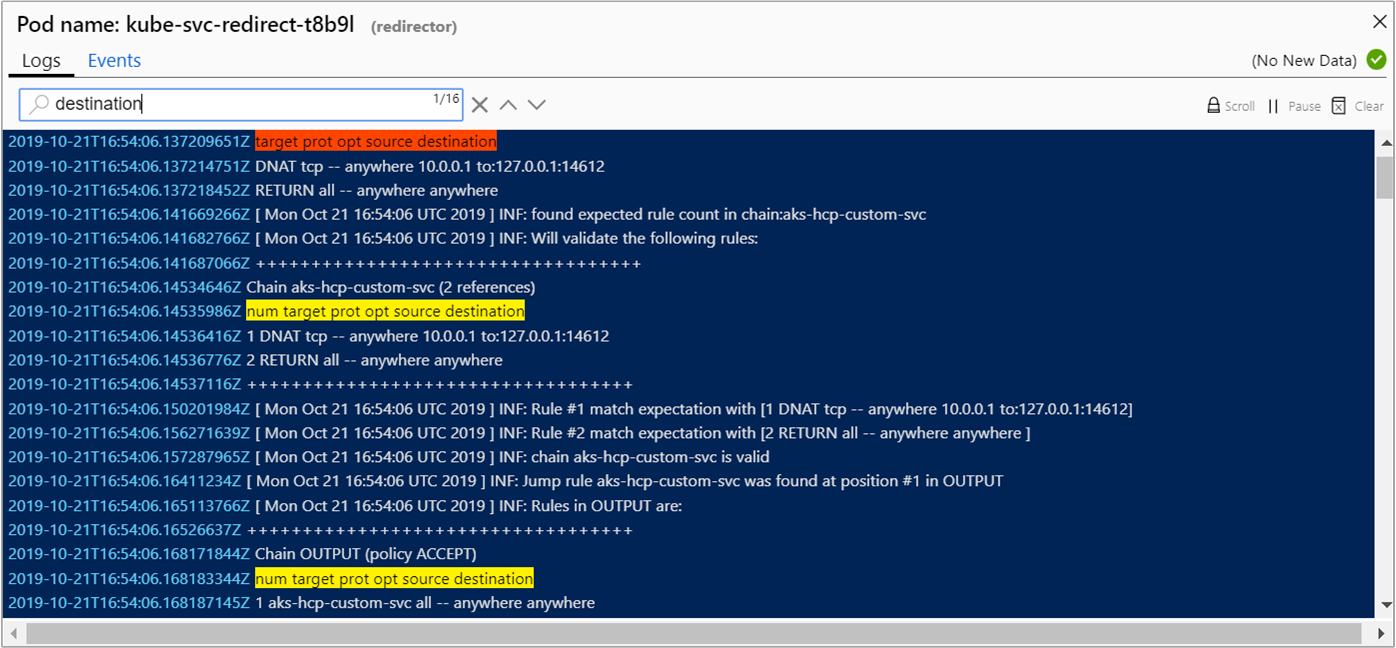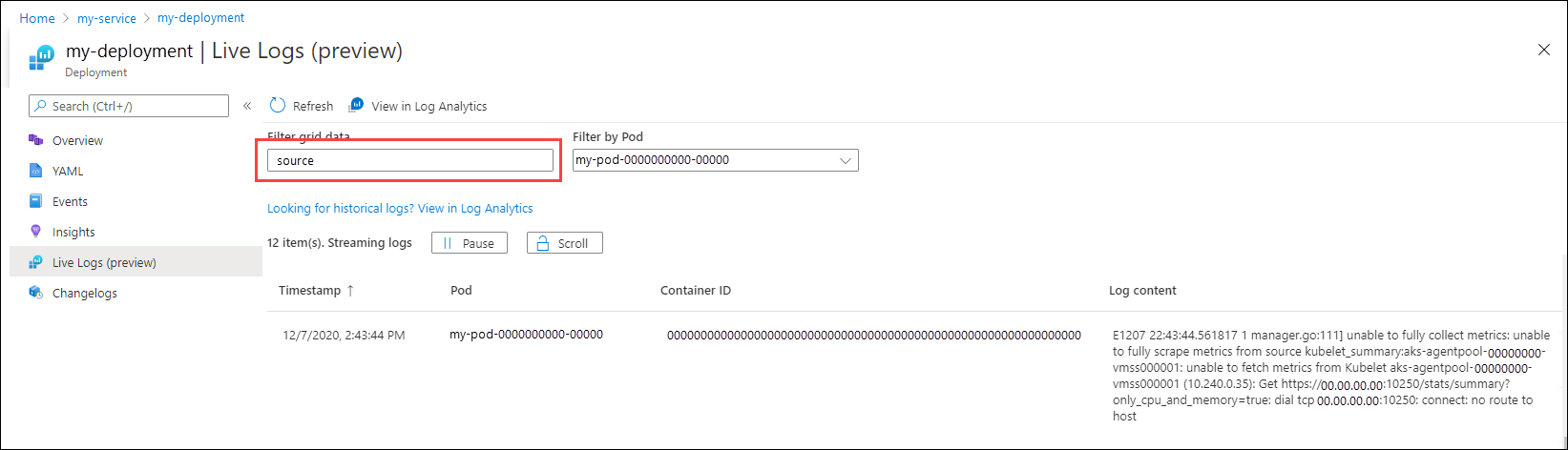Melihat log, peristiwa, dan metrik pod Kubernetes secara waktu nyata
Fitur Data Langsung dalam insight Kontainer memberi Anda akses langsung ke log kontainer Azure Kubernetes Service (AKS) (stdout/stderror), peristiwa, dan metrik pod. Ini memaparkan akses langsung ke kubectl logs -c, kejadian kubectl get, dan kubectl top pods. Panel konsol menampilkan log, peristiwa, dan metrik yang dihasilkan oleh mesin kontainer untuk membantu memecahkan masalah secara real time.
Catatan
AKS menggunakan arsitektur pengelogan tingkat kluster Kubernetes. Log kontainer terletak di dalam /var/log/containers simpul. Untuk mengakses simpul, lihat Koneksi ke node kluster Azure Kubernetes Service (AKS).
Artikel ini memberikan gambaran umum tentang fitur ini dan membantu Anda memahami cara menggunakannya.
Untuk bantuan dalam menyiapkan atau memecahkan masalah fitur Data Langsung, lihat Panduan penyiapan. Fitur ini langsung mengakses API Kubernetes. Untuk informasi selengkapnya tentang model autentikasi, lihat API Kubernetes.
Menampilkan log langsung sumber daya AKS
Catatan
Anda harus berada di komputer pada jaringan privat yang sama untuk mengakses log langsung dari kluster privat.
Untuk melihat log langsung untuk pod, penyebaran, set replika, set stateful, set daemon, dan pekerjaan dengan atau tanpa wawasan Kontainer dari tampilan sumber daya AKS:
Di portal Microsoft Azure, telusuri grup sumber daya kluster AKS dan pilih sumber daya AKS Anda.
Pilih Beban Kerja di bagian Sumber daya Kubernetes pada menu.
Pilih pod, penyebaran, set replika, set stateful, set daemon, atau pekerjaan dari tab masing-masing.
Pilih Log Langsung dari menu sumber daya.
Pilih pod untuk mulai mengumpulkan data langsung.
Menampilkan log
Anda dapat melihat data log real-time seperti yang dihasilkan oleh mesin kontainer pada tampilan Simpul, Pengontrol, atau Kontainer . Untuk melihat data log:
Di portal Microsoft Azure, telusuri grup sumber daya kluster AKS dan pilih sumber daya AKS Anda.
Pada dasbor kluster AKS, di bawah Pemantauan di sisi kiri, pilih Wawasan.
Pilih tab Simpul, Pengontrol, atau Kontainer .
Pilih objek dari kisi performa. Di panel Properti di sisi kanan, pilih tab Log Langsung. Jika kluster AKS dikonfigurasi dengan akses menyeluruh dengan menggunakan ID Microsoft Entra, Anda diminta untuk mengautentikasi penggunaan pertama selama sesi browser tersebut. Pilih akun Anda dan selesaikan autentikasi dengan Azure.
Catatan
Untuk melihat data dari ruang kerja Analitik Log Anda, pilih Tampilkan di Analitik log di panel Properti . Hasil pencarian log berpotensi menunjukkan Node, Set Daemon, Set Replika, Set Stateful, Pekerjaan, Pekerjaan Cron, Pod, dan Kontainer. Log ini mungkin sudah tidak ada lagi. Hasil pencarian log untuk Set Stateful menunjukkan data untuk pod dalam set stateful. Mencoba mencari log untuk kontainer yang tidak tersedia juga akan gagal di
kubectlsini. Untuk mempelajari selengkapnya tentang menampilkan log, peristiwa, dan metrik historis, lihat Cara mengkueri log dari wawasan Kontainer.
Setelah autentikasi berhasil, jika data dapat diambil, data mulai mengalir ke tab Log Langsung. Anda dapat melihat data log di sini dalam aliran berkelanjutan.
Menampilkan kejadian
Anda dapat melihat data peristiwa real time seperti yang dihasilkan oleh mesin kontainer pada tampilan Simpul, Pengontrol, Kontainer, atau Penyebaran saat kontainer, pod, node, ReplicaSet, StatefulSet, DaemonSet, pekerjaan, CronJob, atau Penyebaran dipilih. Untuk melihat peristiwa:
Di portal Microsoft Azure, telusuri grup sumber daya kluster AKS dan pilih sumber daya AKS Anda.
Pada dasbor kluster AKS, di bawah Pemantauan di sisi kiri, pilih Wawasan.
Pilih tab Simpul, Pengontrol, Kontainer, atau Penyebaran .
Pilih objek dari kisi performa. Di panel Properti di sisi kanan, pilih tab Acara Langsung. Jika kluster AKS dikonfigurasi dengan akses menyeluruh dengan menggunakan ID Microsoft Entra, Anda diminta untuk mengautentikasi penggunaan pertama selama sesi browser tersebut. Pilih akun Anda dan selesaikan autentikasi dengan Azure.
Catatan
Untuk menampilkan data dari ruang kerja Analitik Log Anda, pilih Tampilkan di Analitik Log di panel Properti . Hasil pencarian log berpotensi menunjukkan Node, Set Daemon, Set Replika, Set Stateful, Pekerjaan, Pekerjaan Cron, Pod, dan Kontainer. Log ini mungkin sudah tidak ada lagi. Hasil pencarian log untuk Set Stateful menunjukkan data untuk pod dalam set stateful. Mencoba mencari log untuk kontainer yang tidak tersedia juga akan gagal di
kubectlsini. Untuk mempelajari selengkapnya tentang menampilkan log, peristiwa, dan metrik historis, lihat Cara mengkueri log dari wawasan Kontainer.
Setelah autentikasi berhasil, jika data dapat diambil, data mulai mengalir ke tab Acara Langsung.
Memfilter kejadian
Saat melihat peristiwa, Anda juga dapat membatasi hasilnya dengan menggunakan pil Filter yang ditemukan di bawah bilah pencarian. Bergantung pada sumber daya yang Anda pilih, pil mencantumkan node, pod, namespace, atau kluster untuk dipilih.
Melihat metrik
Anda dapat melihat data metrik real time karena dihasilkan oleh mesin kontainer dari tampilan Simpul atau Pengontrol hanya ketika Pod dipilih. Untuk melihat metrik:
Di portal Microsoft Azure, telusuri grup sumber daya kluster AKS dan pilih sumber daya AKS Anda.
Pada dasbor kluster AKS, di bawah Pemantauan di sisi kiri, pilih Wawasan.
Pilih tab Simpul atau Pengontrol.
Pilih objek Pod dari kisi performa. Di panel Properti di sisi kanan, pilih tab Metrik Langsung. Jika kluster AKS dikonfigurasi dengan akses menyeluruh dengan menggunakan ID Microsoft Entra, Anda diminta untuk mengautentikasi penggunaan pertama selama sesi browser tersebut. Pilih akun Anda dan selesaikan autentikasi dengan Azure.
Catatan
Untuk melihat data dari ruang kerja Analitik Log Anda, pilih opsi Tampilkan di Analitik Log di panel Properti . Hasil pencarian log berpotensi menunjukkan Node, Set Daemon, Set Replika, Set Stateful, Pekerjaan, Pekerjaan Cron, Pod, dan Kontainer. Log ini mungkin sudah tidak ada lagi. Hasil pencarian log untuk Set Stateful menunjukkan data untuk pod dalam set stateful. Mencoba mencari log untuk kontainer yang tidak tersedia juga akan gagal di
kubectlsini. Untuk mempelajari selengkapnya tentang menampilkan log, peristiwa, dan metrik historis, lihat Cara mengkueri log dari wawasan Kontainer.
Setelah autentikasi berhasil, data metrik diambil dan mulai streaming ke tab Metrik Langsung untuk presentasi di dua bagan.
Menggunakan tampilan data langsung
Bagian berikut ini menjelaskan fungsi yang dapat digunakan dalam berbagai tampilan data langsung.
Pencarian
Fitur Data Langsung menyertakan fungsi pencarian. Dalam kotak Pencarian , Anda bisa memfilter hasil dengan memasukkan kata kunci atau istilah. Hasil yang cocok disorot untuk memungkinkan tinjauan cepat. Saat melihat peristiwa, Anda juga dapat membatasi hasil dengan menggunakan fitur Filter di bawah bilah pencarian. Bergantung pada sumber daya apa yang telah Anda pilih, Anda dapat memilih dari node, pod, namespace, atau kluster.
Kunci gulir dan jeda
Untuk menangguhkan autoscroll dan mengontrol perilaku tab sehingga Anda dapat menggulir pembacaan data baru secara manual, pilih opsi Gulir . Untuk mengaktifkan kembali autoscroll, pilih Gulir lagi. Anda juga dapat menjeda pengambilan data log atau peristiwa dengan memilih opsi Jeda . Saat Anda siap untuk melanjutkan, pilih Putar.
Tangguhkan atau jeda autoscroll hanya dalam waktu singkat saat Anda memecahkan masalah. Permintaan ini dapat memengaruhi ketersediaan dan pembatasan API Kubernetes pada kluster Anda.
Penting
Tidak ada data yang disimpan secara permanen selama pengoperasian fitur ini. Semua informasi yang diambil selama sesi dihapus saat Anda menutup browser atau menavigasi menjauh darinya. Data hanya tetap ada untuk visualisasi di dalam jendela lima menit fitur metrik. Metrik apa pun yang lebih lama dari lima menit juga dihapus. Data Langsung menyangga kueri dalam batas penggunaan memori yang wajar.
Pertanyaan yang Sering Ditanyakan
Bagian ini menyediakan jawaban atas pertanyaan umum.
Apa yang diwakili "Proses lain" di bawah tampilan Node?
Proses lainnya dimaksudkan untuk membantu Anda memahami dengan jelas akar penyebab penggunaan sumber daya yang tinggi pada simpul Anda. Informasi ini membantu Anda membedakan penggunaan antara proses kontainer versus proses yang tidak terkontainerisasi.
Apa saja proses lain ini?
Ini adalah proses nonkontainer yang berjalan pada simpul Anda.
Bagaimana kita menghitung ini?
Proses = lain Total penggunaan dari Penggunaan CAdvisor - dari proses kontainer
Proses lainnya meliputi:
- Proses nonkontainer Kubernetes yang dikelola sendiri atau dikelola.
- Proses run-time kontainer.
- Kubelet.
- Proses sistem yang berjalan pada node Anda.
- Beban kerja non-Kubernetes lainnya yang berjalan pada VM atau perangkat keras node.
Langkah berikutnya
- Untuk terus mempelajari cara menggunakan Azure Monitor dan memantau aspek lain dari kluster AKS, lihat Melihat kesehatan Azure Kubernetes Service.
- Untuk melihat kueri dan contoh yang telah ditentukan sebelumnya untuk membuat pemberitahuan dan visualisasi atau melakukan analisis lebih lanjut tentang kluster Anda, lihat Cara mengkueri log dari wawasan Kontainer.