Daftar ke Alur Azure
Azure DevOps
Daftar untuk organisasi Azure DevOps dan Azure Pipelines untuk mulai mengelola CI/CD untuk menyebarkan kode Anda dengan alur berkinerja tinggi.
Untuk informasi selengkapnya tentang Azure Pipelines, lihat Apa itu Azure Pipelines.
Anda dapat mendaftar dengan akun Microsoft atau akun GitHub.
Mendaftar dengan akun Microsoft
Untuk mendaftar ke Azure DevOps dengan akun Microsoft, selesaikan langkah-langkah berikut.
Pastikan akun Anda sudah diperbarui dengan masuk ke akun Microsoft Anda.
Buka Azure Pipelines dan pilih Mulai gratis.
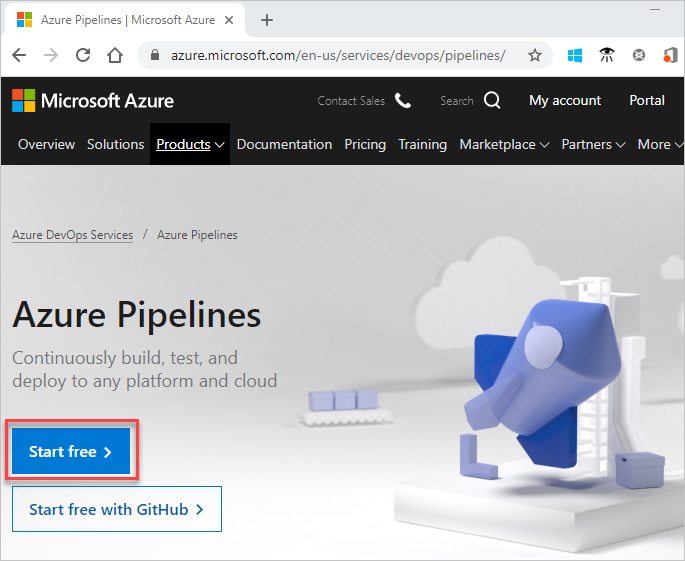
Masuk ke akun Microsoft Anda.
Untuk mulai menggunakan Azure Pipelines, pilih Lanjutkan.
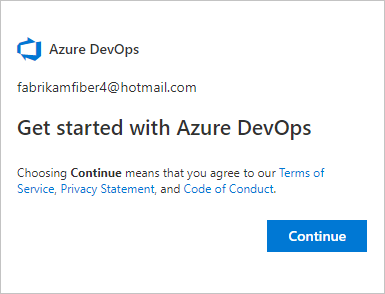
Masukkan nama untuk organisasi Anda, pilih lokasi host dari menu drop-down, masukkan karakter yang Anda lihat, lalu pilih Lanjutkan.
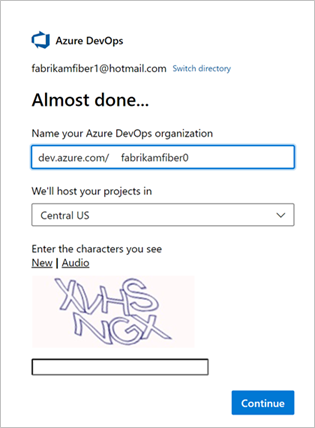
Gunakan URL berikut untuk masuk ke organisasi Anda kapan saja: https://dev.azure.com/{yourorganization}
Anda sekarang diminta untuk membuat proyek.
Mendaftar dengan akun GitHub
Untuk mendaftar azure DevOps dengan akun GitHub, selesaikan langkah-langkah berikut.
Penting
Jika alamat email GitHub Anda dikaitkan dengan organisasi yang didukung ID Microsoft Entra di Azure DevOps, Anda tidak dapat masuk dengan akun GitHub Anda, melainkan Anda harus masuk dengan akun Microsoft Entra Anda.
Periksa apakah akun Anda sudah diperbarui dengan masuk ke akun GitHub Anda.
Buka Azure Pipelines dan pilih Mulai gratis dengan GitHub. Jika Anda sudah menjadi bagian dari organisasi Azure DevOps, pilih Mulai gratis.
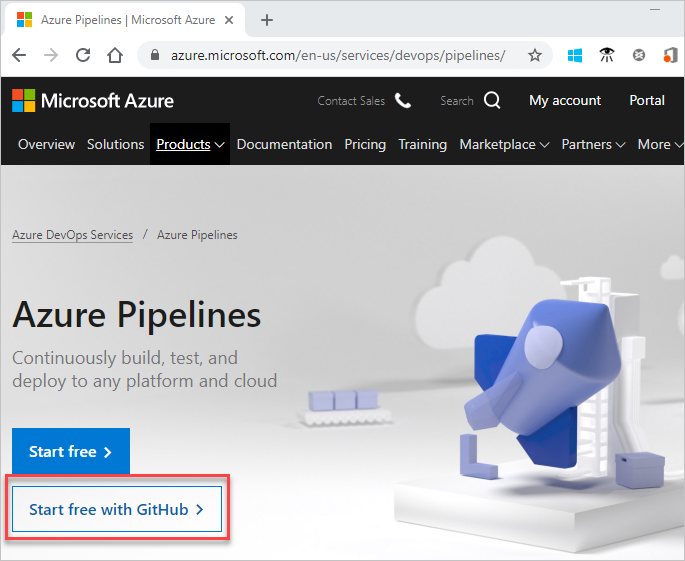
Masukkan kredensial akun GitHub Anda, lalu pilih Masuk.
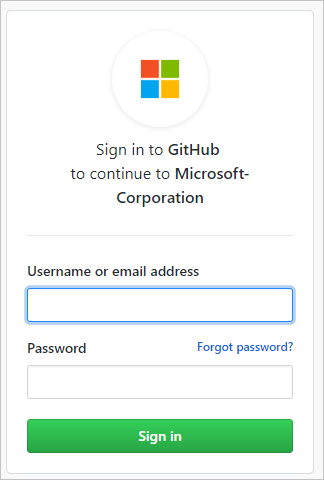
Pilih Otorisasi Microsoft-corp.
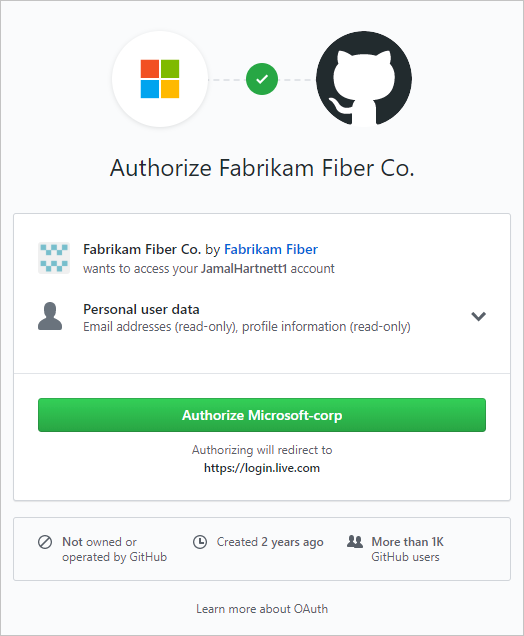
Pilih Berikutnya untuk membuat akun Microsoft baru yang ditautkan ke kredensial GitHub Anda.
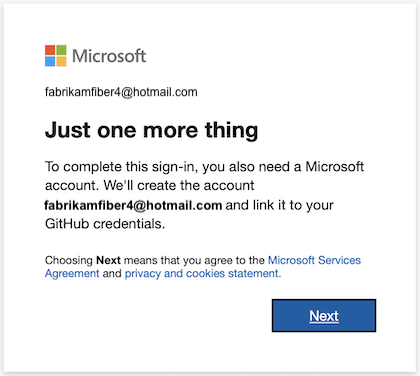
Untuk informasi selengkapnya tentang autentikasi GitHub, lihat FAQ.
Isi nama, alamat email, dan negara/wilayah Anda.

Untuk mulai menggunakan Azure Pipelines, pilih Lanjutkan.
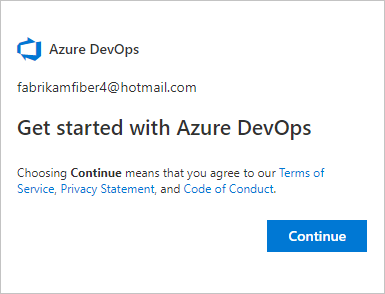
Masukkan nama untuk organisasi Anda, pilih lokasi host dari menu drop-down, masukkan karakter yang Anda lihat, lalu pilih Lanjutkan.
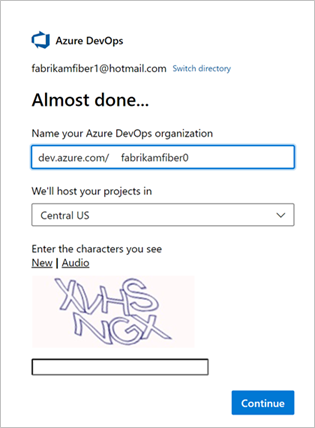
Gunakan URL berikut untuk masuk ke organisasi Anda kapan saja: https://dev.azure.com/{yourorganization}
Anda sekarang diminta untuk membuat proyek.
Membuat proyek
Anda dapat membuat proyek publik atau privat. Untuk mempelajari selengkapnya tentang proyek publik, lihat Apa itu proyek publik?.
Masukkan nama untuk proyek Anda, pilih visibilitas, dan secara opsional berikan deskripsi. Lalu pilih Buat proyek.

Karakter khusus tidak diperbolehkan dalam nama proyek (seperti
/ : \ ~ & % ; @ ' " ? < > | # $ * } { , + = [ ]). Nama proyek juga tidak dapat dimulai dengan garis bawah, tidak dapat dimulai atau diakhir dengan titik, dan harus 64 karakter atau kurang.Atur visibilitas proyek Anda ke publik atau privat. Visibilitas publik memungkinkan siapa pun di internet untuk melihat proyek Anda. Visibilitas privat hanya untuk orang yang Anda berikan akses ke proyek Anda.
Saat proyek Anda dibuat, Anda diminta untuk memilih layanan mana yang akan digunakan.
Anda sekarang diatur untuk membuat alur pertama Anda, atau mengundang pengguna lain untuk berkolaborasi dengan proyek Anda.
Mengundang anggota tim - opsional
Tambahkan dan undang orang lain untuk mengerjakan proyek Anda dengan menambahkan alamat email mereka ke organisasi dan proyek Anda.
Dari portal web proyek Anda, pilih
 pengaturan Organisasi Azure DevOps>
pengaturan Organisasi Azure DevOps> .
.
Pilih Pengguna>Tambahkan pengguna.
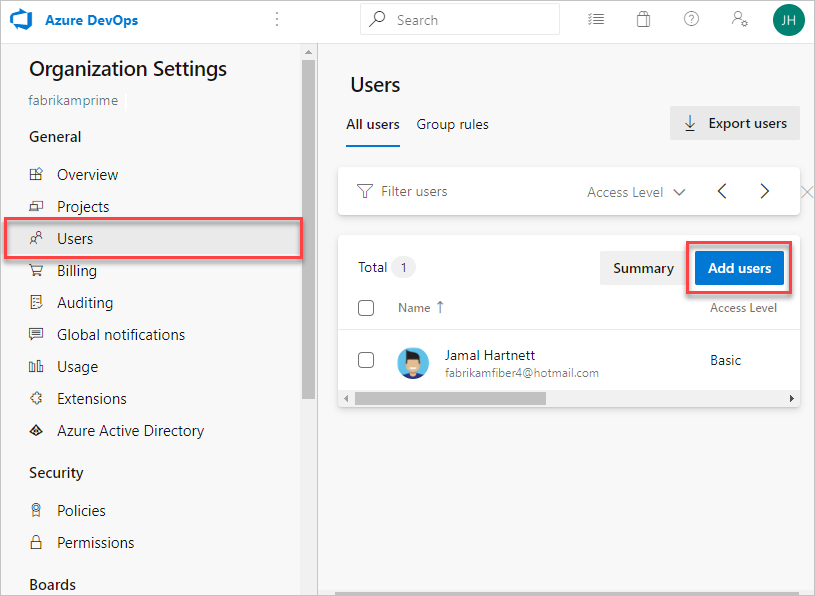
Lengkapi formulir dengan memasukkan atau memilih informasi berikut:
- Pengguna: Masukkan alamat email (akun Microsoft) atau ID GitHub untuk pengguna. Anda dapat menambahkan beberapa alamat email dengan memisahkannya dengan titik koma (;).
- Tingkat akses: Tetapkan salah satu tingkat akses berikut:
- Dasar: Tetapkan kepada pengguna yang harus memiliki akses ke semua fitur Azure Pipelines. Anda dapat memberikan hingga lima pengguna Akses dasar secara gratis.
- Pemangku kepentingan: Tetapkan kepada pengguna untuk akses terbatas ke fitur untuk melihat, menambahkan, dan memodifikasi item kerja. Anda dapat menetapkan jumlah akses Pemangku Kepentingan pengguna yang tidak terbatas secara gratis.
- Pelanggan Visual Studio: Tetapkan kepada pengguna yang sudah memiliki langganan Visual Studio.
- Tambahkan ke proyek: Pilih proyek yang Anda beri nama dalam prosedur sebelumnya.
- Grup Azure DevOps: Pilih salah satu grup keamanan berikut yang menentukan izin yang harus dilakukan pengguna untuk memilih tugas. Untuk mempelajari selengkapnya, lihat Sumber daya Azure Pipelines.
- Pembaca Proyek: Tetapkan kepada pengguna yang hanya memerlukan akses baca-saja.
- Kontributor Proyek: Tetapkan kepada pengguna yang berkontribusi penuh pada proyek.
- Administrator Proyek: Tetapkan kepada pengguna yang dapat mengonfigurasi sumber daya proyek.
Catatan
Tambahkan alamat email untuk akun Microsoft dan ID untuk akun GitHub kecuali Anda berencana menggunakan ID Microsoft Entra untuk mengautentikasi pengguna dan mengontrol akses organisasi. Jika pengguna tidak memiliki akun Microsoft atau GitHub, minta pengguna untuk mendaftar ke akun Microsoft atau akun GitHub.
Setelah selesai, pilih Tambahkan untuk menyelesaikan undangan Anda.
Untuk informasi selengkapnya, lihat Menambahkan pengguna organisasi untuk Layanan Azure DevOps.
Mengubah pengaturan organisasi atau proyek
Anda dapat mengganti nama dan menghapus organisasi Anda, atau mengubah lokasi organisasi. Untuk informasi lebih lanjut, baca artikel berikut:
Anda dapat mengganti nama proyek Atau mengubah visibilitasnya. Untuk mempelajari selengkapnya tentang mengelola proyek, lihat artikel berikut ini:
Langkah berikutnya
Artikel terkait
Saran dan Komentar
Segera hadir: Sepanjang tahun 2024 kami akan menghentikan penggunaan GitHub Issues sebagai mekanisme umpan balik untuk konten dan menggantinya dengan sistem umpan balik baru. Untuk mengetahui informasi selengkapnya, lihat: https://aka.ms/ContentUserFeedback.
Kirim dan lihat umpan balik untuk