Mengembangkan dan berbagi kode di TFVC dengan Visual Studio
Layanan Azure DevOps | Azure DevOps Server 2022 - Azure DevOps Server 2019
Visual Studio 2019 | Visual Studio 2022
Apakah proyek perangkat lunak Anda besar, kecil, atau baru, yang terbaik adalah menggunakan kontrol versi sedini mungkin. Artikel ini memperlihatkan kepada Anda cara memulai Team Foundation Version Control (TFVC), sistem kontrol versi terpusat.
Jika Anda ingin bekerja dalam sistem kontrol versi terdistribusi, Anda dapat menggunakan Git dengan Azure Repos.
Jika Anda memiliki kode yang ingin Anda migrasikan ke Azure DevOps Services, lihat Opsi migrasi.
Prasyarat
Koneksi ke proyek Anda
Di Visual Studio, dari halaman Beranda Team Explorer, pilih ikon Kelola Koneksi ion.
Pada halaman Koneksi Team Explorer, klik kanan proyek yang berisi repositori Anda, dan pilih Koneksi.
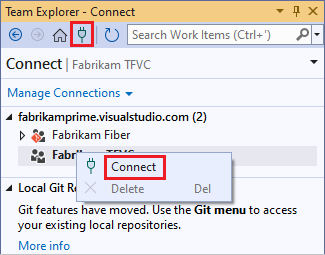
Jika proyek yang Anda inginkan tidak tercantum, pilih Kelola Koneksi, pilih Koneksi ke Proyek, lalu pilih proyek yang Anda inginkan. Untuk informasi selengkapnya, lihat Koneksi dari Visual Studio atau Team Explorer.
Catatan
Beberapa opsi menu TFVC tidak ditampilkan di Visual Studio hingga Anda tersambung ke TFVC.
Mengonfigurasi ruang kerja Anda
Pada halaman Beranda Visual Studio Team Explorer, pilih Konfigurasikan ruang kerja Anda untuk memetakan proyek ke folder di komputer pengembangan Anda.
Konfirmasi jalur ruang kerja Anda, dan pilih Petakan & Dapatkan untuk memetakan ruang kerja dan mendapatkan kode Anda.
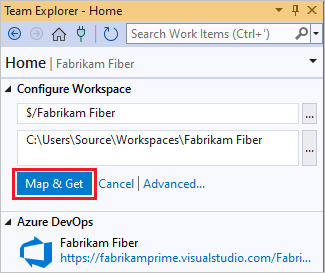
Sekarang Anda dapat memeriksa sumber, membuat antrean, dan mengelola pekerjaan.
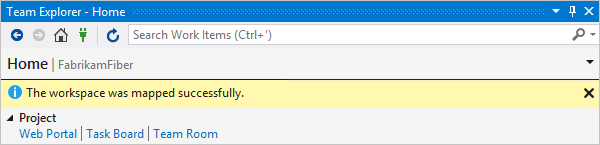
Jika Anda tidak melihat tautan Konfigurasikan ruang kerja, Anda mungkin sudah memiliki ruang kerja di komputer Anda. Untuk melihat ruang kerja yang sudah ada, buka Penjelajah Kontrol Sumber, atau lihat di bawah Solusi di Team Explorer. Untuk informasi selengkapnya, lihat Menggunakan Penjelajah Kontrol Sumber untuk mengelola file di TFVC dan Membuat dan bekerja dengan ruang kerja.
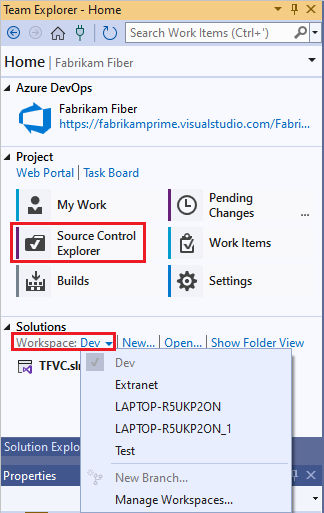
Catatan
TFVC tidak mendukung ruang kerja pada drive jaringan atau jalur UNC.
Menambahkan kode Anda ke kontrol versi
Untuk membuat proyek kode baru yang akan diletakkan di bawah kontrol sumber TFVC, pilih Baru di bawah Solusi di halaman Beranda Team Explorer. Letakkan solusi baru di folder ruang kerja yang dipetakan, seperti c:\Users\<YourName>\Source\Workspaces\YourTeamProject\.

Atau, jika Anda sudah memiliki aplikasi yang sedang berlangsung yang ingin Anda letakkan di bawah kontrol sumber TFVC, pindahkan solusi ke folder ruang kerja Anda di Windows File Explorer.
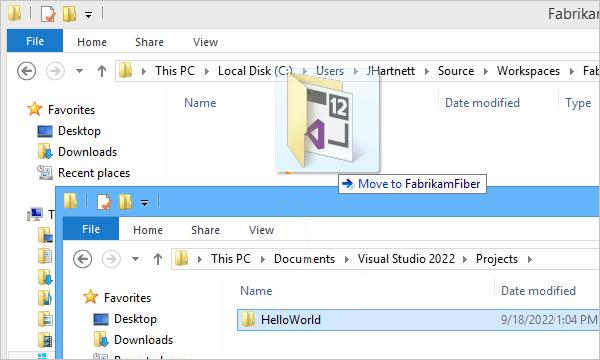
Buka solusi Anda di Visual Studio.
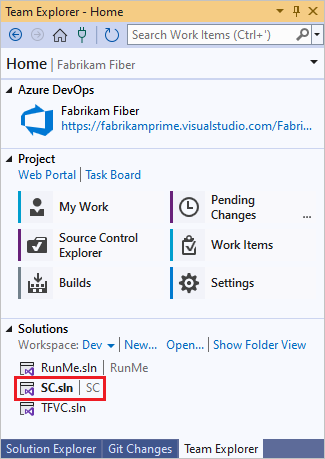
Tekan Ctrl+Alt+L untuk membuka Penjelajah Solusi, dan di Penjelajah Solusi, klik kanan solusi dan pilih Tambahkan Solusi ke Kontrol Sumber.
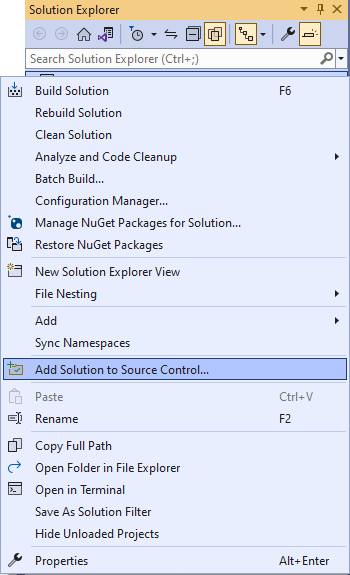
Dalam kotak dialog Tambahkan Solusi ke Kontrol Sumber, tinjau detailnya, lalu pilih OK.
Periksa solusi
Saat Anda siap untuk memeriksa kode Anda, klik kanan solusi Anda di Penjelajah Solusi dan pilih Check In.

Pada halaman Perubahan Tertunda dari Team Explorer, tambahkan komentar check-in lalu pilih Check in.
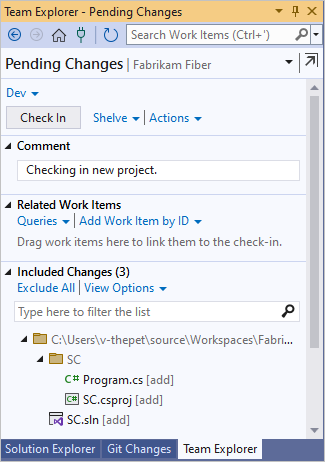
Dari halaman Beranda Team Explorer, pilih Penjelajah Kontrol Sumber.
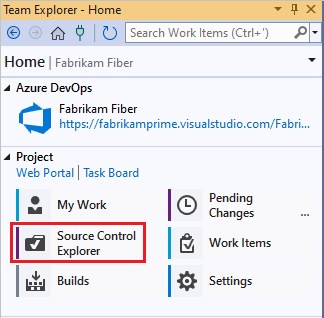
Di Penjelajah Kontrol Sumber, Anda dapat melihat solusinya di TFVC.

Seluruh tim Anda dapat mengerjakan kode sekarang. Semua perubahan dilacak dalam kontrol versi.
Cek masuk perubahan
Saat Anda mengedit kode di Visual Studio yang berada di bawah kontrol sumber TFVC, file yang diubah secara otomatis dicek keluar. Misalnya, site.css dicek keluar setelah
font-sizediubah menjadi16px.
Untuk membandingkan file yang dimodifikasi dengan versi terbaru dalam kontrol sumber, klik kanan file di Penjelajah Solusi dan pilih Bandingkan.
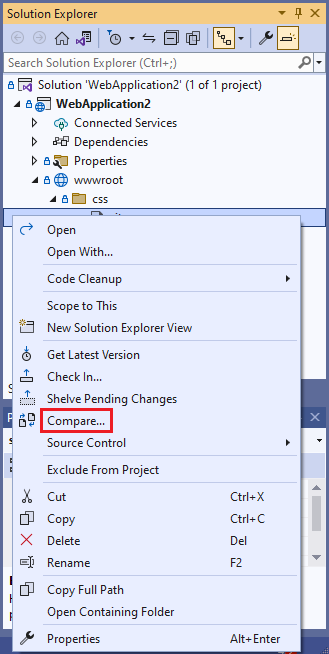
Jendela Diff terbuka, dan Anda dapat melihat perbedaan antara dua versi.
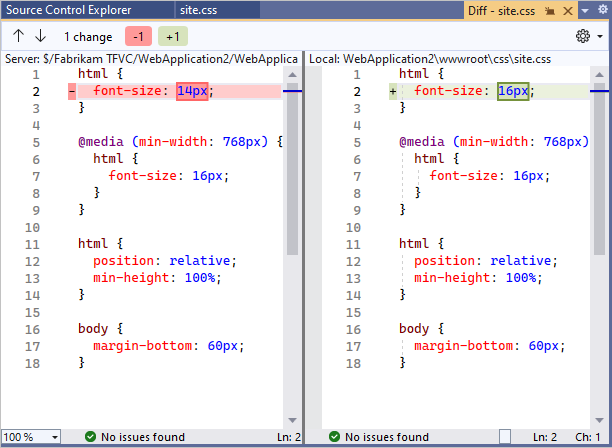
Di Penjelajah Solusi, klik kanan file dan pilih Check In untuk memeriksa perubahan.
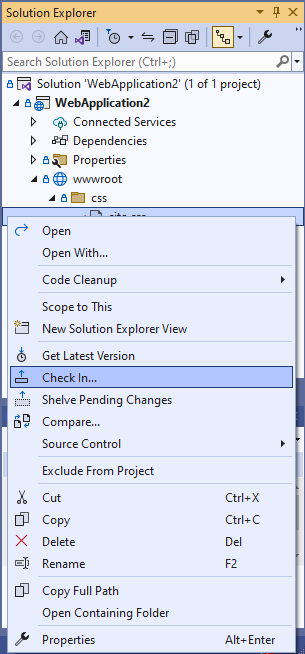
Anda juga dapat melakukan check-in dari editor kode atau dari Team Explorer.
Jika Anda sedang mengerjakan tugas atau memperbaiki bug yang dilacak sebagai item kerja, Anda dapat mengaitkan item kerja tersebut dengan perubahan yang tertunda. TFVC menyelesaikan bug, menutup tugas, atau menautkan set perubahan ke item kerja.
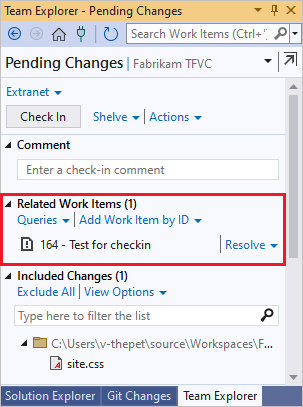
Tambahkan komentar dan cek masuk.
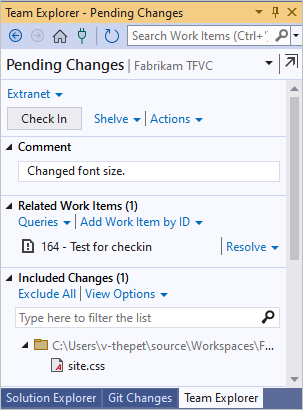
Di Penjelajah Kontrol Sumber, klik kanan file yang Anda ubah dan pilih Tampilkan Riwayat untuk melihat riwayatnya.
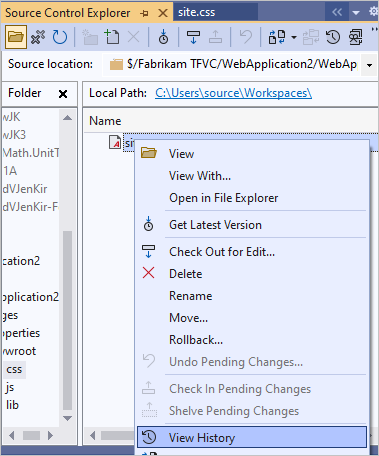
Jendela Riwayat mencantumkan semua set perubahan yang menyertakan file ini.
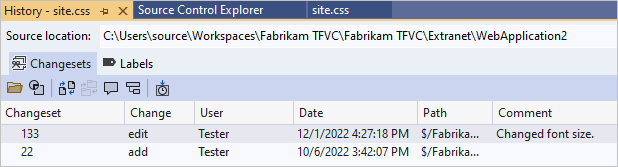
Langkah berikutnya
Saran dan Komentar
Segera hadir: Sepanjang tahun 2024 kami akan menghentikan penggunaan GitHub Issues sebagai mekanisme umpan balik untuk konten dan menggantinya dengan sistem umpan balik baru. Untuk mengetahui informasi selengkapnya, lihat: https://aka.ms/ContentUserFeedback.
Kirim dan lihat umpan balik untuk