Mulai cepat: Menentukan dan menetapkan cetak biru di portal
Penting
Pada 11 Juli 2026, Cetak Biru (Pratinjau) tidak akan digunakan lagi. Migrasikan definisi dan penugasan cetak biru yang ada ke Spesifikasi Templat dan Tumpukan Penyebaran. Artefak cetak biru akan dikonversi ke templat ARM JSON atau file Bicep yang digunakan untuk menentukan tumpukan penyebaran. Untuk mempelajari cara menulis artefak sebagai sumber daya ARM, lihat:
Dalam tutorial ini, Anda mempelajari cara menggunakan Azure Blueprints untuk melakukan beberapa tugas umum yang terkait dengan membuat, menerbitkan, dan menetapkan cetak biru dalam organisasi Anda. Keterampilan ini membantu Anda menentukan pola umum untuk mengembangkan konfigurasi yang dapat digunakan kembali dan disebarkan dengan cepat, berdasarkan templat, kebijakan, dan keamanan Azure Resource Manager (ARM).
Prasyarat
- Jika Anda tidak memiliki langganan Azure, buat akun gratis sebelum Anda memulai.
- Untuk membuat cetak biru, akun Anda memerlukan izin berikut:
- Microsoft.Blueprint/blueprints/write - Membuat definisi cetak biru
- Microsoft.Blueprint/blueprints/artefak/tulis - Membuat artefak pada definisi cetak biru
- Microsoft.Blueprint/blueprints/versions/write - Menerbitkan cetak biru
Buat cetak biru
Langkah pertama dalam mendefinisikan pola standar untuk kepatuhan adalah menyusun cetak biru dari sumber daya yang tersedia. Mari buat cetak biru bernama MyBlueprint untuk mengonfigurasi penetapan peran dan kebijakan untuk langganan. Kemudian Anda menambahkan grup sumber daya, pola dasar ARM, dan penetapan peran pada grup sumber daya.
Pilih Semua layanan di panel sebelah kiri. Cari dan pilih Blueprints.
Pilih Definisi cetak biru, lalu pilih + Buat cetak biru.
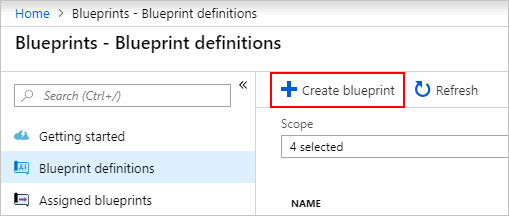
Atau, pilih Memulai>Membuat untuk langsung membuat cetak biru.
Pilih Mulai dengan cetak biru kosong dari kartu di bagian atas daftar cetak biru bawaan.
Berikan nama cetak biru MyBlueprint. (Anda dapat menggunakan hingga 48 huruf dan angka, tetapi tidak ada spasi atau karakter khusus.) Biarkan Deskripsi cetak biru kosong untuk saat ini.
Dalam kotak Lokasi definisi, pilih elipsis di sebelah kanan. Kemudian pilih grup manajemen atau langganan tempat Anda ingin menyimpan cetak biru, dan pilih Pilih.
Verifikasi bahwa informasi tersebut sudah benar. Nama Blueprint dan Lokasi definisi tidak dapat diubah setelah ini. Kemudian pilih Berikutnya : Artefak di bagian bawah halaman, atau tab Artefak di bagian atas halaman.
Menambahkan penetapan peran di tingkat langganan:
Di bawah Langganan, pilih + Tambahkan artefak. Jendela Tambahkan artefak terbuka di sisi kanan browser.
Untuk Jenis artefak, pilih Penetapan peran.
Untuk Peran, pilih Kontributor. Biarkan kotak Tambahkan pengguna, aplikasi, atau grup dengan kotak centang yang menunjukkan parameter dinamis.
Pilih Tambahkan untuk menambahkan artefak pada cetak biru.
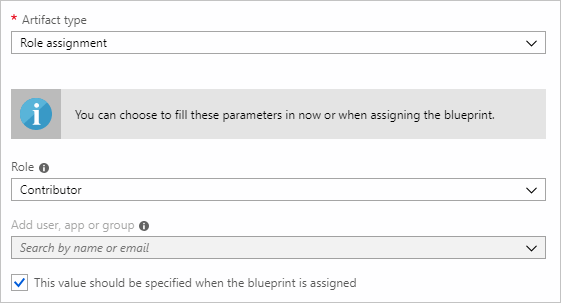
Catatan
Sebagian besar artefak mendukung parameter. Parameter yang ditetapkan nilainya selama pembuatan cetak biru adalah parameter statis. Jika parameter ditetapkan selama penetapan cetak biru, hal itu termasuk parameter dinamis. Untuk informasi selengkapnya, lihat Parameter cetak biru.
Menambahkan penetapan kebijakan di tingkat langganan:
Di bawah artefak penetapan peran, pilih + Tambahkan artefak.
Untuk Jenis artefak, pilih Penetapan kebijakan.
Ubah Tipe menjadi Bawaan. Pada Pencarian, masukkan tag.
Ubah fokus keluar dari Pencarian agar proses filter dapat terjadi. Pilih Tambahkan tag dan nilainya ke grup sumber daya.
Pilih Tambahkan untuk menambahkan artefak pada cetak biru.
Pilih baris penetapan kebijakan Tambahkan tag dan nilainya ke grup sumber daya.
Jendela untuk memberikan parameter ke artefak sebagai bagian dari definisi cetak biru akan terbuka. Anda dapat mengatur parameter untuk semua penetapan (parameter statis) berdasarkan cetak biru ini, bukan selama penetapan (parameter dinamis). Contoh ini menggunakan parameter dinamis selama penetapan cetak biru, jadi tinggalkan default dan pilih Batalkan.
Menambahkan grup sumber daya di tingkat langganan:
Di bawah Langganan, pilih + Tambahkan artefak.
Untuk Jenis artefak, untuk Grup sumber daya.
Kosongkan kotak Nama tampilan artefak, Nama Grup Sumber Daya, dan Lokasi. Pastikan kotak centang dicentang untuk setiap properti parameter untuk menjadikannya parameter dinamis.
Pilih Tambahkan untuk menambahkan artefak pada cetak biru.
Menambahkan template di bagian grup sumber daya:
Di bawah ResourceGroup, pilih + Tambahkan artefak.
Untuk Jenis artefak, pilih Templat Azure Resource Manager. Atur Nama tampilan artefak ke StorageAccount, dan kosongkan Deskripsi.
Pada tab Template, tempelkan template ARM berikut ini ke dalam kotak editor. Setelah Anda menempelkan templat, pilih tab Parameter, dan perhatikan bahwa parameter templat
storageAccountTypedanlocationterdeteksi. Setiap parameter secara otomatis terdeteksi dan terisi, tetapi dikonfigurasikan sebagai parameter dinamis.Penting
Jika Anda mengimpor templat, pastikan bahwa file tersebut hanya berupa JSON dan tidak menyertakan HTML. Saat Anda mengarahkan ke URL di GitHub, pastikan Anda telah memilih RAW untuk mendapatkan file JSON murni, dan bukan yang dibungkus dengan HTML untuk ditampilkan di GitHub. Kesalahan akan terjadi apabila templat yang diimpor tidak murni JSON.
{ "$schema": "https://schema.management.azure.com/schemas/2015-01-01/deploymentTemplate.json#", "contentVersion": "1.0.0.0", "parameters": { "storageAccountType": { "type": "string", "defaultValue": "Standard_LRS", "allowedValues": [ "Standard_LRS", "Standard_GRS", "Standard_ZRS", "Premium_LRS" ], "metadata": { "description": "Storage Account type" } }, "location": { "type": "string", "defaultValue": "[resourceGroup().location]", "metadata": { "description": "Location for all resources." } } }, "variables": { "storageAccountName": "[concat('store', uniquestring(resourceGroup().id))]" }, "resources": [{ "type": "Microsoft.Storage/storageAccounts", "name": "[variables('storageAccountName')]", "location": "[parameters('location')]", "apiVersion": "2018-07-01", "sku": { "name": "[parameters('storageAccountType')]" }, "kind": "StorageV2", "properties": {} }], "outputs": { "storageAccountName": { "type": "string", "value": "[variables('storageAccountName')]" } } }Kosongkan kotak centang storageAccountType, dan perhatikan bahwa daftar menurun hanya berisi nilai yang disertakan dalam templat ARM di bawah
allowedValues. Pilih kotak untuk mengaturnya kembali ke parameter dinamis.Pilih Tambahkan untuk menambahkan artefak pada cetak biru.
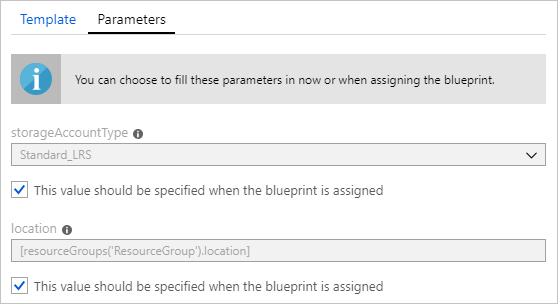
Cetak biru Anda yang sudah selesai akan terlihat mirip seperti ini. Di kolom Parameter, perhatikan bahwa setiap artefak memiliki parameter x dari y yang terisi. Parameter dinamis diatur selama setiap penugasan cetak biru.
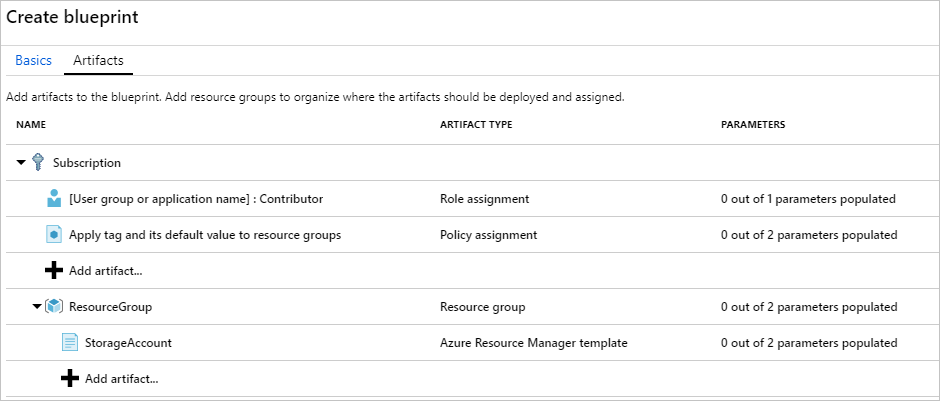
Sekarang setelah Anda menambahkan semua artefak yang direncanakan, pilih Simpan Draf di bagian bawah halaman.
Mengedit cetak biru
Di Buat cetak biru, Anda tidak memberikan deskripsi atau menambahkan penetapan peran ke grup sumber daya baru. Anda dapat memperbaiki keduanya dengan mengikuti langkah-langkah berikut:
Pilih Definisi Blueprint dari halaman di sebelah kiri.
Dalam daftar cetak biru, pilih dan tahan (atau klik kanan) yang Anda buat sebelumnya. Kemudian pilih Edit cetak biru.
Dalam deskripsi cetak biru, beri beberapa informasi mengenai cetak biru dan artefak yang menyusunnya. Dalam hal ini, masukkan sesuatu seperti: Cetak biru ini menetapkan kebijakan tag dan penetapan peran pada langganan, membuat Grup Sumber Daya, dan menerapkan templat sumber daya dan penetapan peran ke ResourceGroup tersebut.
Pilih Berikutnya: Artefak di bagian bawah halaman atau tab Artefak di bagian atas halaman.
Menambahkan penetapan peran di bawah grup sumber daya:
Di bawah ResourceGroup, pilih + Tambahkan artefak.
Untuk Jenis artefak, pilih Penetapan peran.
Di bawah Peran, Pilih Pemilik, dan kosongkan kotak centang di bawah kotak Tambahkan pengguna, aplikasi, atau grup.
Cari dan pilih pengguna, aplikasi, atau grup untuk ditambahkan. Artefak ini menggunakan set parameter statis, sama pada setiap penetapan cetak biru ini.
Pilih Tambahkan untuk menambahkan artefak pada cetak biru.
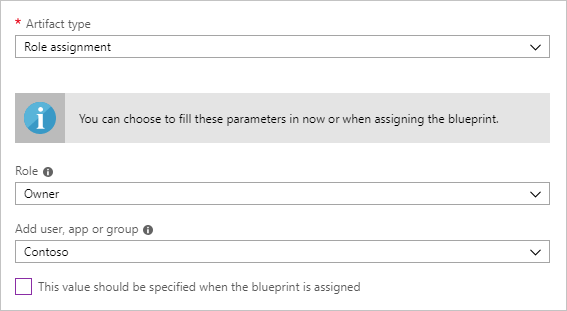
Cetak biru Anda yang sudah selesai akan terlihat mirip seperti ini. Perhatikan bahwa penetapan peran yang baru ditambahkan menunjukkan 1 dari 1 parameter yang diisi. Itu berarti hal tersebut merupakan parameter statis.

Pilih Simpan Draf sekarang yang telah diperbarui.
Menerbitkan cetak biru
Sekarang setelah Anda menambahkan semua artefak yang direncanakan ke cetak biru, saatnya untuk menerbitkannya. Penerbitan membuat cetak biru tersedia untuk ditetapkan ke langganan.
Pilih Definisi Blueprint dari halaman di sebelah kiri.
Dalam daftar cetak biru, pilih dan tahan (atau klik kanan) yang Anda buat sebelumnya. Kemudian pilih Terbitkan cetak biru.
Pada panel yang terbuka, cantumkan Versi (huruf, angka, dan tanda hubung dengan panjang maksimum 20 karakter), seperti v1. Pilihan lainnya, masukkan teks di Ubah catatan, seperti Terbitkan pertama.
Pilih Terbitkan di bagian bawah halaman.
Menetapkan cetak biru
Setelah menerbitkan cetak biru, Anda dapat menetapkannya ke langganan. Tetapkan cetak biru yang Anda buat pada salah satu langganan di bawah hierarki grup manajemen Anda. Jika cetak biru disimpan ke langganan, cetak biru hanya dapat ditetapkan ke langganan tersebut.
Pilih Definisi Blueprint dari halaman di sebelah kiri.
Dalam daftar cetak biru, pilih dan tahan (atau klik kanan) yang Anda buat sebelumnya (atau pilih elipsis). Kemudian pilih Tetapkan cetak biru.
Pada halaman Tetapkan cetak biru, pada daftar menurun Langganan, pilih langganan yang ingin Anda untuk menyebarkan cetak biru ini.
Jika ada penawaran Enterprise yang didukung yang tersedia dari Azure Billing, tautanBuat baru diaktifkan di bawah kotak Langganan. Ikuti langkah-langkah ini:
Pilih link Buat baru untuk membuat langganan baru alih-alih memilih yang sudah ada.
Untuk Nama tampilan, masukkan nama untuk langganan baru.
Untuk Penawaran, pilih penawaran yang tersedia dari daftar menurun.
Untuk Grup manajemen, pilih elipsis untuk memilih grup manajemen tempat langganan akan menjadi turunannya.
Pilih Buat di bagian bawah halaman.
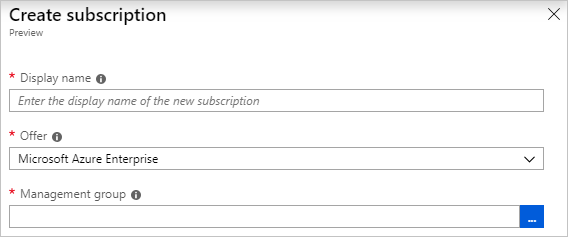
Penting
Langganan baru dibuat segera setelah Anda memilih Buat.
Catatan
Penugasan dibuat untuk setiap langganan yang Anda pilih. Anda bisa membuat perubahan pada satu penetapan langganan di lain waktu, tanpa memaksakan perubahan pada sisa langganan yang dipilih.
Untuk Nama tugas,berikan nama yang unik untuk tugas ini.
Pada Lokasi, pilih wilayah untuk objek penggunaan identitas dan langganan terkelola yang akan dibuat. Azure Blueprints menggunakan identitas terkelola ini untuk menyebarkan semua artefak yang ada di dalam cetak biru yang ditetapkan. Untuk mempelajari lebih lanjut, lihat identitas terkelola untuk sumber daya Azure.
Untuk pilihan daftar menurun Versi definisi cetak biru dari versi yang Diterbitkan, biarkan entri v1 apa adanya. (Defaultnya adalah versi yang terakhir diterbitkan.)
Untuk Penguncian Tugas, biarkan default dalam Jangan Kunci. Untuk mengetahui informasi selengkapnya, lihat Penguncian sumber daya cetak biru.
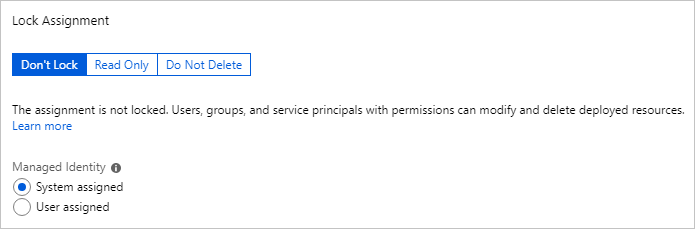
Di bawah Identitas Terkelola,biarkan default dalam Sistem ditetapkan.
Untuk penetapan peran tingkat langganan [Grup pengguna atau nama aplikasi] : Kontributor, cari dan pilih pengguna, aplikasi, atau grup.
Untuk penetapan kebijakan tingkat langganan, atur Nama Tag ke CostCenter dan atur Nilai Tag ke ContosoIT.
Untuk ResourceGroup,berikan nama StorageAccount dan lokasi US Timur 2 dari daftar menurun.
Catatan
Untuk setiap artefak yang Anda tambahkan di bawah grup sumber daya selama definisi cetak biru, artefak tersebut dibuat inden agar selaras dengan grup sumber daya atau objek yang akan Anda terapkan. Artefak yang tidak mengambil parameter, atau tidak memiliki parameter untuk ditentukan pada penetapan, hanya dicantumkan untuk informasi kontekstual.
Pada template ARM StorageAccount, piih Standard_GRS untuk parameter storageAccountType.
Baca kotak informasi di bagian bawah halaman, lalu pilih Tetapkan.
Melacak penyebaran cetak biru
Saat Anda menetapkan cetak biru ke satu atau beberapa langganan, dua hal terjadi:
- Cetak biru ditambahkan ke halaman Cetak biru yang ditetapkan untuk setiap langganan.
- Proses penyebaran semua artefak ditentukan oleh dimulainya cetak biru.
Sekarang setelah Anda menetapkan cetak biru ke langganan, verifikasi kemajuan penyebaran:
Pilih Cetak biru yang ditetapkan dari halaman di sebelah kiri.
Dalam daftar cetak biru, pilih dan tahan (atau klik kanan) yang Anda tetapkan sebelumnya. Kemudian pilih Lihat detail penetapan.
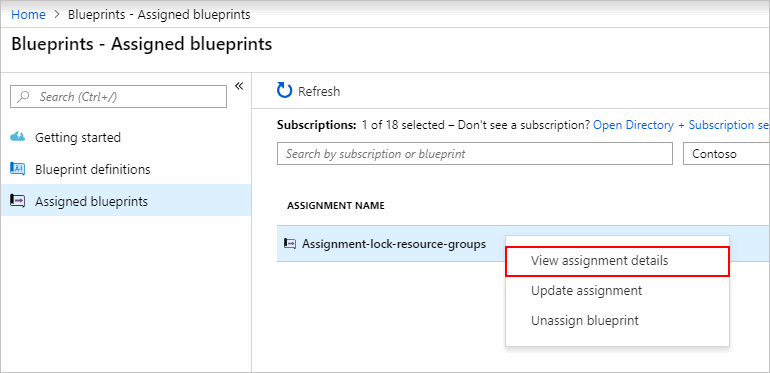
Pada halaman Penetapan cetak biru, validasi bahwa semua artefak berhasil disebarkan, dan tidak ada kesalahan selama penyebaran. Jika terjadi kesalahan, lihat Pemecahan masalah cetak biru sebagai kiat dalam menentukan apa yang salah.
Membersihkan sumber daya
Menghapus penugasan cetak biru
Jika Anda tidak lagi memerlukan penugasan cetak biru, hapus cetak dari langganan. Cetak biru mungkin telah digantikan oleh cetak biru yang lebih baru dengan pola, kebijakan, dan desain yang diperbarui. Ketika cetak biru dihapus, artefak yang ditetapkan sebagai bagian dari cetak biru tersebut akan tertinggal. Untuk menghapus penetapan cetak biru, ikuti langkah-langkah berikut:
Pilih Cetak biru yang ditetapkan dari halaman di sebelah kiri.
Dalam daftar cetak biru, pilih cetak biru yang ingin Anda batalkan penugasannya. Kemudian pilih Batalkan penetapan cetak biru di bagian atas halaman.
Baca pesan konfirmasi, lalu pilih OK.
Menghapus cetak biru
Pilih Definisi Blueprint dari halaman di sebelah kiri.
Klik kanan cetak biru yang ingin Anda hapus, dan pilih Hapus cetak biru. Kemudian, pilih Ya dalam kotak dialog konfirmasi.
Catatan
Menghapus cetak biru menggunakan metode ini juga dapat menghapus semua versi cetak biru yang diterbitkan. Untuk menghapus satu versi, buka cetak biru, dan pilih tab Versi yang diterbitkan. Kemudian pilih versi yang ingin Anda hapus, lalu pilih Hapus Versi Ini. Selain itu, Anda tidak dapat menghapus cetak biru sampai Anda menghapus semua penetapan cetak biru dari definisi cetak biru tersebut.
Langkah berikutnya
Pada mulai cepat ini, Anda telah membuat, menetapkan, dan menghapus cetak biru menggunakan portal Azure. Untuk mempelajari Azure Blueprints lebih lanjut, lanjutkan ke artikel siklus hidup cetak biru.