Mulai cepat: Membuat komputer virtual Windows dengan Azure CLI
Berlaku untuk:✔️ ️ VM Windows
Azure CLI digunakan untuk membuat dan mengelola sumber daya Azure dari baris perintah atau dalam skrip. Mulai cepat ini menunjukkan kepada Anda cara menggunakan Azure CLI untuk menyebarkan mesin virtual (VM) di Azure yang menjalankan Windows Server 2019. Untuk melihat VM Anda beraksi, Anda kemudian RDP ke VM dan memasang server web IIS.
Jika Anda tidak memiliki langganan Azure, buat akun gratis sebelum Anda memulai.
Meluncurkan Azure Cloud Shell
Azure Cloud Shell adalah shell interaktif gratis yang dapat Anda gunakan untuk menjalankan langkah-langkah dalam artikel ini. Shell ini memiliki alat Azure umum yang telah dipasang sebelumnya dan dikonfigurasi untuk digunakan dengan akun Anda.
Untuk membuka Cloud Shell, cukup pilih Cobalah dari sudut kanan atas blok kode. Anda juga dapat meluncurkan Cloud Shell di tab browser terpisah dengan membuka https://shell.azure.com/bash. Pilih Salin untuk menyalin blok kode, tempelkan ke Cloud Shell, dan tekan Enter untuk menjalankannya.
Buat grup sumber daya
Buat grup sumber daya dengan perintah az group create. Grup sumber daya Azure adalah kontainer logis tempat sumber daya Azure disebarkan dan dikelola. Contoh berikut membuat grup sumber daya bernama myResourceGroup di lokasi US Barat 3 . Ganti nilai variabel sesuai kebutuhan.
resourcegroup="myResourceGroupCLI"
location="westus3"
az group create --name $resourcegroup --location $location
Membuat komputer virtual
Buat VM dengan az vm create. Contoh berikut membuat komputer virtual bernama myVm. Contoh ini menggunakan azureuser untuk nama pengguna administratif. Ganti nilai variabel sesuai kebutuhan.
Anda akan diminta untuk menyediakan kata sandi yang memenuhi persyaratan kata sandi untuk Azure VM.
Dengan menggunakan contoh di bawah ini, Anda akan diminta untuk memasukkan kata sandi di baris perintah. Anda juga dapat menambahkan --admin-password parameter dengan nilai untuk kata sandi Anda. Nama pengguna dan kata sandi akan digunakan saat Anda tersambung ke VM.
vmname="myVM"
username="azureuser"
az vm create \
--resource-group $resourcegroup \
--name $vmname \
--image Win2022AzureEditionCore \
--public-ip-sku Standard \
--admin-username $username
Dibutuhkan beberapa menit untuk membuat komputer virtual dan sumber daya pendukung. Contoh output berikut menunjukkan operasi pembuatan komputer virtual berhasil.
{
"fqdns": "",
"id": "/subscriptions/<guid>/resourceGroups/myResourceGroup/providers/Microsoft.Compute/virtualMachines/myVM",
"location": "westus3",
"macAddress": "00-0D-3A-23-9A-49",
"powerState": "VM running",
"privateIpAddress": "10.0.0.4",
"publicIpAddress": "52.174.34.95",
"resourceGroup": "myResourceGroupCLI"
"zones": ""
}
Catat catatan Anda sendiri publicIpAddress dalam output saat Anda membuat VM Anda. Alamat IP ini digunakan untuk mengakses VM nanti di artikel ini.
Informasi biaya tidak disajikan selama proses pembuatan komputer virtual untuk CLI seperti untuk portal Azure. Jika Anda ingin mempelajari selengkapnya tentang cara kerja biaya untuk komputer virtual, lihat halaman Gambaran Umum pengoptimalan biaya.
Memasang server web
Untuk melihat komputer virtual Anda dalam tindakan, pasang server web IIS.
az vm run-command invoke -g $resourcegroup \
-n $vmname \
--command-id RunPowerShellScript \
--scripts "Install-WindowsFeature -name Web-Server -IncludeManagementTools"
Membuka port 80 untuk lalu lintas web
Secara default, hanya koneksi RDP yang dibuka saat Anda membuat Windows komputer virtual di Azure. Gunakan az vm open-port untuk membuka port TCP 80 untuk digunakan dengan server web IIS:
az vm open-port --port 80 --resource-group $resourcegroup --name $vmname
Melihat server web dalam tindakan
Dengan IIS dipasang dan port 80 sekarang terbuka di komputer virtual Anda dari Internet, gunakan browser web pilihan Anda untuk melihat halaman selamat datang IIS default. Gunakan alamat IP publik komputer virtual Anda yang diperoleh pada langkah sebelumnya. Contoh berikut memperlihatkan situs web IIS default:
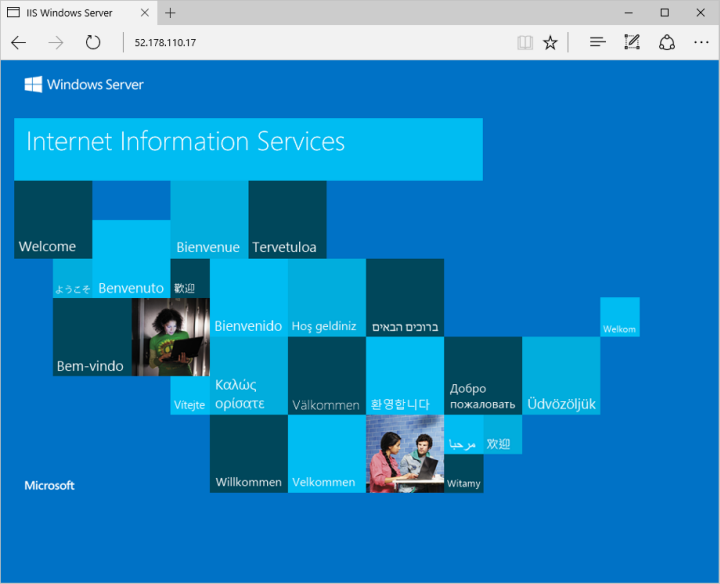
Membersihkan sumber daya
Jika tidak lagi dibutuhkan, gunakan perintah hapus grup az untuk menghapus grup sumber daya, komputer virtual, dan semua sumber daya terkait:
az group delete --name $resourcegroup
Langkah berikutnya
Dalam mulai cepat ini, Anda menyebarkan komputer virtual sederhana, membuka port jaringan untuk lalu lintas web, dan memasang server web dasar. Untuk mempelajari lebih lanjut tentang komputer virtual Azure, lanjutkan ke tutorial komputer virtual Windows.