Panduan: Menyebarkan aplikasi Visual C++ dengan menggunakan proyek penyiapan
Dalam panduan ini, Anda akan membuat aplikasi sampel di Visual Studio, lalu membuat proyek penyiapan untuk menyebarkan aplikasi Anda ke komputer lain.
Petunjuk untuk membuat proyek baru bervariasi tergantung pada versi Visual Studio mana yang telah Anda instal. Untuk melihat dokumentasi untuk versi Visual Studio pilihan Anda, gunakan kontrol pemilih Versi. Kontrol tersebut dapat ditemukan di bagian atas daftar isi pada halaman ini.
Prasyarat
Anda memerlukan komponen berikut untuk menyelesaikan panduan ini:
Komputer dengan Visual Studio 2022 terinstal. Penginstalan harus mencakup pengembangan Desktop dengan beban kerja C++, dan C++ MFC untuk komponen opsional alat build v143 terbaru (x86 & x64).
Ekstensi Microsoft Visual Studio Installer Projects. Ekstensi ini gratis untuk pengembang Visual Studio dan menambahkan fungsionalitas templat proyek penyiapan dan penyebaran ke Visual Studio.
Untuk menguji penyebaran Anda, komputer lain yang tidak menginstal pustaka Visual C++.
Untuk menginstal C++ dan MFC di Visual Studio 2022
Jika Anda telah menginstal Visual Studio, tetapi Anda tidak menginstal komponen C++ atau MFC, Anda dapat menambahkannya sekarang.
Luncurkan program Alat Penginstal Visual Studio dari windows menu Mulai.
Di Alat Penginstal Visual Studio, pilih tombol Ubah di samping versi Visual Studio yang terinstal.
Dalam dialog Mengubah, di bawah tab Beban Kerja, gulir ke bawah ke petak Pengembangan Desktop dengan C++. Jika kotak centang petak peta tidak dicentang, centang kotak centang.
Di sisi dialog di bawah Detail penginstalan, perluas Pengembangan Desktop dengan simpul C++ , lalu perluas simpul Opsional . Jika belum dicentang, tambahkan pemeriksaan ke C++ MFC untuk komponen alat build v143 terbaru (x86 & x64).
Pilih tombol Ubah untuk mengubah penginstalan Visual Studio Anda. Saat penginstalan selesai, keluar dari alat penginstal Visual Studio.
Untuk menginstal ekstensi Proyek Penginstal
Di Visual Studio, pilih item menu Ekstensi>Kelola Ekstensi .
Dalam dialog Kelola Ekstensi, perluas Alat Marketplace>Visual Studio Online>dan pilih Penyetelan & Penyebaran.

Dalam daftar ekstensi, pilih Microsoft Visual Studio Installer Projects 2022. Pilih tombol Unduh .
Pemberitahuan muncul di bagian bawah dialog yang memberi tahu Anda bahwa modifikasi akan dimulai saat semua jendela Microsoft Visual Studio ditutup. Tutup dialog.
Tutup Visual Studio. Proses pengunduhan dan penginstalan dimulai. Anda mungkin perlu menerima permintaan elevasi Kontrol Akun Pengguna untuk memungkinkan penginstal mengubah Visual Studio.
Dalam dialog Penginstal VSIX, pilih Ubah untuk menginstal ekstensi. Saat modifikasi selesai, pilih Tutup untuk menutup dialog.
Komputer dengan Visual Studio 2019 terinstal. Penginstalan harus mencakup pengembangan Desktop dengan beban kerja C++, dan C++ MFC untuk komponen opsional alat build v142 terbaru (x86 & x64).
Ekstensi Microsoft Visual Studio Installer Projects. Ekstensi ini gratis untuk pengembang Visual Studio dan menambahkan fungsionalitas templat proyek penyiapan dan penyebaran ke Visual Studio.
Untuk menguji penyebaran Anda, komputer lain yang tidak menginstal pustaka Visual C++.
Untuk menginstal C++ dan MFC di Visual Studio 2019
Jika Anda telah menginstal Visual Studio, tetapi Anda tidak menginstal komponen C++ atau MFC, Anda dapat menambahkannya sekarang.
Luncurkan program Alat Penginstal Visual Studio dari windows menu Mulai.
Di Alat Penginstal Visual Studio, pilih tombol Ubah di samping versi Visual Studio yang terinstal.
Dalam dialog Mengubah, di bawah tab Beban Kerja, gulir ke bawah ke petak Pengembangan Desktop dengan C++. Jika kotak centang petak peta tidak dicentang, centang kotak centang.
Di sisi dialog di bawah Detail penginstalan, perluas Pengembangan Desktop dengan simpul C++ , lalu perluas simpul Opsional . Jika belum dicentang, tambahkan pemeriksaan ke C++ MFC untuk komponen alat build v142 terbaru (x86 & x64).
Pilih tombol Ubah untuk mengubah penginstalan Visual Studio Anda. Saat penginstalan selesai, keluar dari alat penginstal Visual Studio.
Untuk menginstal ekstensi Proyek Penginstal
Di Visual Studio, pilih item menu Ekstensi>Kelola Ekstensi .
Dalam dialog Kelola Ekstensi, perluas Alat Marketplace>Visual Studio Online>dan pilih Penyetelan & Penyebaran.

Dalam daftar ekstensi, pilih Proyek Penginstal Microsoft Visual Studio. Pilih tombol Unduh .
Pemberitahuan muncul di bagian bawah dialog yang memberi tahu Anda bahwa modifikasi akan dimulai saat semua jendela Microsoft Visual Studio ditutup. Tutup dialog.
Tutup Visual Studio. Proses pengunduhan dan penginstalan dimulai. Anda mungkin perlu menerima permintaan elevasi Kontrol Akun Pengguna untuk memungkinkan penginstal mengubah Visual Studio.
Dalam dialog Penginstal VSIX, pilih Ubah untuk menginstal ekstensi. Saat modifikasi selesai, pilih Tutup untuk menutup dialog.
Komputer dengan Visual Studio 2017 terinstal. Penginstalan harus menyertakan pengembangan Desktop dengan beban kerja C++ , dan Visual C++ MFC untuk komponen opsional x86 dan x64 .
Ekstensi Microsoft Visual Studio Installer Projects. Ekstensi ini gratis untuk pengembang Visual Studio dan menambahkan fungsionalitas templat proyek penyiapan dan penyebaran ke Visual Studio.
Untuk menguji penyebaran Anda, komputer lain yang tidak menginstal pustaka Visual C++.
Untuk menginstal C++ dan MFC di Visual Studio 2017
Jika Anda telah menginstal Visual Studio 2017, tetapi Anda tidak menginstal komponen C++ atau MFC, Anda dapat menambahkannya sekarang.
Luncurkan program Alat Penginstal Visual Studio dari windows menu Mulai.
Di Penginstal Visual Studio, pilih tombol Ubah di samping versi Visual Studio 2017 yang terinstal.
Dalam dialog Mengubah, di bawah tab Beban Kerja, gulir ke bawah ke petak Pengembangan Desktop dengan C++. Jika kotak centang petak peta tidak dicentang, centang kotak centang.
Di sisi dialog di bawah Detail penginstalan, perluas Pengembangan Desktop dengan simpul C++ , lalu perluas simpul Opsional . Jika belum dicentang, tambahkan centang ke Visual C++ MFC untuk komponen x86 dan x64 .
Pilih tombol Ubah untuk mengubah penginstalan Visual Studio Anda. Saat penginstalan selesai, keluar dari alat penginstal Visual Studio.
Untuk menginstal ekstensi Proyek Penginstal
Di Visual Studio, pilih >item menu Ekstensi Alat dan Pembaruan.
Dalam dialog Ekstensi dan Pembaruan, perluas Alat Marketplace>Visual Studio Online>dan pilih Penyetelan & Penyebaran. Atur menu dropdown Urutkan menurut ke Sebagian Besar Unduhan.

Dalam daftar ekstensi, pilih Proyek Penginstal Microsoft Visual Studio. Pilih tombol Unduh .
Pemberitahuan muncul di bagian bawah dialog yang memberi tahu Anda bahwa modifikasi akan dimulai saat semua jendela Microsoft Visual Studio ditutup. Tutup dialog.
Tutup Visual Studio. Proses pengunduhan dan penginstalan dimulai. Anda mungkin perlu menerima permintaan elevasi Kontrol Akun Pengguna untuk memungkinkan penginstal mengubah Visual Studio.
Dalam dialog Penginstal VSIX, pilih Ubah untuk menginstal ekstensi. Saat modifikasi selesai, pilih Tutup untuk menutup dialog.
Komputer dengan Visual Studio terinstal. Penginstalan harus menyertakan alat bahasa pemrograman Visual C++ , dan komponen opsional Microsoft Foundation Classes for C++ .
Ekstensi Microsoft Visual Studio Installer Projects. Ekstensi ini gratis untuk pengembang Visual Studio dan menambahkan fungsionalitas templat proyek penyiapan dan penyebaran ke Visual Studio.
Untuk menguji penyebaran Anda, komputer lain yang tidak menginstal pustaka Visual C++.
Untuk menginstal C++ dan MFC di Visual Studio 2015
Program penyiapan Visual Studio 2015 tidak menginstal Visual C++ dan MFC secara default. Jika Anda telah menginstal Visual Studio 2015, tetapi Anda tidak menginstal komponen C++ atau MFC, Anda dapat menambahkannya sekarang.
Buka menu Mulai Windows dan masukkan Tambahkan Hapus Program. Buka aplikasi panel kontrol dari daftar hasil.
Temukan penginstalan Microsoft Visual Studio 2015 Anda dalam daftar program yang diinstal. Temukan opsi Ubah untuk Microsoft Visual Studio 2015 dan pilih opsi tersebut untuk meluncurkan program penyiapan Visual Studio.
Di program penyiapan Visual Studio, pilih tombol Ubah .
Di bawah tab Fitur, perluas Bahasa>Pemrograman Visual C++. Pilih Alat Umum untuk Kelas Visual C++ 2015 dan Microsoft Foundation untuk C++. Pilih tombol Berikutnya untuk melanjutkan.
Pada halaman Fitur yang Dipilih, pilih tombol PERBARUI untuk menginstal komponen yang diperlukan. Setelah pembaruan selesai, pilih Tutup untuk menutup program penyiapan.
Untuk menginstal ekstensi Proyek Penginstal
Di Visual Studio, pilih >item menu Ekstensi Alat dan Pembaruan.
Dalam dialog Ekstensi dan Pembaruan, perluas Alat Galeri>Visual Studio Online>dan pilih Penyetelan & Penyebaran. Atur menu dropdown Urutkan menurut ke Sebagian Besar Unduhan.
Dalam daftar ekstensi, pilih Proyek Penginstal Microsoft Visual Studio 2015. Pilih tombol Unduh .
Saat unduhan selesai, tutup dialog Ekstensi dan Pembaruan, lalu tutup Visual Studio.
Buka file yang diunduh
VSI_bundle.exe. Pilih Instal di program penyiapan Visual Studio. Anda mungkin perlu menerima permintaan elevasi Kontrol Akun Pengguna untuk memungkinkan penginstal mengubah Visual Studio. Pilih Tutup saat alat penginstal selesai untuk menutup dialog.
Membuat proyek aplikasi sampel
Untuk membuat penyiapan aplikasi yang dapat disebarkan, pertama-tama Anda akan membuat aplikasi sampel untuk disebarkan.
Untuk membuat proyek aplikasi di Visual Studio 2022
Luncurkan Visual Studio. Secara default, kotak dialog Buat Proyek Baru terbuka. Jika Visual Studio sudah terbuka, pada bilah menu, pilih File>Proyek Baru>untuk membuka kotak dialog Buat Proyek Baru.
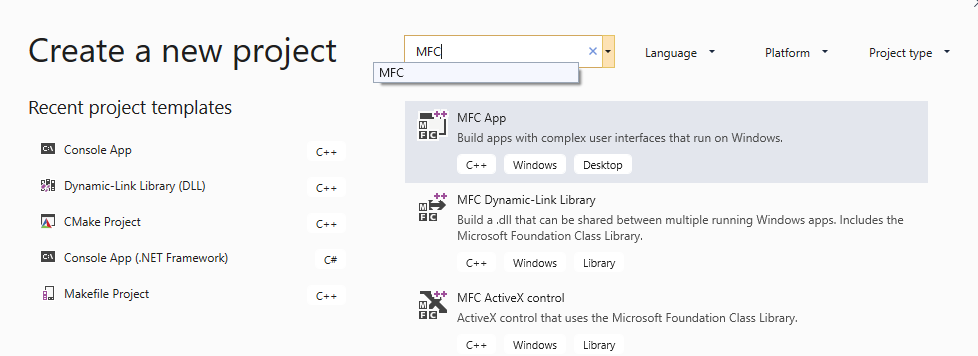
Di bagian atas dialog, ketik
MFCdi kotak pencarian lalu pilih Aplikasi MFC dari daftar hasil. (Jika templat Aplikasi MFC hilang, lihat Untuk menginstal C++ dan MFC di Visual Studio 2022.) Pilih tombol Berikutnya untuk melanjutkan.Di halaman Konfigurasikan proyek baru Anda, masukkan nama untuk proyek, seperti MyMFCApp. Pilih tombol Buat .
Dalam dialog Wizard Aplikasi MFC, pilih Selesai untuk membuat proyek aplikasi MFC default. Wizard membuat aplikasi MFC Anda dan membuka proyek di Visual Studio.
Di Visual Studio, ubah konfigurasi solusi aktif menjadi Rilis dan platform solusi Aktif ke x86. Pada menu Build , pilih Configuration Manager. Dalam kotak dialog Configuration Manager , pilih Rilis dari kotak drop-down Konfigurasi solusi aktif. Pilih Tutup untuk menyimpan perubahan Anda.
>Pilih item menu Build Build Solution untuk membangun solusi. Proyek penyiapan menggunakan output proyek aplikasi MFC ini.
Untuk membuat proyek aplikasi di Visual Studio 2019
Pada bilah menu, pilih File>New>Project untuk membuka kotak dialog Create a New Project.
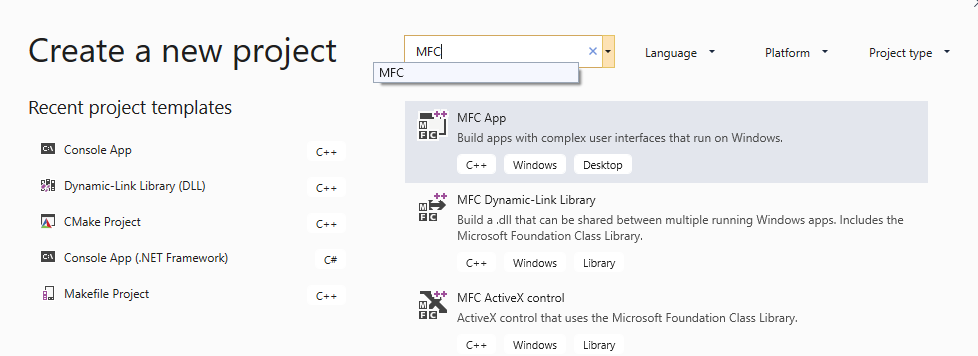
Di bagian atas dialog, ketik
MFCdi kotak pencarian lalu pilih Aplikasi MFC dari daftar hasil. (Jika templat Aplikasi MFC hilang, lihat Untuk menginstal C++ dan MFC di Visual Studio 2019.) Pilih tombol Berikutnya untuk melanjutkan.Di halaman Konfigurasikan proyek baru Anda, masukkan nama untuk proyek, seperti MyMFCApp. Pilih tombol Buat .
Dalam dialog Wizard Aplikasi MFC, pilih Selesai untuk membuat proyek aplikasi MFC default. Wizard membuat aplikasi MFC Anda dan membuka proyek di Visual Studio.
Di Visual Studio, ubah konfigurasi solusi aktif menjadi Rilis. Pada menu Build , pilih Configuration Manager. Dalam kotak dialog Configuration Manager , pilih Rilis dari kotak drop-down Konfigurasi solusi aktif. Pilih Tutup untuk menyimpan perubahan Anda.
>Pilih item menu Build Build Solution untuk membangun solusi. Proyek penyiapan menggunakan output proyek aplikasi MFC ini.
Untuk membuat proyek aplikasi di Visual Studio 2017
Pada bilah menu, pilih File>New>Project untuk membuka kotak dialog New Project.
Di kontrol tampilan pohon dialog Proyek Baru, pilih Visual C++>MFC/ATL terinstal.>
Di panel tengah, pilih templat Aplikasi MFC. (Jika templat Aplikasi MFC hilang, lihat Untuk menginstal C++ dan MFC di Visual Studio 2017.) Ubah Nama menjadi MyMFCApp. Pilih OK untuk meluncurkan wizard Aplikasi MFC.
Dalam dialog Wizard Aplikasi MFC, pilih Selesai untuk membuat proyek aplikasi MFC default. Wizard membuat aplikasi MFC Anda dan membuka proyek di Visual Studio.
Di Visual Studio, ubah konfigurasi solusi aktif menjadi Rilis. Pada menu Build , pilih Configuration Manager. Dalam kotak dialog Configuration Manager , pilih Rilis dari kotak drop-down Konfigurasi solusi aktif. Pilih Tutup untuk menyimpan perubahan Anda.
>Pilih item menu Build Build Solution untuk membangun solusi. Proyek penyiapan menggunakan output proyek aplikasi MFC ini.
Untuk membuat proyek aplikasi di Visual Studio 2015
Pada bilah menu, pilih File>New>Project untuk membuka kotak dialog New Project.
Di kontrol tampilan pohon dialog Proyek Baru, pilih Templat Terinstal>>Visual C++>MFC.
Di panel tengah, pilih templat Aplikasi MFC. (Jika templat Aplikasi MFC hilang, lihat Untuk menginstal C++ dan MFC di Visual Studio 2015.) Ubah Nama menjadi MyMFCApp. Pilih OK untuk meluncurkan wizard Aplikasi MFC.
Dalam dialog Wizard Aplikasi MFC, pilih Selesai untuk membuat proyek aplikasi MFC default. Wizard membuat aplikasi MFC Anda dan membuka proyek di Visual Studio.
Di Visual Studio, ubah konfigurasi solusi aktif menjadi Rilis. Pada menu Build , pilih Configuration Manager. Dalam kotak dialog Configuration Manager , pilih Rilis dari kotak drop-down Konfigurasi solusi aktif. Pilih Tutup untuk menyimpan perubahan Anda.
>Pilih item menu Build Build Solution untuk membangun solusi. Proyek penyiapan menggunakan output proyek aplikasi MFC ini.
Membuat proyek penyiapan aplikasi
Setelah membuat aplikasi sampel untuk disebarkan, selanjutnya Anda akan membuat proyek penyiapan untuk membangun paket penyebaran untuk aplikasi Anda.
Untuk membuat proyek penyiapan di Visual Studio 2022
Di Visual Studio, dengan solusi aplikasi sampel Anda dimuat, pilih File>Proyek Baru>untuk membuka kotak dialog Buat Proyek Baru.
Dalam kotak pencarian di atas daftar templat, masukkan Penyetelan. Dalam daftar templat yang dihasilkan, pilih Siapkan Proyek. (Jika templat Proyek Penyiapan hilang, lihat Untuk menginstal ekstensi Proyek Penginstal.)
Masukkan nama untuk proyek penyiapan dalam kotak Nama , seperti MyMFCAppSetup. Di daftar drop-downSolution, pilih Add to solution. Pilih tombol OK untuk membuat proyek penyiapan. Tab Sistem File (MyMFCAppSetup) terbuka di jendela editor.
Untuk membuat proyek penyiapan di Visual Studio 2019
Di Visual Studio, dengan solusi aplikasi sampel Anda dimuat, pilih File>Proyek Baru>untuk membuka kotak dialog Buat Proyek Baru.
Dalam kotak pencarian di atas daftar templat, masukkan Penyetelan. Dalam daftar templat yang dihasilkan, pilih Siapkan Proyek. (Jika templat Proyek Penyiapan hilang, lihat Untuk menginstal ekstensi Proyek Penginstal.)
Masukkan nama untuk proyek penyiapan dalam kotak Nama , seperti MyMFCAppSetup. Di daftar drop-downSolution, pilih Add to solution. Pilih tombol OK untuk membuat proyek penyiapan. Tab Sistem File (MyMFCAppSetup) terbuka di jendela editor.
Untuk membuat proyek penyiapan di Visual Studio 2017
Di Visual Studio, dengan solusi aplikasi sampel Anda dimuat, pilih File>Proyek Baru>untuk membuka kotak dialog Proyek Baru.
Dalam kotak dialog Proyek Baru, pilih simpul Penginstal> Visual Studio Tipe>Proyek Lainnya. Di panel tengah, pilih Setup Project. (Jika templat Proyek Penyiapan hilang, lihat Untuk menginstal ekstensi Proyek Penginstal.)
Masukkan nama untuk proyek penyiapan dalam kotak Nama , seperti MyMFCAppSetup. Di daftar drop-downSolution, pilih Add to solution. Pilih tombol OK untuk membuat proyek penyiapan. Tab Sistem File (MyMFCAppSetup) terbuka di jendela editor.
Untuk membuat proyek penyiapan di Visual Studio 2015
Di Visual Studio, dengan solusi aplikasi sampel Anda dimuat, pilih File>Proyek Baru>untuk membuka kotak dialog Proyek Baru.
Dalam kotak dialog Proyek Baru, pilih simpul Penginstal Visual Studio Jenis>Proyek Terinstal>>Lainnya. Di panel tengah, pilih Setup Project. (Jika templat Proyek Penyiapan hilang, lihat Untuk menginstal ekstensi Proyek Penginstal.)
Masukkan nama untuk proyek penyiapan dalam kotak Nama , seperti MyMFCAppSetup. Di daftar drop-downSolution, pilih Add to solution. Pilih tombol OK untuk membuat proyek penyiapan. Tab Sistem File (MyMFCAppSetup) terbuka di jendela editor.
Menambahkan item ke proyek penyiapan
Proyek penyiapan memungkinkan Anda menentukan di mana komponen aplikasi Anda diinstal saat disebarkan pada komputer target.
Untuk menambahkan komponen aplikasi ke proyek penyiapan
Di jendela editor Sistem File (MyMFCAppSetup), pilih simpul Sistem File atau Folder Aplikasi Mesin>Target.
Pada bilah menu, pilih Proyek>Tambahkan>Output Proyek untuk membuka kotak dialog Tambahkan Grup Output Proyek.
Dalam kotak dialog, pilih Output Utama dan pilih OK. Item baru bernama Output Utama dari ProjectName (Aktif) muncul di jendela Sistem File.
Klik kanan simpul Folder Aplikasi dan pilih Tambahkan>Rakitan untuk membuka kotak dialog Pilih Komponen. Pilih dan tambahkan DLL yang diperlukan oleh program. Untuk informasi selengkapnya tentang cara mengidentifikasi pustaka yang diperlukan, lihat Menentukan DLL mana yang akan didistribusikan ulang.
Dalam daftar item di Folder Aplikasi, klik kanan Output Utama dari ProjectName (Aktif) dan pilih Buat Pintasan ke Output Utama dari ProjectName (Aktif). Item baru bernama Pintasan ke Output Utama dari ProjectName (Aktif) muncul. Anda dapat mengganti nama item pintasan, lalu menyeret dan meletakkan item ke simpul Menu Program Pengguna di sisi kiri jendela. Item ini menyebabkan penyiapan membuat pintasan ke aplikasi di menu Mulai.
Pada bilah menu, pilih Build>Configuration Manager untuk membuka dialog Configuration Manager.
Dalam dialog Configuration Manager, dalam tabel Project di bawah kolom Build , centang kotak untuk proyek penyebaran. Pilih Tutup untuk menyimpan perubahan Anda dan menutup dialog.
Pada bilah menu, pilih Build>Build Solution untuk membangun proyek MFC dan proyek penyebaran.
Di folder solusi, temukan
setup.exeprogram yang dibangun oleh proyek penyebaran. Anda dapat menyalin file ini (dan.msifile) untuk menginstal aplikasi dan file pustaka yang diperlukan di komputer lain.
Menguji penyebaran Anda
Untuk menguji penyebaran Anda, salin file penyebaran ke komputer kedua yang tidak menginstal pustaka Visual C++. Jalankan program penyetelan. Jika aplikasi Anda dimuat dan berjalan secara normal, dan Anda tidak mendapatkan kesalahan runtime tentang pustaka atau komponen yang hilang, maka penyebaran Anda berhasil.
Untuk pengujian aplikasi, Anda dapat membuat program penyiapan penyebaran yang menginstal versi debug aplikasi Anda, bersama dengan pustaka debug, pada komputer yang Anda kontrol. Aplikasi debug dan pustaka debug tidak dilisensikan untuk didistribusikan ulang, dan tidak dapat disebarkan ke komputer pelanggan. Untuk informasi selengkapnya, lihat Menyiapkan mesin uji untuk menjalankan debug yang dapat dieksekusi.
Baca juga
Saran dan Komentar
Segera hadir: Sepanjang tahun 2024 kami akan menghentikan penggunaan GitHub Issues sebagai mekanisme umpan balik untuk konten dan menggantinya dengan sistem umpan balik baru. Untuk mengetahui informasi selengkapnya, lihat: https://aka.ms/ContentUserFeedback.
Kirim dan lihat umpan balik untuk