Instal .NET Framework 3.5 di Windows 11, Windows 10, Windows 8.1, dan Windows 8
Anda mungkin memerlukan .NET Framework 3.5 untuk menjalankan aplikasi di Windows 11, Windows 10, Windows 8.1, dan Windows 8. Anda juga dapat menggunakan petunjuk ini untuk versi Windows sebelumnya.
Mengunduh penginstal offline
Penginstal offline .NET Framework 3.5 SP1 tersedia di halaman Unduhan .NET Framework 3.5 SP1 dan tersedia untuk versi Windows sebelum Windows 10.
Menginstal .NET Framework 3.5 sesuai Permintaan
Anda mungkin melihat dialog konfigurasi berikut jika Mencoba menjalankan aplikasi yang memerlukan .NET Framework 3.5. Pilih Instal fitur ini untuk mengaktifkan .NET Framework 3.5. Opsi ini memerlukan koneksi Internet.
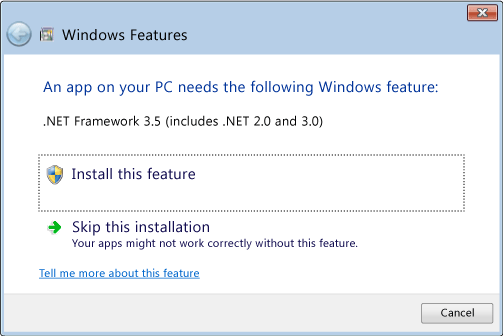
Mengapa saya mendapatkan pop-up ini?
.NET Framework dibuat oleh Microsoft dan menyediakan lingkungan untuk menjalankan aplikasi. Ada berbagai versi yang tersedia. Banyak perusahaan mengembangkan aplikasi mereka untuk dijalankan menggunakan .NET Framework, dan aplikasi ini menargetkan versi tertentu. Jika Anda melihat pop-up ini, Anda mencoba menjalankan aplikasi yang memerlukan .NET Framework versi 3.5, tetapi versi tersebut tidak diinstal pada sistem Anda.
Mengaktifkan .NET Framework 3.5 di Panel Kontrol
Anda dapat mengaktifkan .NET Framework 3.5 melalui Panel Kontrol Windows. Opsi ini memerlukan koneksi Internet.
Tekan tombol
 Windows pada keyboard Anda, ketik "Fitur Windows", dan tekan Enter. Kotak dialog Aktifkan atau nonaktifkan fitur Windows muncul.
Windows pada keyboard Anda, ketik "Fitur Windows", dan tekan Enter. Kotak dialog Aktifkan atau nonaktifkan fitur Windows muncul.Pilih kotak centang .NET Framework 3.5 (termasuk .NET 2.0 dan 3.0), pilih OK, dan nyalakan ulang komputer Anda jika diminta.
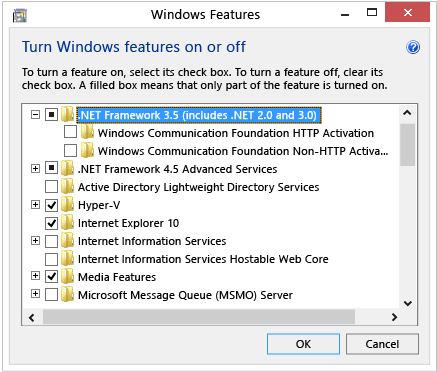
Anda tidak perlu memilih item turunan untuk Aktivasi HTTP Windows Communication Foundation (WCF) dan Aktivasi Non-HTTP Windows Communication Foundation (WCF) kecuali Anda adalah pengembang atau server administrator yang membutuhkan fungsi ini.
Memecahkan masalah penginstalan .NET Framework 3.5
Selama penginstalan, Anda mungkin mengalami kesalahan 0x800f0906, 0x800f0907, 0x800f081f, atau 0x800F0922, dalam hal ini lihat kesalahan penginstalan .NET Framework 3.5: 0x800f0906, 0x800f0907, atau 0x800f081f untuk melihat cara mengatasi masalah ini.
Jika Anda masih tidak dapat menyelesaikan masalah penginstalan atau tidak memiliki koneksi Internet, Anda dapat mencoba menginstalnya menggunakan media penginstalan Windows. Untuk informasi selengkapnya, lihat Menyebarkan .NET Framework 3.5 menggunakan Deployment Image Servicing and Management (DISM). Jika Anda menggunakan Windows 7, Windows 8.1, rilis terbaru Windows 10, atau Windows 11, tetapi Anda tidak memiliki media penginstalan, buat media penginstalan terbaru di sini: Buat media penginstalan untuk Windows . Informasi tambahan tentang Fitur Windows 11 dan Windows 10 Sesuai Permintaan: Fitur Sesuai Permintaan.
Peringatan
Jika Anda tidak mengandalkan Windows Update sebagai sumber untuk menginstal .NET Framework 3.5, Anda harus memastikan untuk benar-benar menggunakan sumber dari versi sistem operasi Windows yang sesuai. Menggunakan sumber dari versi sistem operasi Windows yang berbeda akan menginstal versi .NET Framework 3.5 yang tidak cocok atau menyebabkan penginstalan gagal, meninggalkan sistem dalam status tidak didukung dan tidak dapat diservis.
Saran dan Komentar
Segera hadir: Sepanjang tahun 2024 kami akan menghentikan penggunaan GitHub Issues sebagai mekanisme umpan balik untuk konten dan menggantinya dengan sistem umpan balik baru. Untuk mengetahui informasi selengkapnya, lihat: https://aka.ms/ContentUserFeedback.
Kirim dan lihat umpan balik untuk
