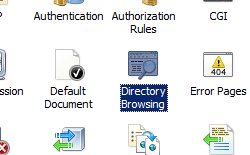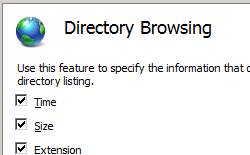Direktori Telusuri <direktoriBrowse>
Gambaran Umum
Elemen <directoryBrowse> mengontrol informasi yang ditampilkan dalam daftar direktori saat Anda mengaktifkan penjelajahan direktori untuk situs Web atau aplikasi Anda.
Elemen <directoryBrowse> dapat berisi dua atribut. Atribut yang diaktifkan menentukan apakah penjelajahan direktori diaktifkan untuk situs, aplikasi, atau direktori. Atribut showFlags mendefinisikan informasi tentang setiap file dalam direktori yang akan ditampilkan Internet Information Services (IIS). IIS dapat menampilkan tanggal dan waktu terakhir yang dimodifikasi, tanggal panjang untuk tanggal terakhir diubah, ukuran file, dan ekstensi nama file. Anda dapat memilih yang mana, jika ada, IIS yang akan ditampilkan.
Kompatibilitas
| Versi | Catatan |
|---|---|
| IIS 10.0 | Elemen <directoryBrowse> tidak dimodifikasi dalam IIS 10.0. |
| IIS 8.5 | Elemen <directoryBrowse> tidak dimodifikasi dalam IIS 8.5. |
| IIS 8.0 | Elemen <directoryBrowse> tidak dimodifikasi dalam IIS 8.0. |
| IIS 7.5 | Elemen <directoryBrowse> tidak dimodifikasi dalam IIS 7.5. |
| IIS 7.0 | Elemen ini <directoryBrowse> diperkenalkan di IIS 7.0. |
| IIS 6.0 | Elemen ini <directoryBrowse> menggantikan properti metabase IIS 6.0 DirBrowseFlags . |
Siapkan
Elemen <directoryBrowse> ini disertakan dalam penginstalan default IIS 7 dan yang lebih baru.
Jika penjelajahan direktori telah dihapus instalannya, Anda dapat menginstalnya kembali menggunakan langkah-langkah berikut.
Windows Server 2012 atau Windows Server 2012 R2
- Pada taskbar, klik Manajer Server.
- Di Manajer Server, klik menu Kelola , lalu klik Tambahkan Peran dan Fitur.
- Di wizard Tambahkan Peran dan Fitur , klik Berikutnya. Pilih jenis penginstalan dan klik Berikutnya. Pilih server tujuan dan klik Berikutnya.
- Pada halaman Peran Server , perluas Server Web (IIS), perluas Server Web, perluas Fitur HTTP Umum, lalu pilih Penjelajahan Direktori. Klik Berikutnya.
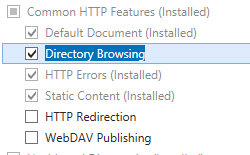 .
. - Pada halaman Pilih fitur, klik Berikutnya.
- Pada halaman Konfirmasi pilihan instalasi, klik Instal.
- Pada halaman Hasil , klik Tutup.
Windows 8 atau Windows 8.1
- Pada layar Mulai, pindahkan penunjuk ke sudut kiri bawah, klik kanan tombol Mulai, lalu klik Panel Kontrol.
- Di Panel Kontrol, klik Program dan Fitur, lalu klik Aktifkan atau nonaktifkan fitur Windows.
- Perluas Layanan Informasi Internet, perluas World Wide Web Services, perluas Fitur HTTP Umum, lalu pilih Penjelajahan Direktori.
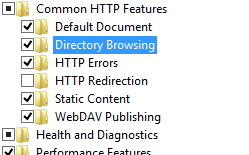
- Klik OK.
- Klik Tutup.
Windows Server 2008 atau Windows Server 2008 R2
- Pada taskbar, klik Mulai, arahkan ke Alat Administratif, lalu klik Manajer Server.
- Di panel hierarki Manajer Server , perluas Peran, lalu klik Server Web (IIS).
- Di panel Server Web (IIS), gulir ke bagian Layanan Peran , lalu klik Tambahkan Layanan Peran.
- Pada halaman Pilih Layanan Peran dari Wizard Tambahkan Layanan Peran, pilih Penjelajahan Direktori, lalu klik Berikutnya.
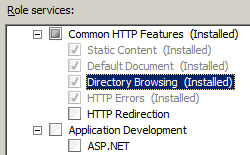
- Pada halaman Konfirmasi Pilihan Penginstalan , klik Instal.
- Pada halaman Hasil , klik Tutup.
Windows Vista atau Windows 7
- Pada taskbar, klik Mulai, lalu klik Panel Kontrol.
- Di Panel Kontrol, klik Program dan Fitur, lalu klik Aktifkan atau nonaktifkan Fitur Windows.
- Perluas Layanan Informasi Internet, perluas World Wide Web Services, lalu perluas Fitur Http Umum.
- Pilih Penjelajahan Direktori, lalu klik OK.
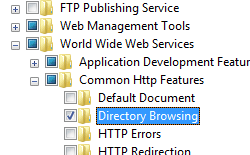
Bagaimana Caranya
Cara mengaktifkan penjelajahan direktori
Buka Pengelola Layanan Informasi Internet (IIS):
Jika Anda menggunakan Windows Server 2012 atau Windows Server 2012 R2:
- Pada bilah tugas, klik Manajer Server, klik Alat, lalu klik Pengelola Layanan Informasi Internet (IIS).
Jika Anda menggunakan Windows 8 atau Windows 8.1:
- Tahan tombol Windows, tekan huruf X, lalu klik Panel Kontrol.
- Klik Alat Administratif, lalu klik dua kali Manajer Layanan Informasi Internet (IIS).
Jika Anda menggunakan Windows Server 2008 atau Windows Server 2008 R2:
- Pada bilah tugas, klik Mulai, arahkan ke Alat Administratif, lalu klik Pengelola Layanan Informasi Internet (IIS).
Jika Anda menggunakan Windows Vista atau Windows 7:
- Pada taskbar, klik Mulai, lalu klik Panel Kontrol.
- Klik dua kali Alat Administratif, lalu klik dua kali Manajer Layanan Informasi Internet (IIS).
Di panel Koneksi , perluas nama server, lalu masuk ke situs, aplikasi, atau direktori tempat Anda ingin mengaktifkan penjelajahan direktori.
Di panel Penjelajahan Direktori , pilih opsi yang sesuai dengan informasi yang ingin Anda tampilkan untuk setiap item di direktori, lalu klik Terapkan.
Konfigurasi
Elemen <directoryBrowse> ini dapat dikonfigurasi di tingkat situs, tingkat aplikasi, atau tingkat direktori dalam file Web.config yang sesuai.
Atribut
| Atribut | Deskripsi | ||||||||||||||
|---|---|---|---|---|---|---|---|---|---|---|---|---|---|---|---|
enabled |
Atribut Boolean opsional. Menentukan apakah penjelajahan direktori diaktifkan (benar) atau dinonaktifkan (salah) pada server Web. Nilai defaultnya adalah false. |
||||||||||||||
showFlags |
Atribut bendera opsional. Atribut showFlags dapat memiliki satu atau beberapa nilai berikut yang mungkin. Jika Anda menentukan lebih dari satu nilai, pisahkan nilai dengan koma (,). Nilai defaultnya adalah Date, Time, Size, Extension.
|
Elemen Anak
Tidak ada.
Sampel Konfigurasi
Contoh berikut memungkinkan penjelajahan direktori dan menggunakan properti showFlags untuk mengonfigurasi IIS untuk menampilkan tanggal dan waktu yang dimodifikasi untuk setiap item dalam direktori, bersama dengan ukuran file setiap item dan ekstensi nama file.
<configuration>
<system.webServer>
<directoryBrowse enabled="true" showFlags="Date,Time,Extension,Size" />
</system.webServer>
</configuration>
Kode Sampel
Contoh berikut memungkinkan penjelajahan direktori untuk situs bernama Contoso dan menggunakan properti showFlags untuk mengonfigurasi IIS guna menampilkan tanggal dan waktu yang dimodifikasi untuk setiap item di direktori, bersama dengan ukuran file setiap item dan ekstensi nama file.
AppCmd.exe
appcmd.exe set config "Contoso" -section:system.webServer/directoryBrowse /enabled:"True" /showFlags:"Date, Time, Size, Extension"
C#
using System;
using System.Text;
using Microsoft.Web.Administration;
internal static class Sample {
private static void Main() {
using(ServerManager serverManager = new ServerManager()) {
Configuration config = serverManager.GetWebConfiguration("Contoso");
ConfigurationSection directoryBrowseSection = config.GetSection("system.webServer/directoryBrowse");
directoryBrowseSection["enabled"] = true;
directoryBrowseSection["showFlags"] = @"Date, Time, Size, Extension";
serverManager.CommitChanges();
}
}
}
VB.NET
Imports System
Imports System.Text
Imports Microsoft.Web.Administration
Module Sample
Sub Main()
Dim serverManager As ServerManager = New ServerManager
Dim config As Configuration = serverManager.GetWebConfiguration("Contoso")
Dim directoryBrowseSection As ConfigurationSection = config.GetSection("system.webServer/directoryBrowse")
directoryBrowseSection("enabled") = True
directoryBrowseSection("showFlags") = "Date, Time, Size, Extension"
serverManager.CommitChanges()
End Sub
End Module
JavaScript
var adminManager = new ActiveXObject('Microsoft.ApplicationHost.WritableAdminManager');
adminManager.CommitPath = "MACHINE/WEBROOT/APPHOST/Contoso";
var directoryBrowseSection = adminManager.GetAdminSection("system.webServer/directoryBrowse",
"MACHINE/WEBROOT/APPHOST/Contoso");
directoryBrowseSection.Properties.Item("enabled").Value = true;
directoryBrowseSection.Properties.Item("showFlags").Value = "Date, Time, Size, Extension";
adminManager.CommitChanges();
Vbscript
Set adminManager = createObject("Microsoft.ApplicationHost.WritableAdminManager")
adminManager.CommitPath = "MACHINE/WEBROOT/APPHOST/Contoso"
Set directoryBrowseSection = adminManager.GetAdminSection("system.webServer/directoryBrowse", "MACHINE/WEBROOT/APPHOST/Contoso")
directoryBrowseSection.Properties.Item("enabled").Value = True
directoryBrowseSection.Properties.Item("showFlags").Value = "Date, Time, Size, Extension"
adminManager.CommitChanges()
Saran dan Komentar
Segera hadir: Sepanjang tahun 2024 kami akan menghentikan penggunaan GitHub Issues sebagai mekanisme umpan balik untuk konten dan menggantinya dengan sistem umpan balik baru. Untuk mengetahui informasi selengkapnya, lihat: https://aka.ms/ContentUserFeedback.
Kirim dan lihat umpan balik untuk