Menginstal dan mengelola paket di Visual Studio menggunakan NuGet Package Manager
UI Pengelola Paket NuGet di Microsoft Visual Studio untuk Windows memungkinkan Anda menginstal, menghapus, dan memperbarui paket NuGet dengan mudah dalam proyek dan solusi.
Artikel ini hanya untuk pengguna Windows. Jika Anda menggunakan Visual Studio untuk Mac, lihat Menyertakan paket NuGet di proyek Anda.
Prasyarat
Instal Visual Studio 2022 untuk Windows dengan apa pun . Beban kerja terkait NET.
Anda dapat menginstal edisi Komunitas 2022 secara gratis dari visualstudio.microsoft.com, atau menggunakan edisi Profesional atau Perusahaan.
Visual Studio 2017 dan yang lebih tinggi secara otomatis menyertakan NuGet Package Manager saat . Beban kerja terkait NET diinstal. Untuk menginstalnya satu per satu di Penginstal Visual Studio, pilih tab Komponen individual, lalu pilih Manajer paket NuGet di bawah Alat kode .
Untuk Visual Studio 2015, jika Anda kehilangan Manajer Paket NuGet, periksa >Ekstensi alat dan Pembaruan dan cari ekstensi NuGet Package Manager. Jika Anda tidak dapat menggunakan alat penginstal ekstensi di Visual Studio, unduh ekstensi langsung dari https://dist.nuget.org/index.html.
Daftarkan akun gratis di nuget.org jika Anda belum memilikinya. Anda harus mendaftar dan mengonfirmasi akun sebelum dapat mengunggah paket NuGet.
Menemukan dan menginstal paket
Untuk menemukan dan menginstal paket NuGet dengan Visual Studio, ikuti langkah-langkah berikut:
Muat proyek di Penjelajah Solusi, lalu pilih Kelola Proyek>Paket NuGet.
Jendela Manajer Paket NuGet terbuka.
Pilih tab Telusuri untuk menampilkan paket berdasarkan popularitas dari sumber yang saat ini dipilih (lihat Sumber paket). Untuk mencari paket tertentu, gunakan kotak pencarian di kiri atas. Pilih paket dari daftar untuk menampilkan informasinya di panel kanan, yang memungkinkan Anda memilih versi untuk diinstal.
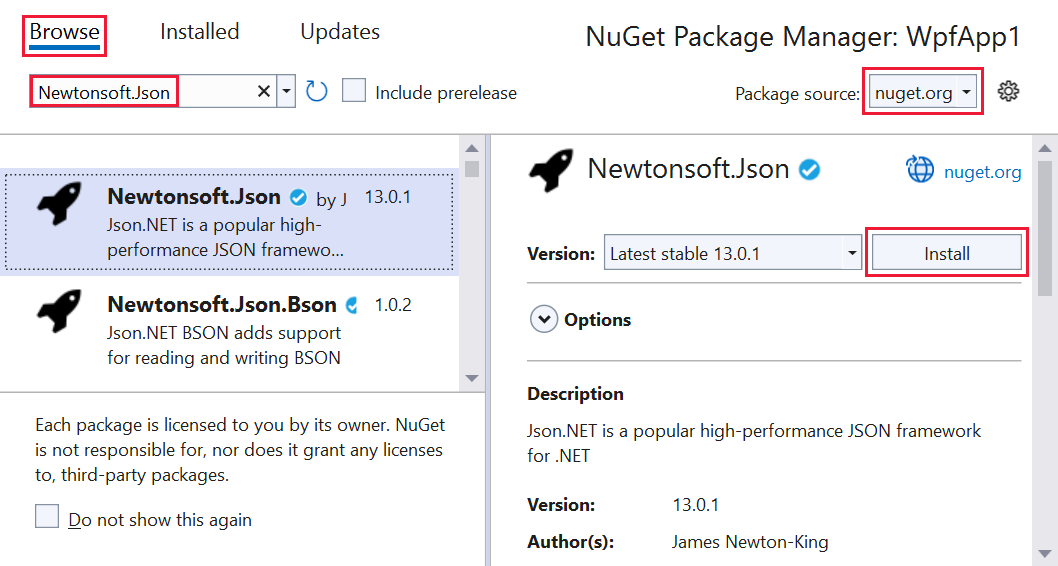
Di panel kanan, pilih Versi dari daftar dropdown. Jika Anda ingin menyertakan versi prarilis dalam daftar Versi , pilih Sertakan prarilis.
Untuk menginstal paket NuGet, pilih Instal. Anda mungkin diminta untuk menerima persyaratan lisensi atau diminta untuk memverifikasi penginstalan.
Visual Studio menginstal paket dan dependensinya dalam proyek. Setelah penginstalan selesai, paket yang ditambahkan muncul pada tab Terinstal. Anda juga dapat menemukan paket di simpul Paket Dependensi>proyek Anda di Penjelajah Solusi. Setelah menginstal paket, Anda dapat merujuknya di proyek dengan
usingpernyataan.(Opsional) NuGet memiliki dua format di mana proyek dapat menggunakan paket: PackageReference dan packages.config. Untuk mengatur format default, pilih Opsi Alat>, perluas Pengelola Paket NuGet, pilih Umum, lalu pilih format Manajemen paket default. Untuk informasi selengkapnya, lihat Memilih format manajemen paket default.
Menghapus instalasi paket
Untuk menghapus instalan paket NuGet, ikuti langkah-langkah berikut:
Muat proyek di Penjelajah Solusi, pilih Kelola Proyek>Paket NuGet, lalu pilih tab Terinstal.
Pilih paket untuk menghapus instalasi di panel kiri (gunakan kotak Pencarian untuk menemukannya, jika perlu), lalu pilih Hapus instalan dari panel kanan.

Memperbarui paket
Untuk memperbarui paket NuGet, ikuti langkah-langkah berikut:
Muat proyek di Penjelajah Solusi, lalu pilih Kelola Proyek>Paket NuGet. Untuk proyek situs web, pilih folder Bin terlebih dahulu.
Pilih tab Pembaruan untuk melihat paket yang memiliki pembaruan yang tersedia dari sumber Paket yang dipilih. Pilih Sertakan prarilis untuk menyertakan paket prarilis dalam daftar pembaruan.
Pilih paket yang akan diperbarui. Di panel kanan, pilih Versi yang diinginkan dari daftar dropdown, lalu pilih Perbarui.
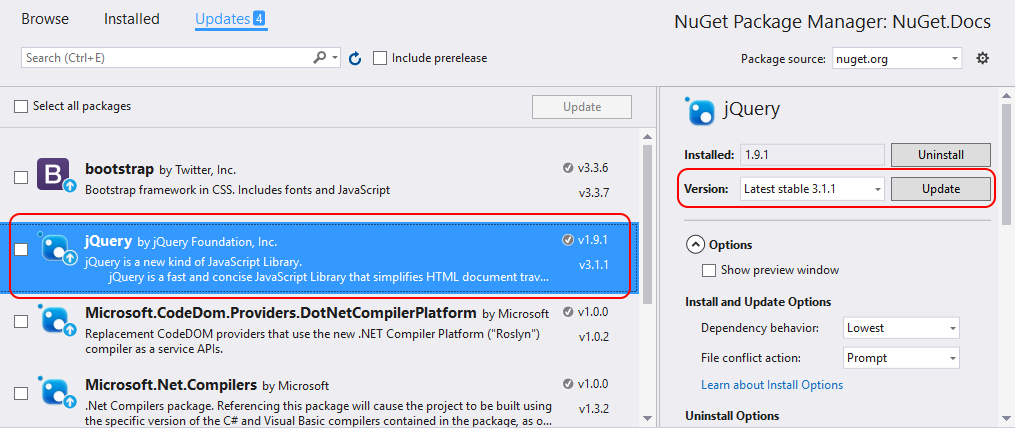
Untuk beberapa paket, tombol Perbarui dinonaktifkan dan pesan berikut muncul: Dirujuk secara implisit oleh SDK. Untuk memperbarui paket, perbarui SDK tempat paket berada. Pesan ini menunjukkan bahwa paket adalah bagian dari kerangka kerja atau SDK yang lebih besar dan tidak dapat diperbarui secara independen. Paket tersebut ditandai secara internal dengan
<IsImplicitlyDefined>True</IsImplicitlyDefined>. Misalnya,Microsoft.NETCore.Appadalah bagian dari .NET Core SDK, dan versi paket berbeda dari versi kerangka kerja runtime yang digunakan oleh aplikasi. Untuk mengunduh versi baru .NET Core, perbarui penginstalan .NET Core Anda. Untuk informasi selengkapnya, lihat metapaket dan penerapan versi .NET Core. Skenario ini berlaku untuk paket yang umum digunakan berikut:- Microsoft.AspNetCore.All
- Microsoft.AspNetCore.App
- Microsoft.NETCore.App
- NETStandard.Library

Untuk memperbarui beberapa paket ke versi terbarunya, pilih di daftar paket NuGet, lalu pilih Perbarui.
Anda juga dapat memperbarui paket individual dari tab Terinstal . Untuk kasus ini, Anda juga dapat memilih Versi dan opsi Sertakan prarilis .
Mengelola paket untuk solusi
Mengelola paket untuk solusi adalah cara yang nyaman untuk bekerja dengan beberapa proyek secara bersamaan:
Pilih solusi di Manajer Solusi, lalu pilih Alat>NuGet Package Manager>Kelola Paket NuGet untuk Solusi.
Di jendela Kelola Paket NuGet untuk Solusi , pilih proyek yang terpengaruh oleh operasi.
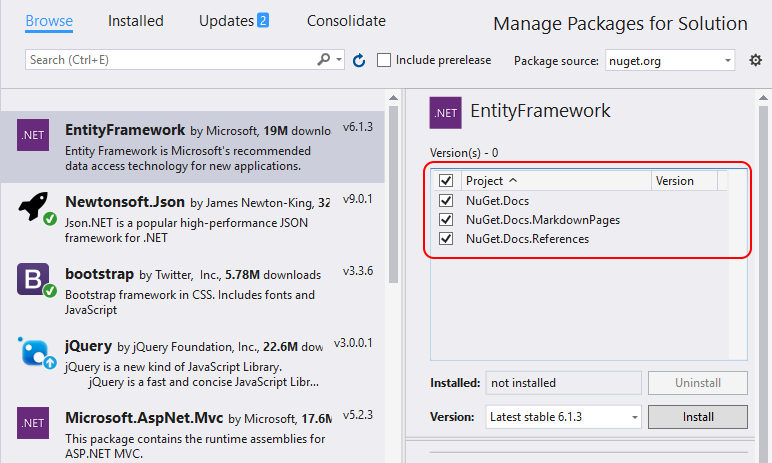
Tab konsolidasi
Pengembang biasanya menganggapnya praktik buruk untuk menggunakan versi yang berbeda dari paket NuGet yang sama di berbagai proyek dalam solusi yang sama. Visual Studio memungkinkan Anda menggunakan versi umum untuk paket NuGet Anda. Untuk melakukannya, gunakan tab Konsolidasikan dari jendela Manajer Paket NuGet untuk menemukan di mana paket dengan nomor versi yang berbeda digunakan oleh proyek yang berbeda dalam solusi.
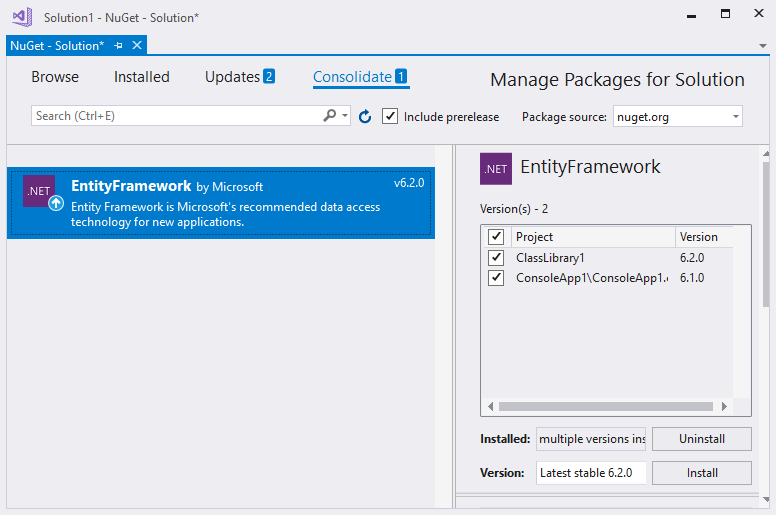
Dalam contoh ini, proyek ClassLibrary1 menggunakan EntityFramework 6.2.0, sedangkan ConsoleApp1 menggunakan EntityFramework 6.1.0. Untuk mengonsolidasikan versi paket, ikuti langkah-langkah ini:
Dari tab Konsolidasikan , pilih proyek yang akan diperbarui dalam daftar proyek.
Pilih versi yang akan digunakan untuk semua proyek ini di daftar Versi .
Pilih Instal.
Manajer Paket NuGet menginstal versi paket yang dipilih ke semua proyek yang dipilih, setelah itu paket tidak lagi muncul pada tab Konsolidasikan .
Sumber paket
Visual Studio mengabaikan urutan sumber paket, dan menggunakan paket dari sumber mana pun yang pertama merespons permintaan. Untuk informasi selengkapnya, lihat Memulihkan paket. Untuk informasi tentang cara memuat paket dari sumber tertentu, lihat Pemetaan sumber paket.
Untuk mengelola sumber paket NuGet, ikuti langkah-langkah berikut:
Untuk mengubah sumber tempat Visual Studio memuat metadata paket, pilih sumber dari pemilih Sumber paket.
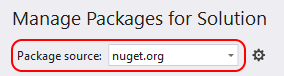
Untuk mengelola sumber paket Anda, pilih ikon Pengaturan atau pilih Opsi Alat>.
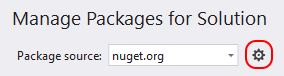
Di jendela Opsi , perluas simpul Pengelola Paket NuGet dan pilih Sumber Paket.
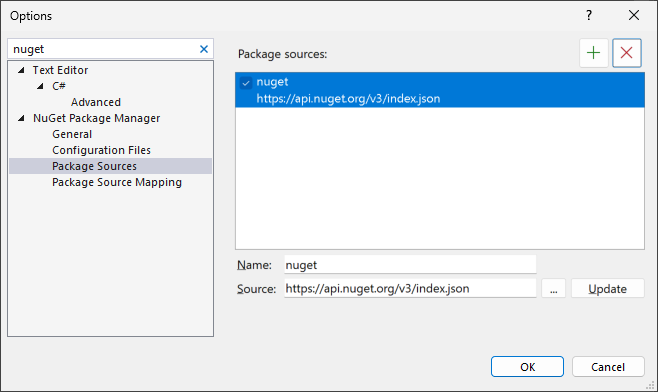
Untuk menambahkan sumber, pilih +, edit Nama, masukkan URL atau jalur di Sumber, lalu pilih Perbarui.
Sumber sekarang muncul di daftar dropdown Sumber paket.
Untuk mengubah sumber paket, pilih, buat pengeditan dalam kotak Nama dan Sumber, dan pilih Perbarui.
Untuk menonaktifkan sumber paket, kosongkan kotak di sebelah kiri nama dalam daftar.
Untuk menghapus sumber paket, pilih, lalu pilih tombol X .
Jika sumber paket muncul kembali setelah Anda menghapusnya, sumber paket mungkin tercantum dalam file NuGet.config tingkat komputer atau tingkat pengguna. Untuk lokasi file-file ini, lihat Konfigurasi NuGet Umum. Hapus sumber paket dalam file dengan mengeditnya secara manual atau menggunakan perintah sumber nuget.
Kontrol Opsi Pengelola Paket NuGet
Saat Anda memilih paket, Pengelola Paket NuGet menampilkan kontrol Opsi yang dapat diperluas di bawah pemilih Versi. Untuk sebagian besar jenis proyek, hanya opsi Tampilkan jendela pratinjau yang disediakan.

Bagian berikut menjelaskan opsi yang tersedia.
Opsi penginstalan dan pembaruan
Opsi ini hanya tersedia untuk jenis proyek tertentu:
Perilaku dependensi: Opsi ini mengonfigurasi bagaimana NuGet memutuskan versi paket dependen mana yang akan diinstal. Ini memiliki pengaturan berikut:
- Abaikan dependensi melewati penginstalan dependensi, yang biasanya merusak paket yang diinstal.
- Terendah [Default] menginstal dependensi dengan nomor versi minimal yang memenuhi persyaratan paket utama yang dipilih.
- Patch tertinggi menginstal versi dengan nomor versi utama dan minor yang sama, tetapi nomor patch tertinggi. Misalnya, jika versi 1.2.2 ditentukan, versi tertinggi yang dimulai dengan 1.2 akan diinstal
- Minor tertinggi menginstal versi dengan nomor versi utama yang sama tetapi angka minor dan nomor patch tertinggi. Jika versi 1.2.2 ditentukan, maka versi tertinggi yang dimulai dengan 1 akan diinstal
- Tertinggi menginstal versi tertinggi yang tersedia dari paket.
Tindakan konflik file: Opsi ini menentukan bagaimana NuGet harus menangani paket yang sudah ada di proyek atau komputer lokal. Ini memiliki pengaturan berikut:
- Prompt menginstruksikan NuGet untuk menanyakan apakah akan menyimpan atau menimpa paket yang ada.
- Abaikan Semua menginstruksikan NuGet untuk melewati penimpaan paket yang ada.
- Timpa Semua menginstruksikan NuGet untuk menimpa paket yang ada.
Opsi hapus instalan
Opsi ini hanya tersedia untuk jenis proyek tertentu:
Menghapus dependensi: Saat dipilih, menghapus paket dependen apa pun jika tidak direferensikan di tempat lain dalam proyek.
Hapus instalan paksa bahkan jika ada dependensi di dalamnya: Saat dipilih, hapus instalan paket meskipun masih dirujuk dalam proyek. Opsi ini biasanya digunakan dalam kombinasi dengan Hapus dependensi untuk menghapus paket dan dependensi apa pun yang diinstalnya. Namun, menggunakan opsi ini dapat menyebabkan referensi rusak dalam proyek. Dalam kasus seperti itu, Anda mungkin perlu menginstal ulang paket lain tersebut.
Video Terkait
- Menginstal dan Menggunakan Paket NuGet dengan Visual Studio
- Temukan video NuGet lainnya di Channel 9 dan YouTube.
Lihat juga
Untuk informasi selengkapnya tentang NuGet, lihat artikel berikut ini:
Saran dan Komentar
Segera hadir: Sepanjang tahun 2024 kami akan menghentikan penggunaan GitHub Issues sebagai mekanisme umpan balik untuk konten dan menggantinya dengan sistem umpan balik baru. Untuk mengetahui informasi selengkapnya, lihat: https://aka.ms/ContentUserFeedback.
Kirim dan lihat umpan balik untuk