Petunjuk - Skenario teratas dengan alur persetujuan
Berikut adalah cara teratas untuk bertanya dan menjawab tentang persetujuan di Power Automate.
Menyesuaikan permintaan persetujuan
Ada dua cara untuk menyesuaikan permintaan persetujuan.
Menggunakan opsi kustom
Power Automate Persetujuan menyediakan dua opsi default untuk menyetujui atau menolak permintaan.
Bisnis Anda mungkin memerlukan opsi lain selain menyetujui/menolak. Misalnya, Anda mungkin meninjau permintaan diskon dan Anda mungkin ingin pemberi persetujuan dapat merespons dari daftar kemungkinan batas diskon, termasuk:
- Hingga 5%
- Hingga 10%
- Hingga 15%
- Ditolak.
Anda dapat menyesuaikan daftar respons terhadap permintaan persetujuan dengan menggunakan Respons Kustom.
Berikut adalah contohny.
Tenaga penjualan di organisasi dapat meminta pemberi persetujuan untuk memberikan diskon kepada pelanggan untuk pembelian mereka. Tenaga Penjualan ini memasukkan permintaan diskon ke dalam SharePoint daftar, yang merupakan pemicu alur. Alur kemudian menggunakan respons kustom dengan tindakan Mulai dan tunggu persetujuan .
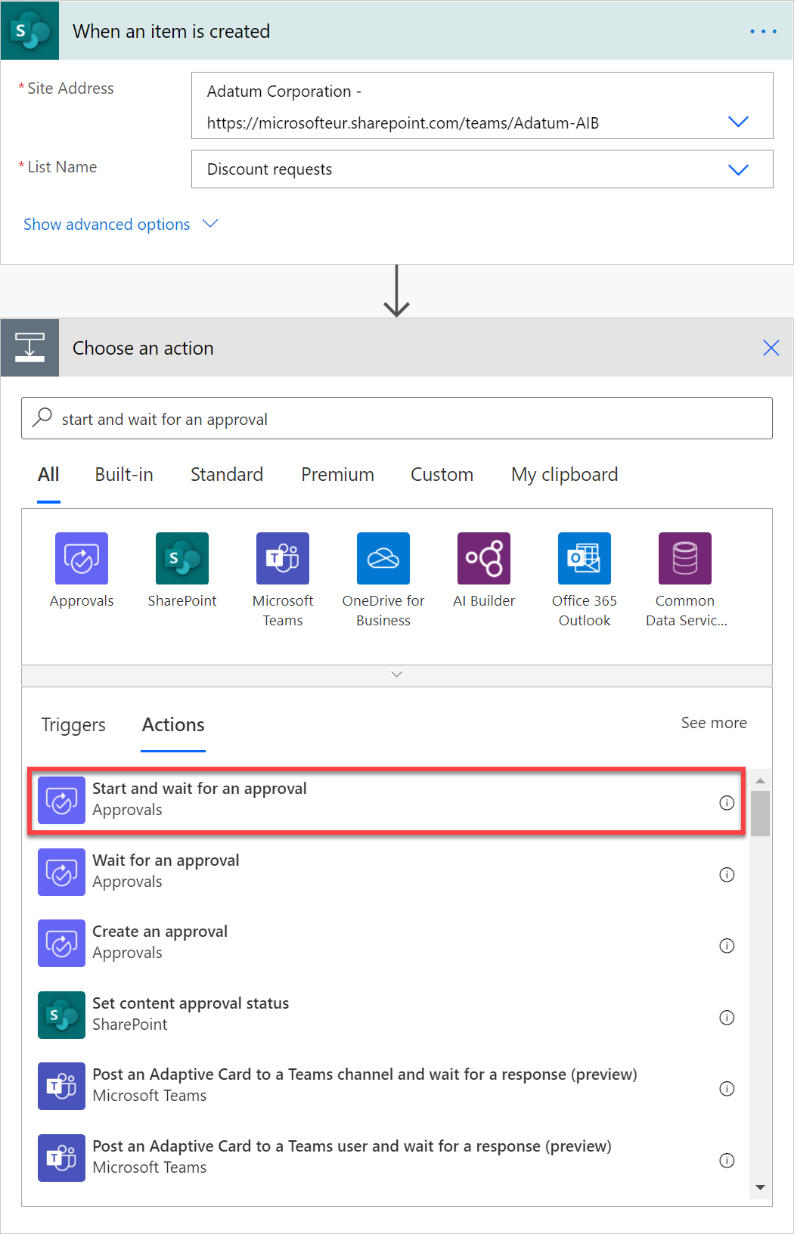
Pilih sebagai jenis persetujuan Respons Khusus – Tunggu semua respons atau Respons Khusus – Tunggu satu respons , tergantung pada apakah Anda memerlukan beberapa pemberi persetujuan atauhanya satu.
Tambahkan opsi respons sebanyak yang diperlukan. Dalam hal ini kami memberikan empat yang disebutkan sebelumnya.
Berikan Judul pada permintaan persetujuan, lalu cantumkan pemberi persetujuan di Ditetapkan ke.

Setelah permintaan persetujuan dijawab, alur mengirim email ke tenaga penjualan yang meminta diskon, memberi tahu mereka tentang hasil permintaan.
Untuk mendapatkan respons terhadap permintaan persetujuan, cukup gunakan output Hasil .
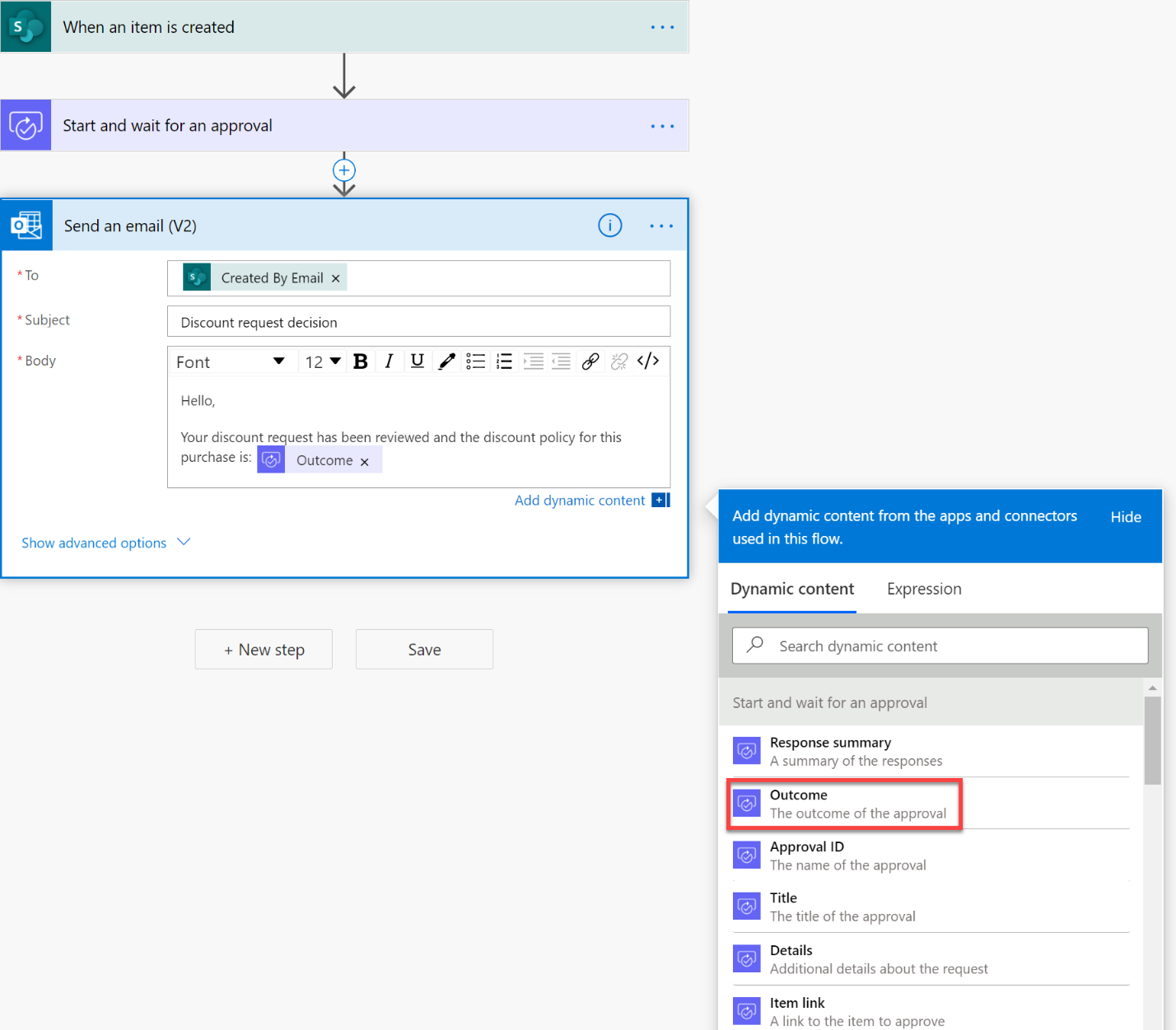
Pemberi persetujuan melihat permintaan persetujuan seperti ini.
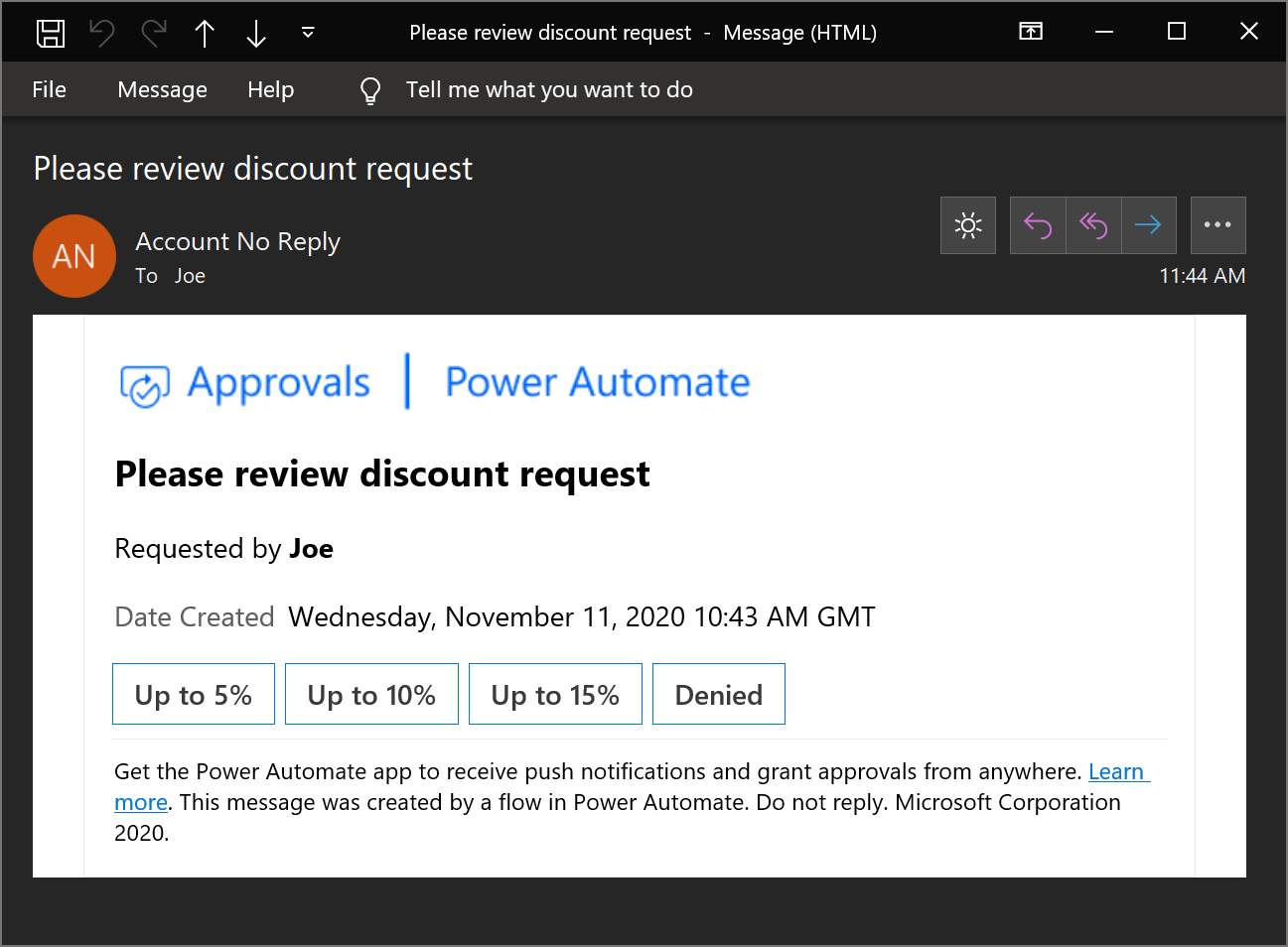
Menggunakan penurunan harga
Markdown adalah bahasa yang digunakan untuk memformat teks ke Halaman Web seperti header, tabel, atau teks tebal. Dalam permintaan persetujuan, Anda dapat menggunakan markdown di bidang Detail untuk memformat informasi yang disajikan kepada pemberi persetujuan.
Anda dapat mempelajari lebih lanjut cara menggunakan markdown dan aplikasi yang didukung di artikel Menggunakan Markdown dalam Power Automate permintaan persetujuan.
Berikut adalah contoh penggunaannya.
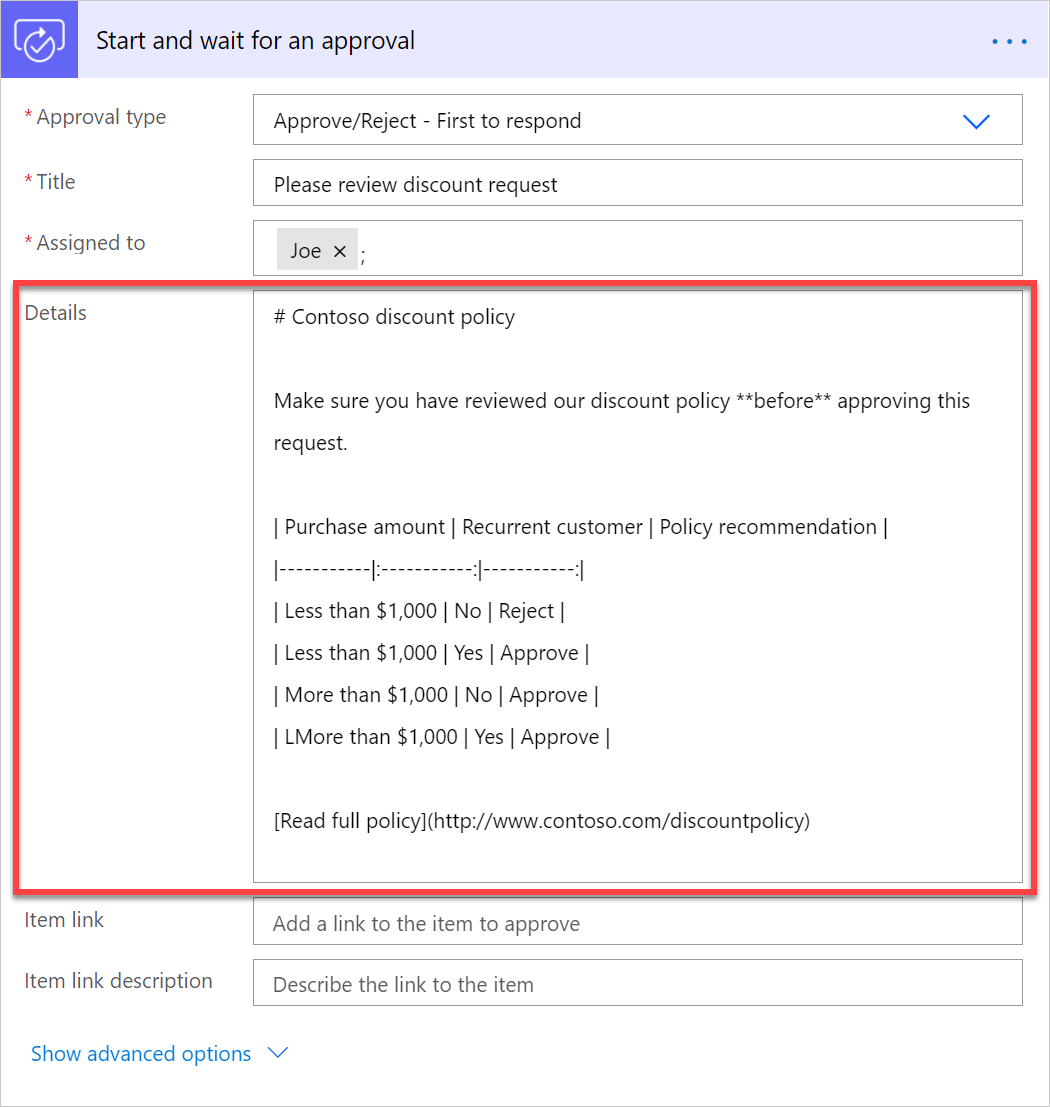
Dan inilah cara pemberi persetujuan melihatnya dalam email yang diformat dengan baik di Outlook.
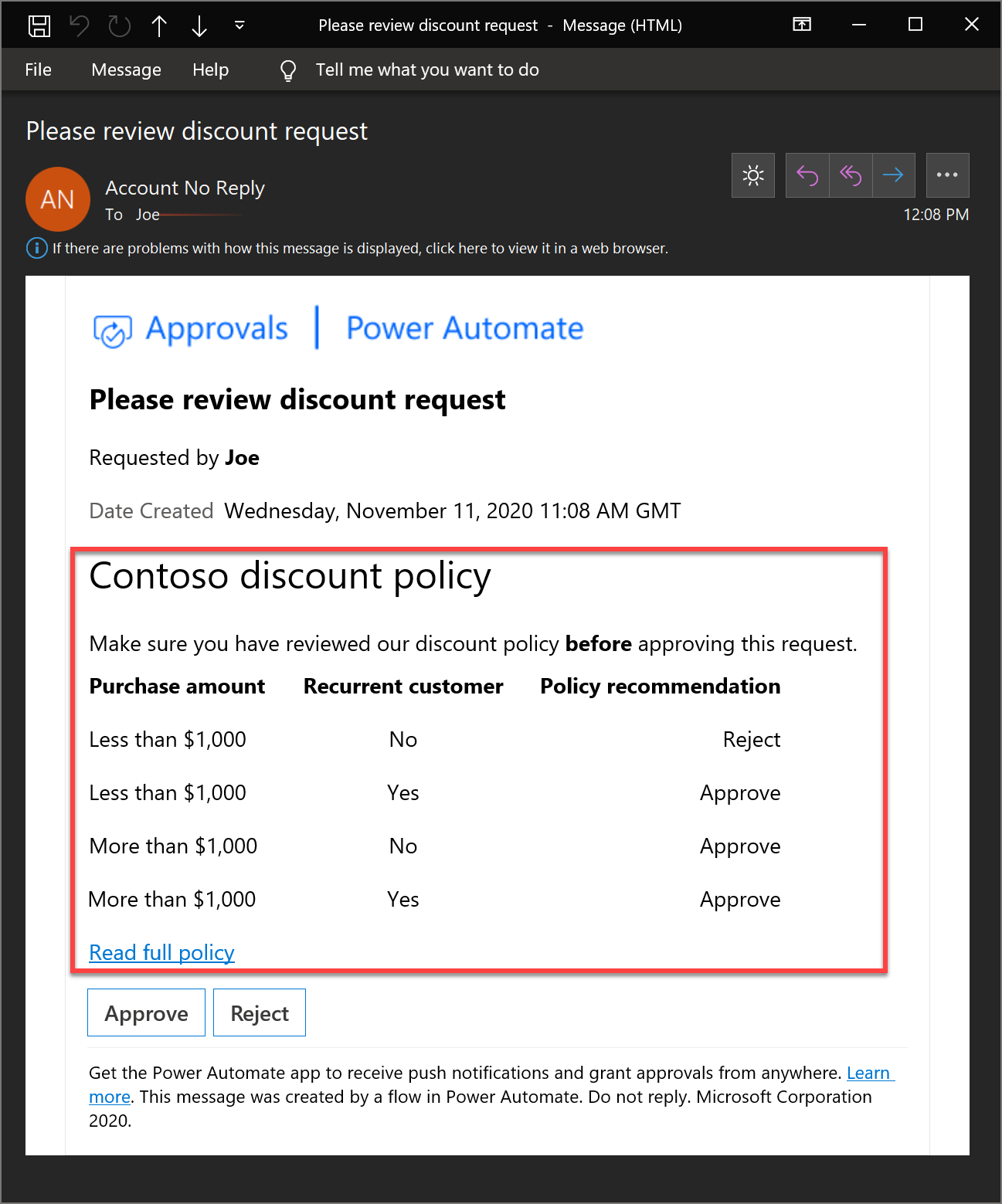
Menampilkan tanggal persetujuan dalam zona waktu saya
Secara default, email persetujuan menampilkan bidang Tanggal Dibuat di GMT. Tidak ada cara untuk mengubah bidang ini.
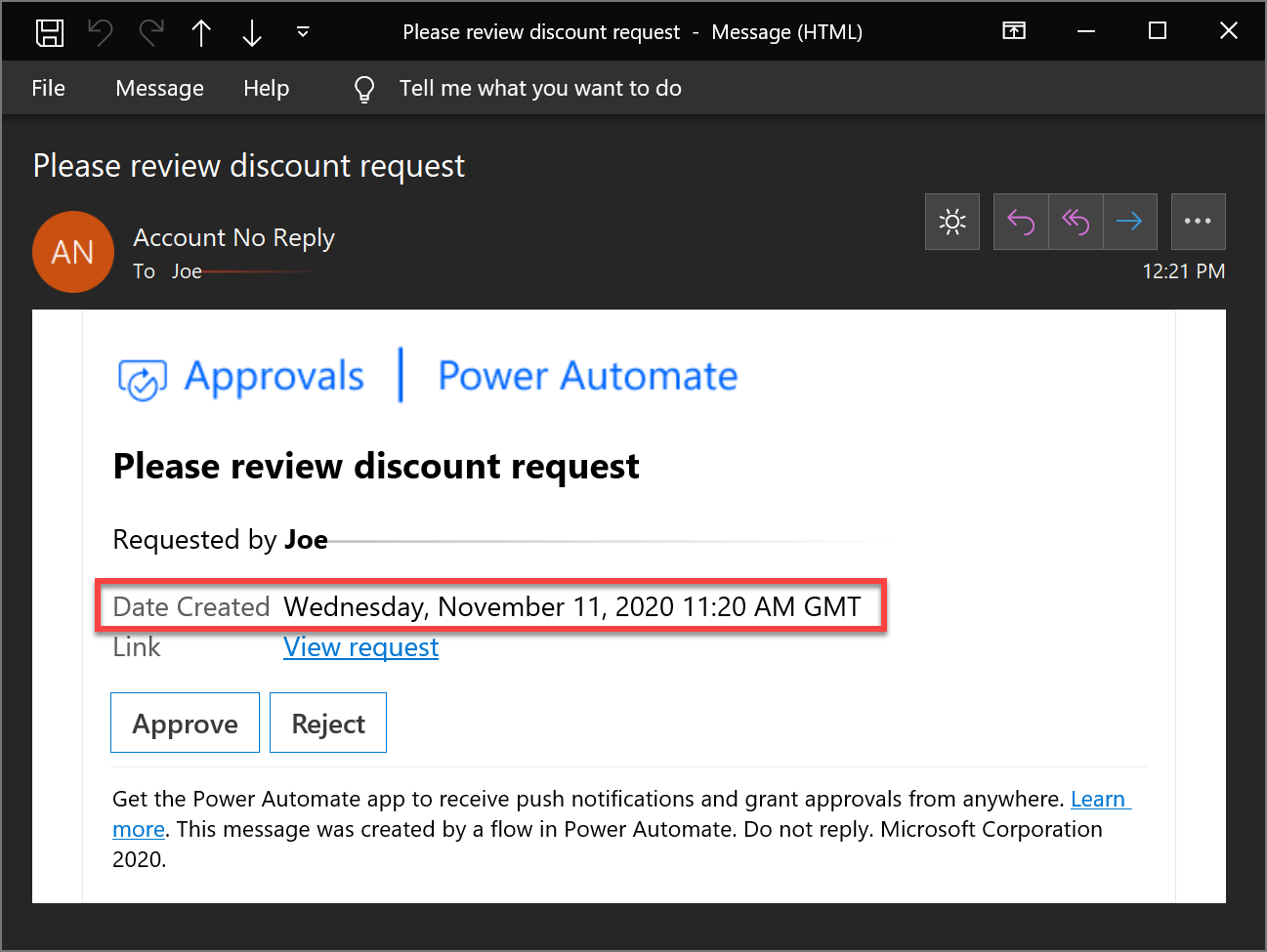
Anda dapat mengatasinya dengan menampilkan tanggal alur dijalankan, dalam zona waktu yang Anda inginkan, di bidang Detail permintaan persetujuan. Misalnya, untuk menampilkan tanggal permintaan persetujuan dalam waktu Paris, tambahkan dua tindakan waktu seperti ini.
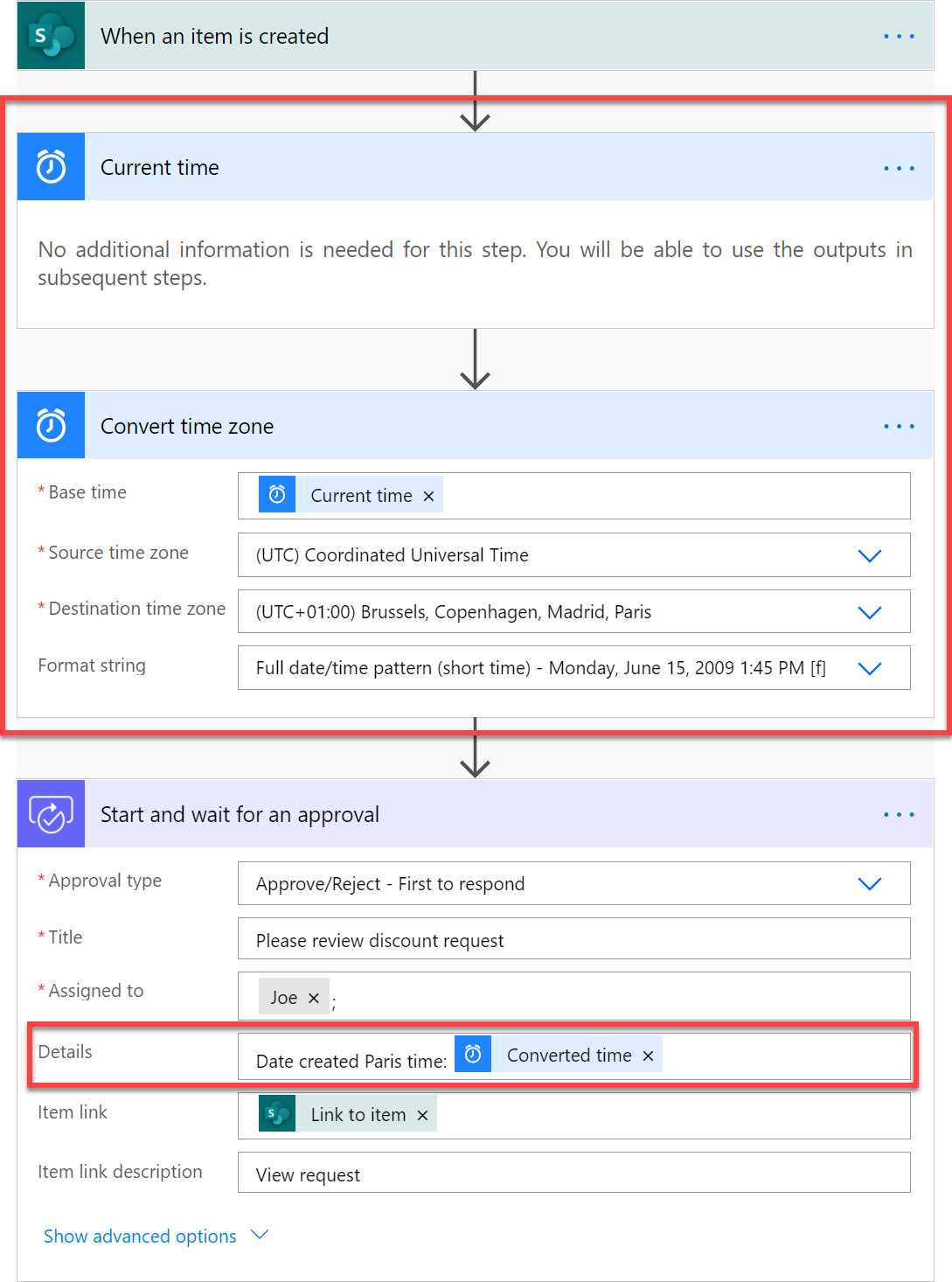
Dan email persetujuan yang dihasilkan akan terlihat seperti ini:
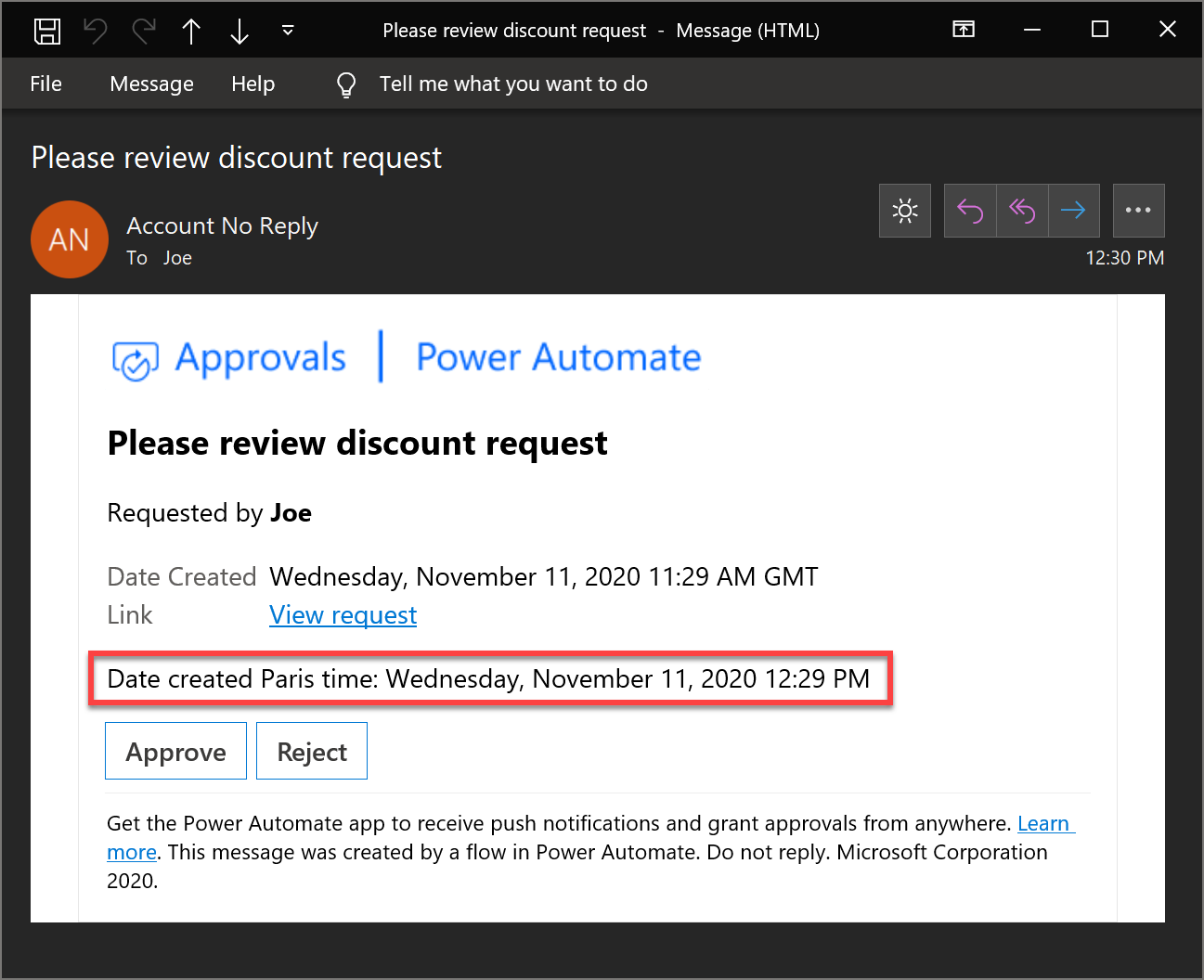
Menetapkan ulang persetujuan ke orang lain
Jika menerima permintaan persetujuan, tetapi Anda ingin orang lain membuat keputusan persetujuan, Anda dapat menetapkan ulang persetujuan kepada orang lain:
Masuk ke Power Automate.
Di bilah navigasi kiri, pilih Persetujuan.
Arahkan mouse Anda ke persetujuan yang ingin Anda tetapkan ulang, pilih tiga titik Tetapkan > ulang.
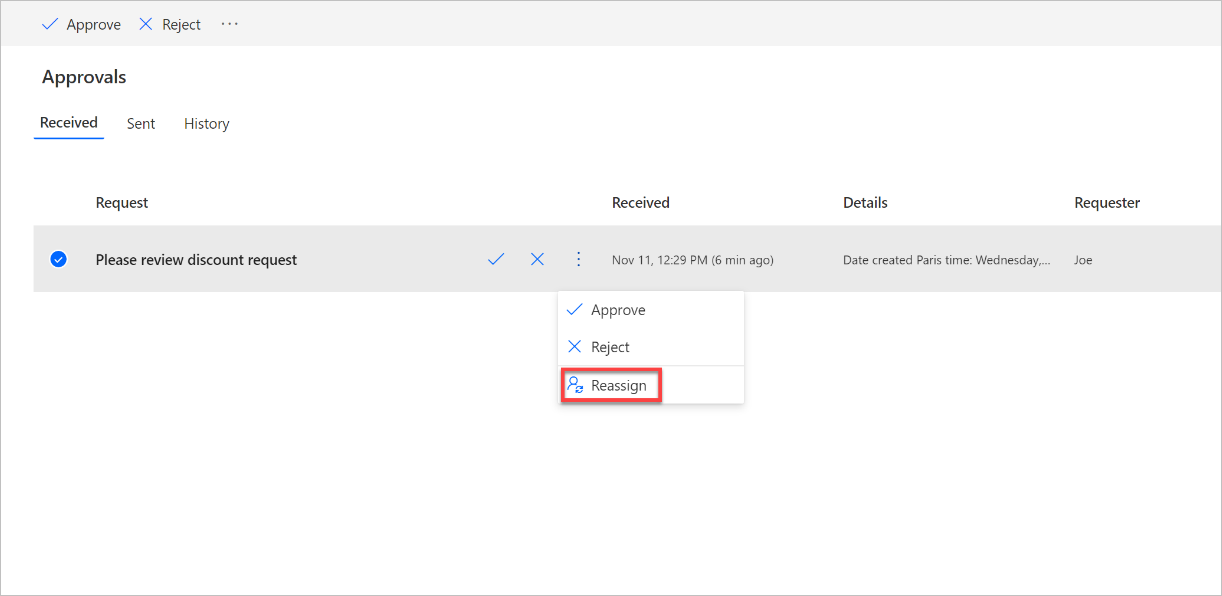
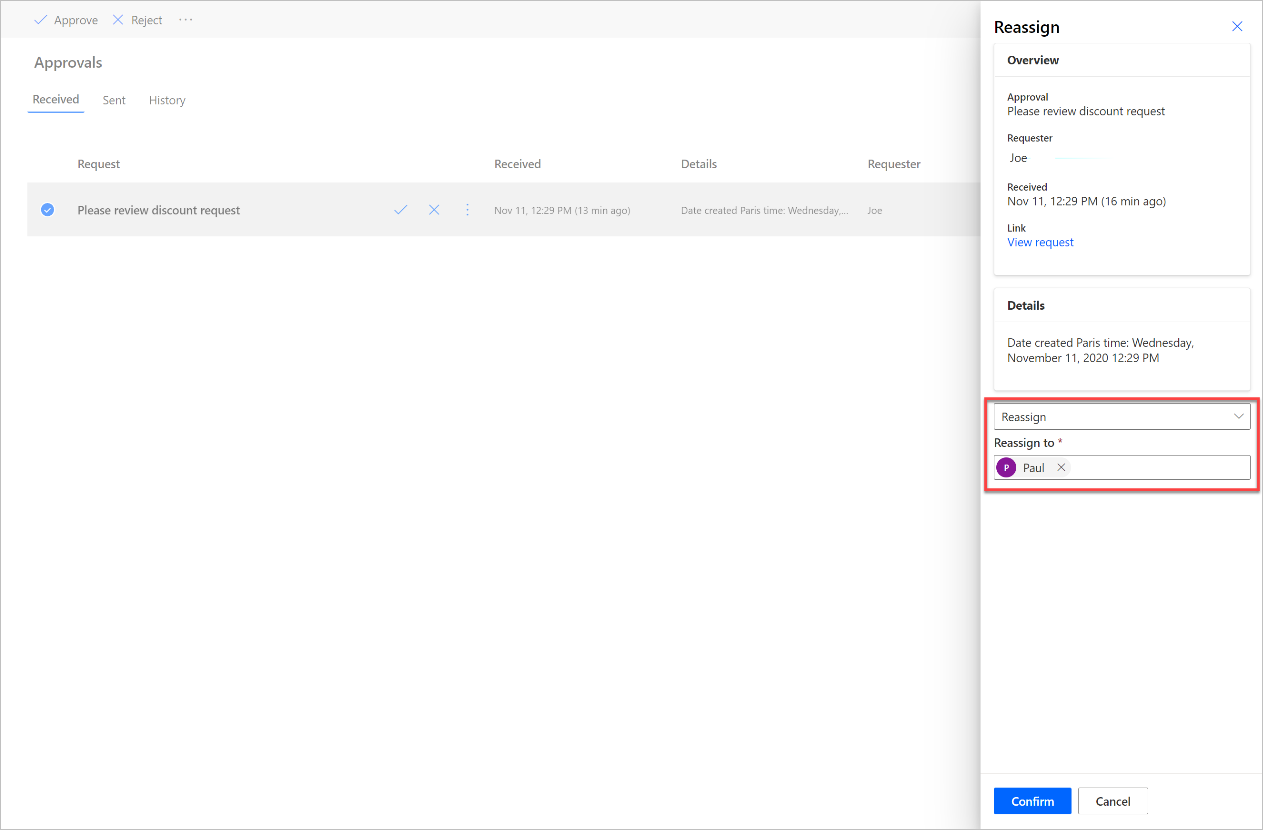
Di sisi lain, jika Anda adalah pemohon, Anda tidak dapat menetapkan kembali permintaan persetujuan. Namun, Anda bisa Batalkan permintaan persetujuan, lalu edit alur untuk mengubah Ditetapkan menjadi pemberi persetujuan.
Untuk membatalkan persetujuan:
Masuk ke Power Automate.
Di bilah navigasi kiri, pilih Persetujuan.
Pilih tab Terkirim .
Pilih Batal.
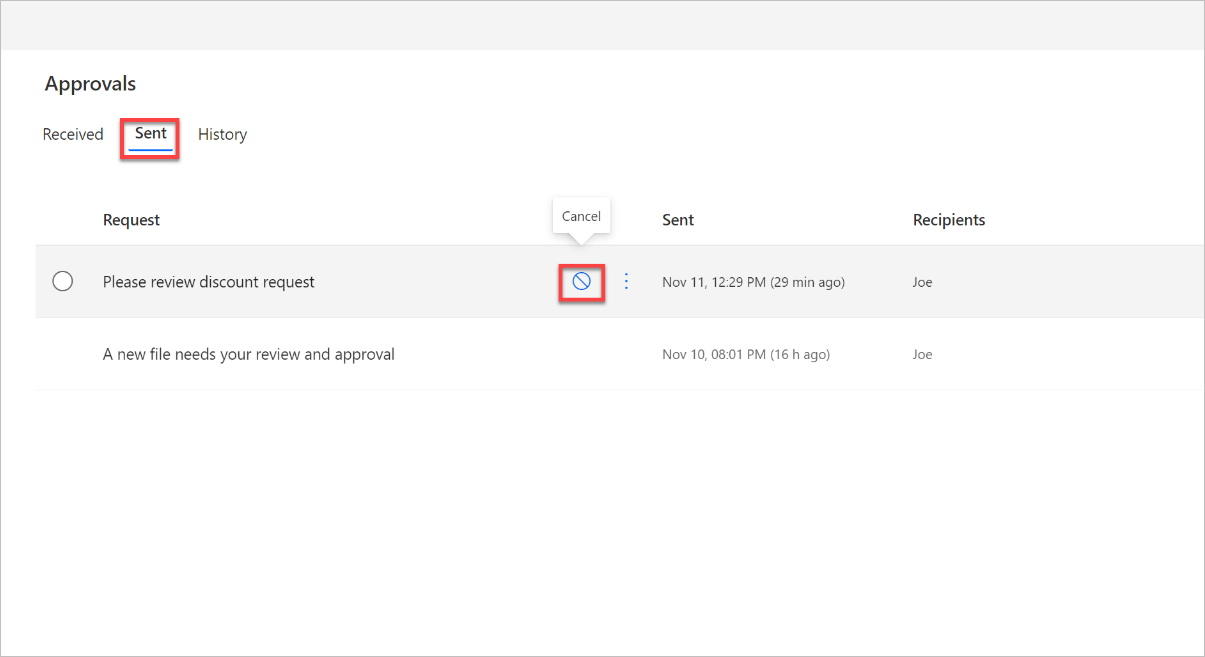
Dapatkan email konfirmasi setelah persetujuan dijawab
Jika Anda ingin diberi tahu saat pemberi persetujuan menanggapi permintaan persetujuan, cukup kirimkan email kepada diri Anda sendiri setelah langkah persetujuan dalam alur. Kirim email pada Jika ya dan pada Jika tidak ada cabang dari kondisi hasil persetujuan seperti ini.
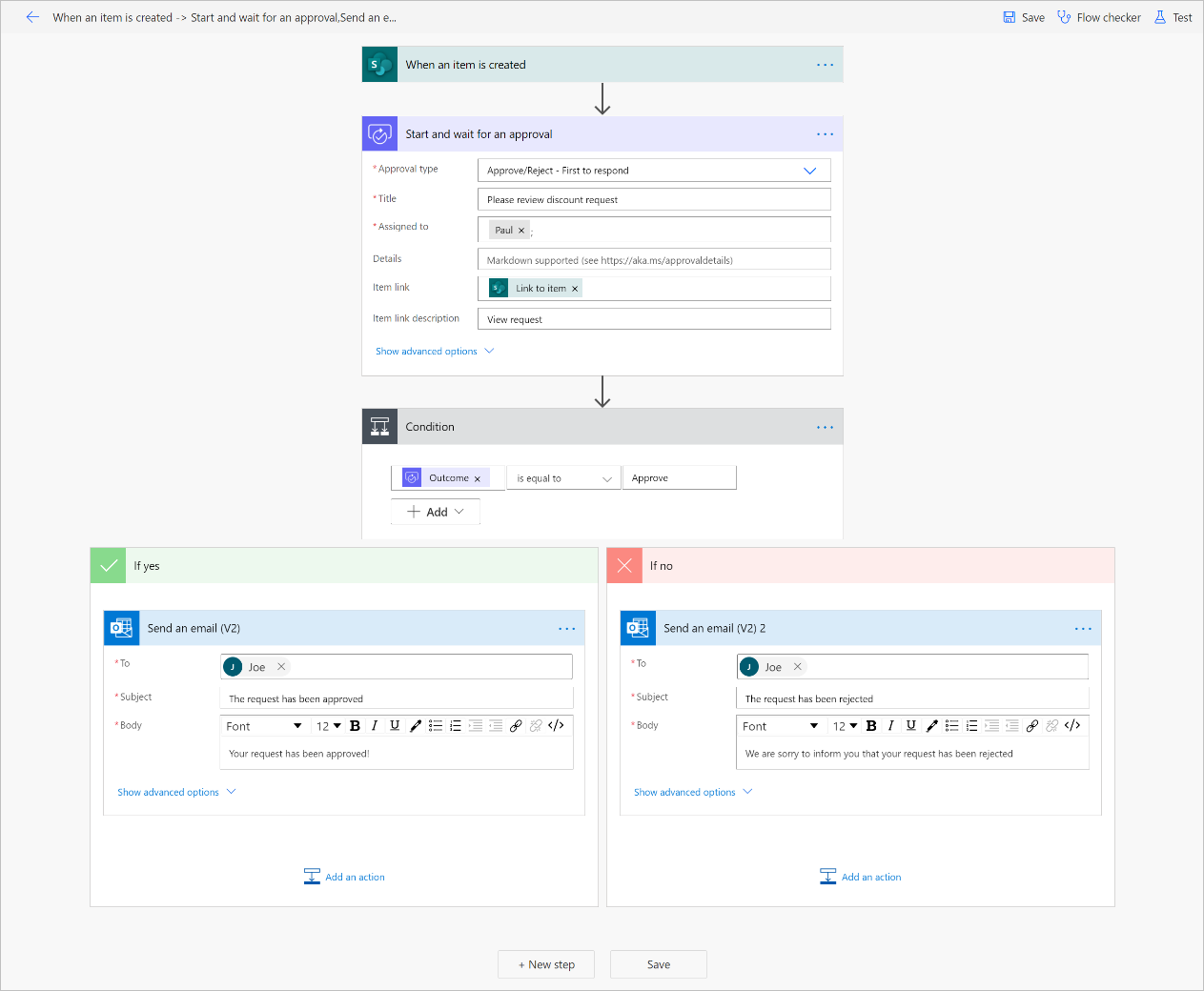
Batalkan persetujuan
Jika Anda adalah pembuat alur yang meminta persetujuan, dan permintaan persetujuan belum dijawab, Anda dapat membatalkannya dengan:
Masuk ke Power Automate.
Di bilah navigasi kiri, pilih Persetujuan.
Pilih tab Terkirim .
Pilih Batal.
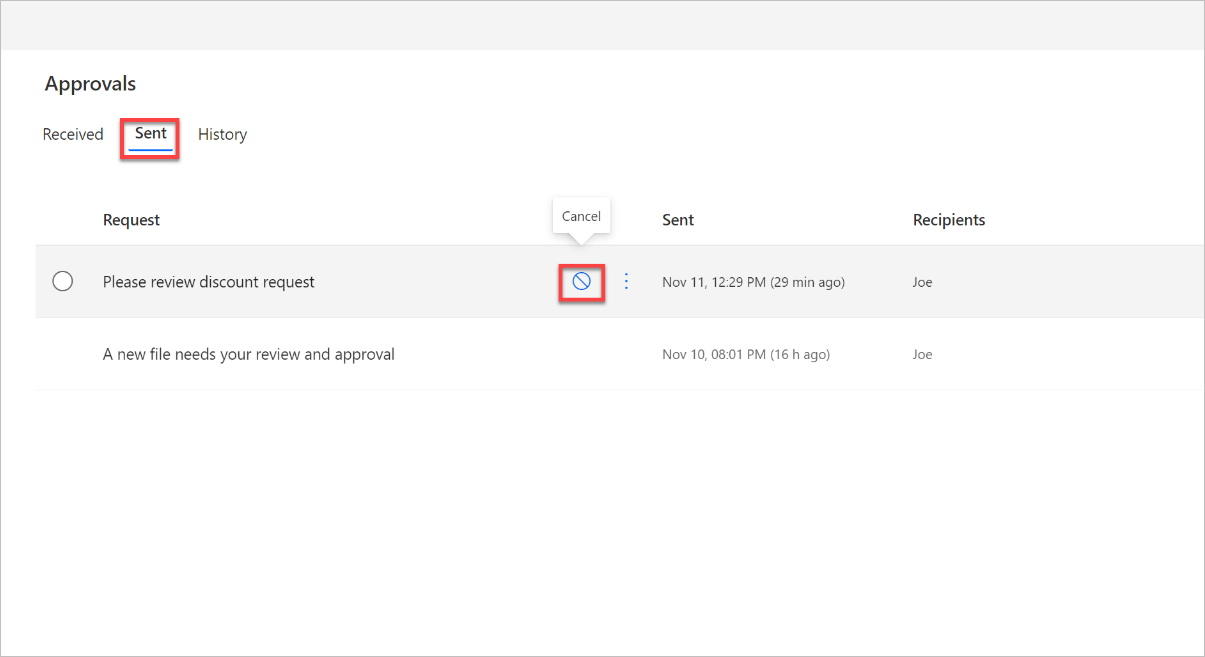
Lakukan persetujuan berurutan
Beberapa proses memerlukan persetujuan awal sebelum pemberi persetujuan akhir diperlukan untuk menandatangani. Misalnya, organisasi mungkin memiliki kebijakan persetujuan berurutan yang memerlukan persetujuan awal untuk faktur di atas $1,000.00 sebelum disetujui oleh departemen Keuangan. Panduan ini memandu Anda tentang cara mengelola persetujuan Power Automate berurutan.
Memposting permintaan persetujuan di Microsoft Teams
Jika Anda ingin memberi tahu pemberi persetujuan yang ditetapkan melalui pesan di alih-alih melalui email, mulailah dengan Minta persetujuan di Microsoft Teams Teams untuk item yang dipilih dalam templat SharePoint untuk melakukannya.
Mengirim persetujuan ke beberapa orang
Anda dapat menetapkan permintaan persetujuan ke beberapa orang. Berikut adalah dua opsi.
Saat menambahkan tindakan persetujuan, ada dua opsi tindakan untuk mengirim permintaan persetujuan ke beberapa orang. Pilih opsi yang sesuai berdasarkan kebutuhan Anda.
Jika hanya respons satu orang dari sekelompok orang yang cukup untuk menandatangani persetujuan dan melanjutkan alur proses, gunakan tindakan Setujui/Tolak – Pertama untuk merespons atau Respons Khusus – Tunggu satu respons .
Jika Semua Orang harus merespons permintaan persetujuan untuk melanjutkan alur eksekusi, pilih Setujui/Tolak – Semua orang harus menyetujui atau Respons Khusus – Tunggu semua respons.

Di bidang Ditugaskan ke , tentukan daftar orang yang harus menerima permintaan persetujuan. Pisahkan setiap orang dengan titik koma (;).
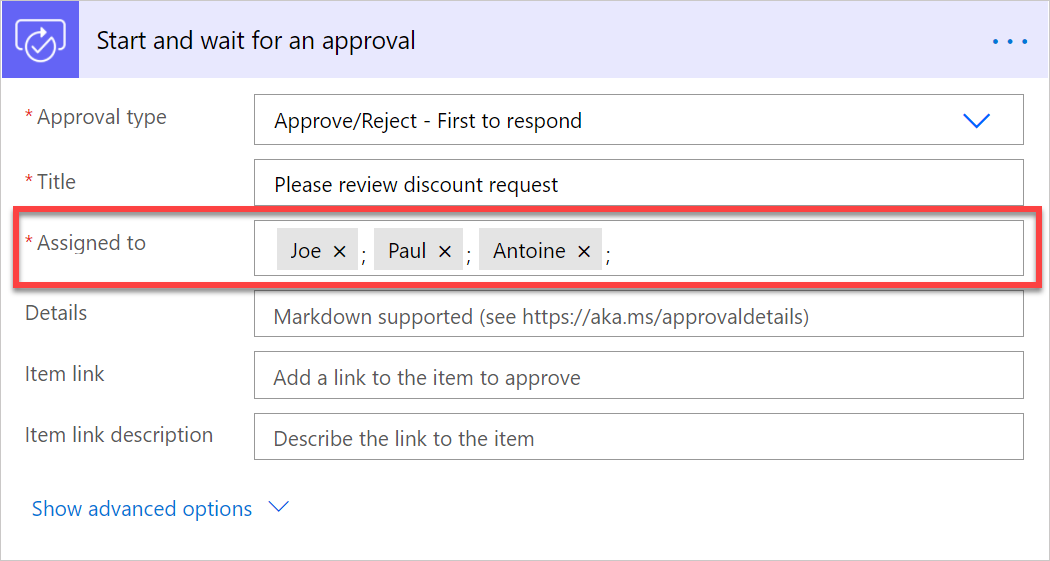
Langkah berikutnya
- Membuat alur persetujuan