Picu persetujuan dari daftar yang dibuat dengan Microsoft Lists
Bayangkan Anda memiliki daftar yang dibuat dengan Daftar Microsoft tempat karyawan menyimpan permintaan untuk perangkat seperti monitor atau headset. Anda ingin membuat proses persetujuan sehingga setiap kali seorang karyawan menambahkan permintaan ke daftar, seseorang menerima permintaan untuk menyetujuinya.
Untuk mengikuti tutorial terpandu ini, buat daftar dengan Daftar Microsoft. Anda dapat menggunakan contoh daftar berikut.
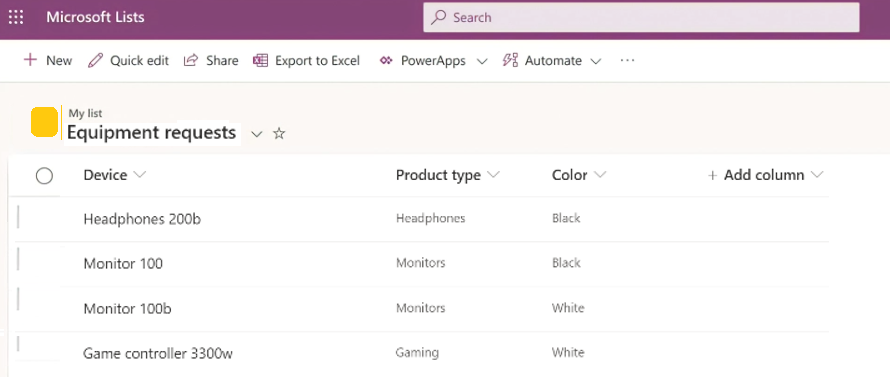
Setelah Anda memiliki daftar yang ingin Anda buat proses persetujuannya:
Buka templat Mulai persetujuan saat item baru ditambahkan , yang menyediakan alur yang dikonfigurasi untuk membuat proses persetujuan pada daftar.
Pastikan semua koneksi yang tercantum memiliki centang hijau, lalu pilih Lanjutkan.
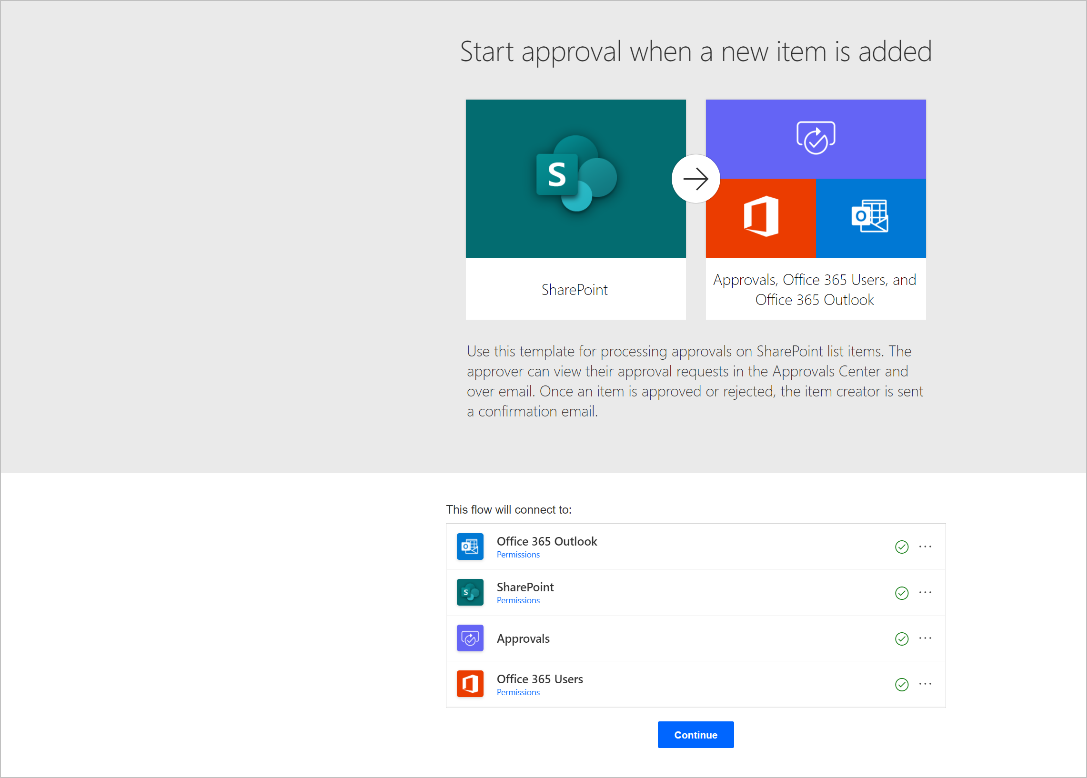
Setelah alur dibuat, konfigurasikan ketiga item ini:
Alamat situs: Pilih situs tempat Anda memiliki daftar dari daftar dropdown.
Jika situs tidak muncul di daftar dropdown, cukup masukkan URL situs Anda.
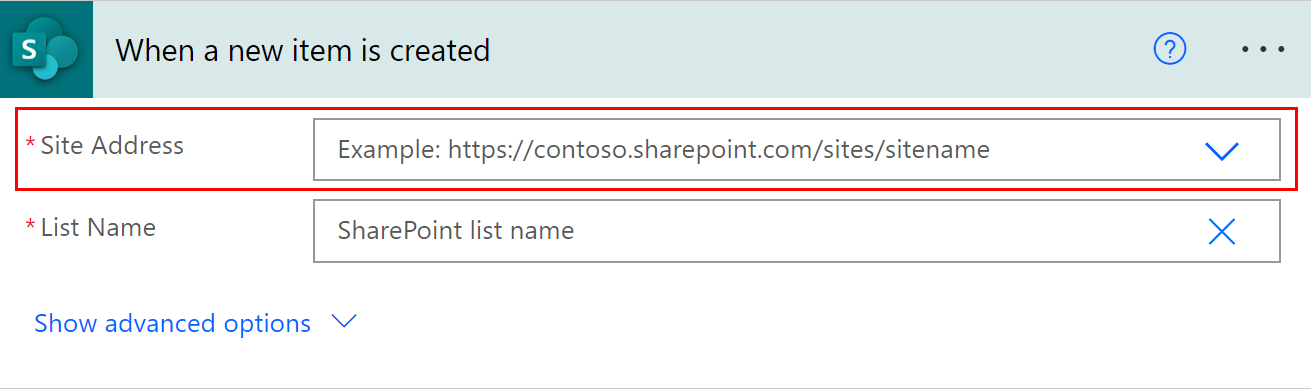
- Nama daftar: Setelah Anda menentukan Alamat Situs, pilih daftar yang Anda inginkan setiap item baru ditambahkan untuk memicu persetujuan.
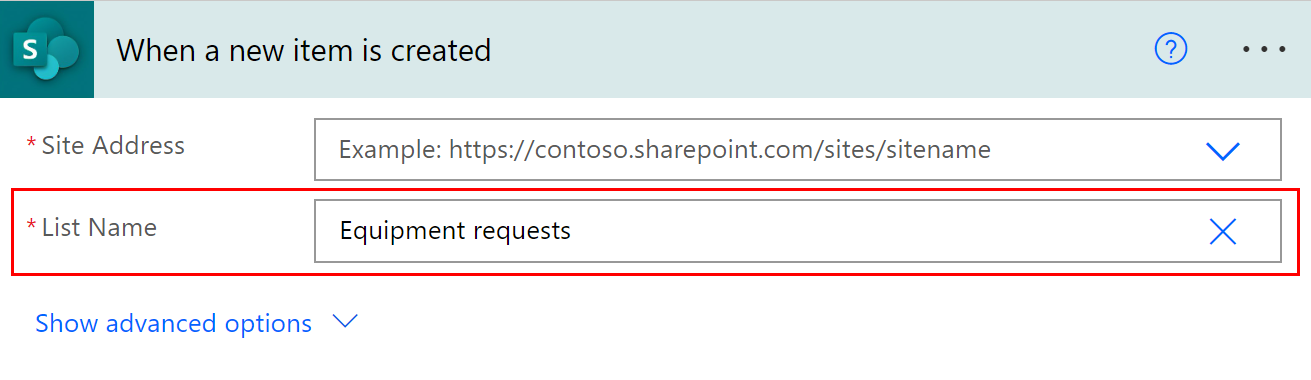
- Ditugaskan ke: Ini adalah orang di perusahaan Anda yang harus menerima permintaan persetujuan. Anda dapat mulai dengan menetapkan diri Anda sebagai pemberi persetujuan.
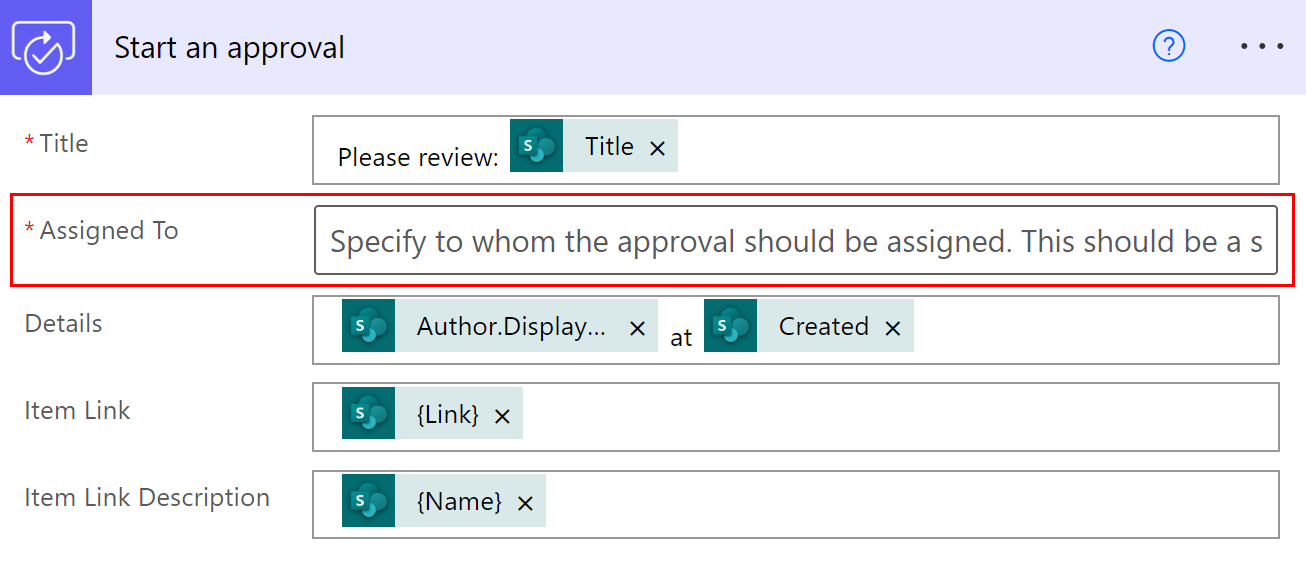
Itu saja! Alur persetujuan sekarang dikonfigurasi. Jika Anda melihat keseluruhan aliran, langkah-langkahnya adalah:
Alur dipicu setiap kali item baru ditambahkan ke daftar yang telah Anda tentukan di langkah 3.
Permintaan persetujuan dikirim ke orang yang Anda pilih.
Jika persetujuan dijawab sebagai Setujui, orang yang membuat item pada daftar akan mendapatkan email dengan konfirmasi persetujuan. Jika permintaan dijawab sebagai Tolak, orang tersebut akan menerima email yang menyatakan bahwa permintaan ditolak.
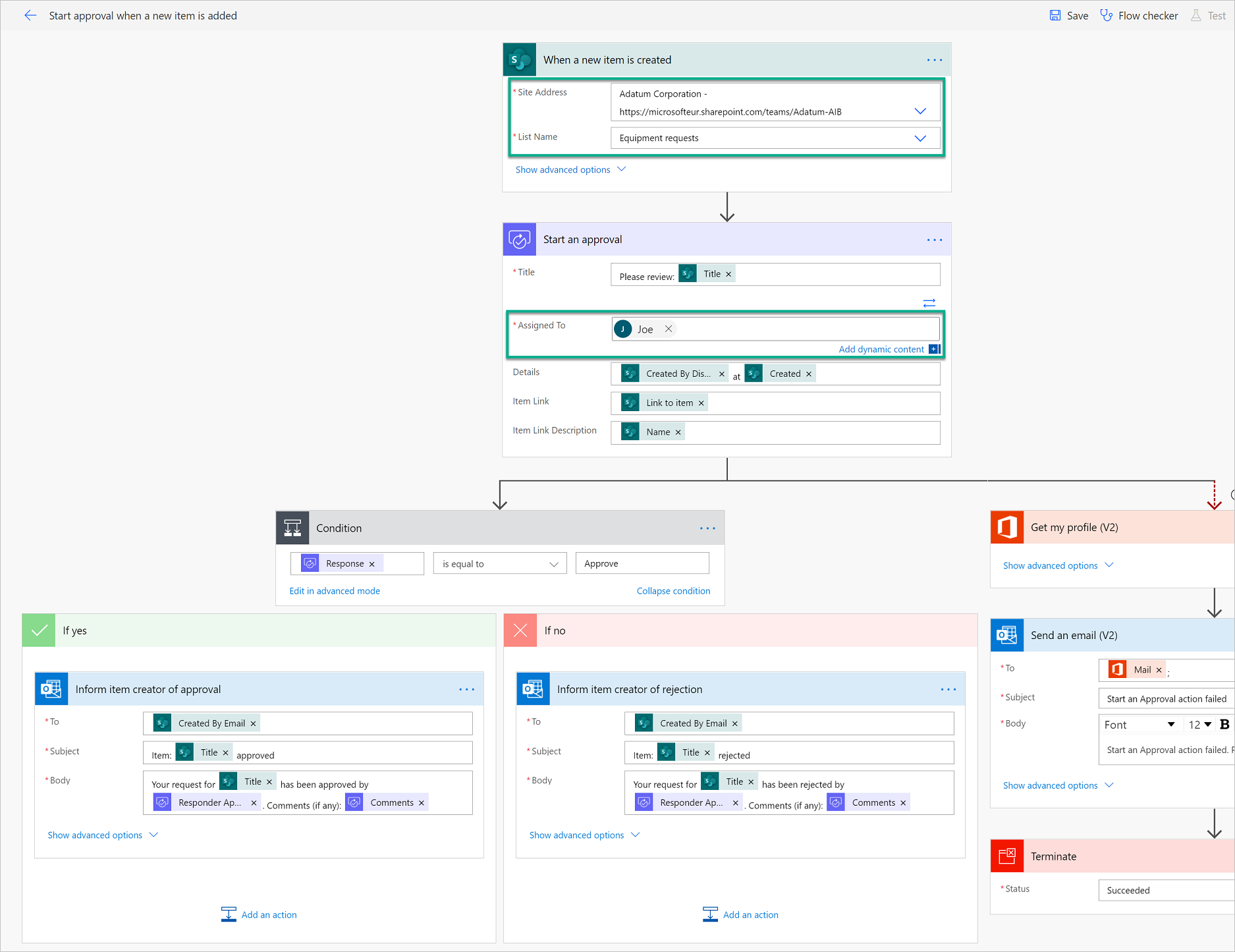
- Jika karena alasan tertentu persetujuan gagal, Anda sebagai pembuat alur ini akan mendapatkan email yang memberi tahu Anda bahwa persetujuan gagal. Dalam hal ini, Anda perlu melihat riwayat eksekusi alur untuk melihat mengapa persetujuan gagal.
Sekarang mari kita uji aliran ini. Pertama, pilih Simpan di kanan atas.

Setelah alur berhasil disimpan, pilih Uji.

Pilih Saya akan melakukan tindakan pemicu.
Pilih Simpan dan uji.
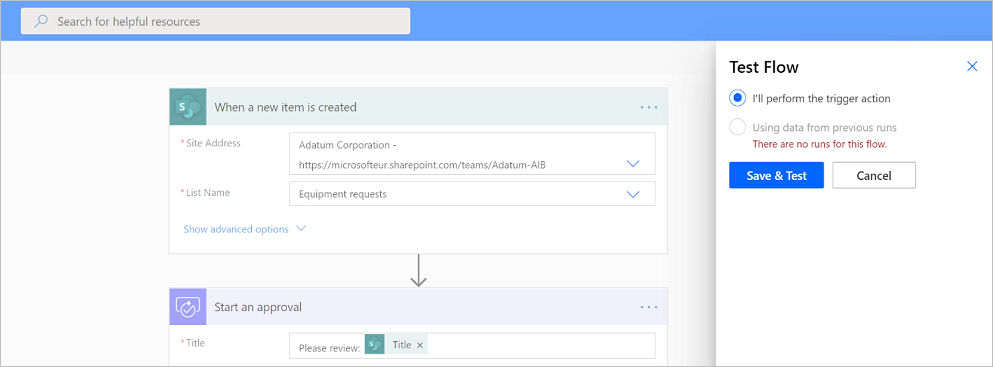
Power Automate Memberi tahu Anda setelah aliran memasuki mode pengujian. Saat berada dalam mode uji, buat item baru di daftar Anda lalu lihat alur Anda untuk melihatnya.
Anda akan melihat bahwa setelah alur Anda dimulai, alur berjalan ke tindakan persetujuan di mana ia menunjukkan lingkaran oranye di kanan atas langkah tindakan persetujuan. Ini berarti bahwa pemberi persetujuan yang ditetapkan harus menanggapi permintaan persetujuan agar alur dapat dilanjutkan.
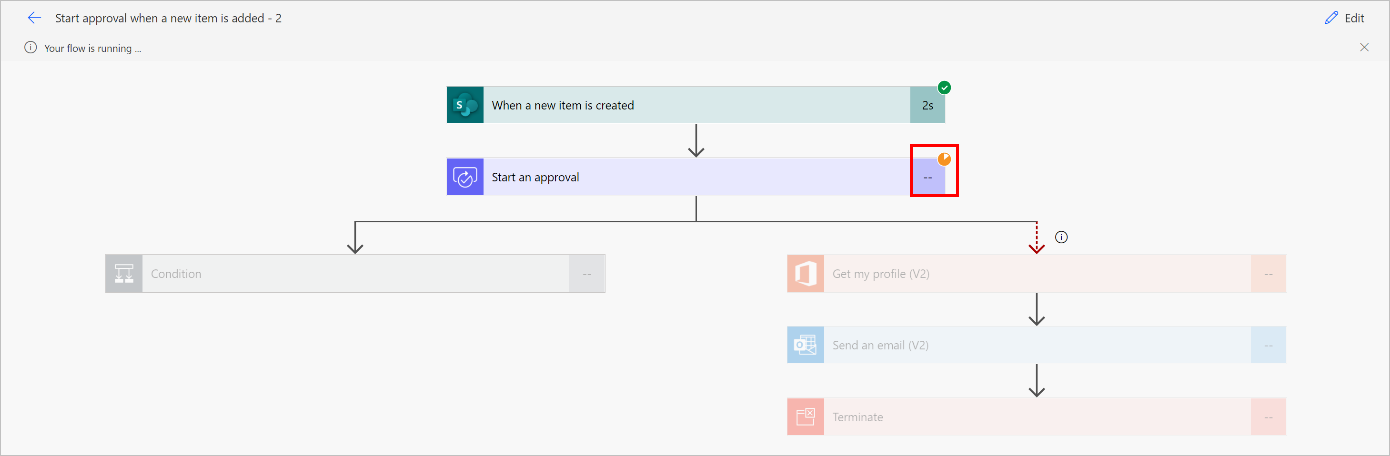
Langkah selanjutnya
- Membuat alur persetujuan