Menyiapkan jaringan untuk host dan kluster Hyper-V di fabric VMM
Penting
Versi Virtual Machine Manager (VMM) ini telah mencapai akhir dukungan. Kami menyarankan Anda untuk meningkatkan ke VMM 2022.
Baca artikel ini untuk menyiapkan pengaturan jaringan untuk host dan kluster Hyper-V di fabric komputasi System Center - Virtual Machine Manager (VMM).
Anda dapat menerapkan pengaturan jaringan ke host atau kluster Hyper-V menggunakan sakelar logis. Menerapkan sakelar logis memastikan bahwa jaringan logis dan pengaturan jaringan lainnya secara konsisten ditetapkan ke beberapa adaptor jaringan fisik.
Sebelum memulai
- Jika Anda ingin mengonfigurasi pengaturan jaringan secara manual, pastikan Anda telah menyiapkan jaringan logis sebelum memulai. Selain itu, pastikan bahwa situs jaringan dalam jaringan logis Anda dikonfigurasi untuk menggunakan grup host host yang ingin Anda tetapkan. Periksa ini di Fabric>Server Semua>Host, dan pilih grup host. Di Host, pilih Properti host>.
- Jika Anda ingin menggunakan sakelar logis, Anda perlu membuat sakelar logis dan profil port.
Mengonfigurasi pengaturan jaringan dengan sakelar logis
Untuk melakukan ini, Anda harus mengonfigurasi sakelar logis dan profil port yang akan Anda terapkan. Kemudian Anda perlu menunjukkan untuk apa adaptor jaringan fisik digunakan dan mengonfigurasi pengaturan jaringan dengan menerapkan sakelar logis. Adaptor jaringan yang Anda konfigurasi dapat berupa adaptor fisik atau virtual pada host.
Tentukan untuk apa adaptor jaringan digunakan
Terlepas dari profil port dan sakelar logis yang Anda gunakan dalam konfigurasi jaringan, Anda harus menentukan apakah adaptor jaringan di host digunakan untuk komputer virtual, manajemen host, tidak keduanya, atau keduanya. (Host harus sudah berada di bawah manajemen di VMM.)
- Open Fabric>Servers>All Hosts> host-group-name >Hosts>Host Properties>>Hardware.
- Di bawah Adaptor jaringan, pilih adaptor jaringan fisik yang ingin Anda konfigurasi.
- Jika Anda ingin menggunakan adaptor jaringan ini untuk komputer virtual, pastikan bahwa Tersedia untuk penempatan dicentang.
- Jika Anda ingin menggunakan adaptor jaringan ini untuk komunikasi antara host dan server manajemen VMM, pastikan bahwa Digunakan oleh manajemen diperiksa. Anda harus memastikan bahwa Anda memiliki setidaknya satu adaptor jaringan yang tersedia untuk komunikasi antara host dan server manajemen VMM.
- Anda tidak perlu mengonfigurasi pengaturan individual di Konektivitas jaringan logis karena Anda menggunakan sakelar.
Menerapkan sakelar logis
Open Fabric>Servers>Semua>host grup> hostHost>Properti>Host>Virtual Switches.
Pilih sakelar logis yang Anda buat. Di bawah Adapter, pilih adaptor fisik yang ingin Anda terapkan sakelar logisnya.
Di daftar Profil Port Uplink , pilih profil port uplink yang ingin Anda terapkan. Daftar berisi profil port uplink yang telah ditambahkan ke sakelar logis yang Anda pilih. Jika profil tampaknya hilang, tinjau konfigurasi sakelar logis, lalu kembali ke tab properti ini. Pilih OK untuk menyelesaikan.
Catatan
Jika Anda tidak membuat sakelar virtual sebelumnya dan melakukannya sekarang, host mungkin untuk sementara kehilangan konektivitas jaringan saat VMM membuat sakelar.
Ulangi langkah-langkah sesuai kebutuhan. Jika Anda menerapkan sakelar logis dan profil port uplink yang sama ke dua adaptor atau lebih, kedua adaptor mungkin bekerja sama tergantung pada pengaturan di sakelar logis. Untuk mengetahui apakah mereka akan bekerja sama, buka properti sakelar logis, pilih tab Uplink , dan lihat pengaturan mode Uplink . Jika pengaturannya adalah Team, adaptor akan bekerja sama. Mode tertentu di mana mereka akan bekerja sama ditentukan oleh pengaturan di profil port uplink.
Setelah menerapkan sakelar logis, Anda dapat memeriksa pengaturan adaptor jaringan dan memverifikasi apakah mereka mematuhi sakelar:
- Pilih Fabric>Networking>Logical Switches>Home>Show>Hosts.
- Di Informasi Sakelar Logis untuk Host, verifikasi pengaturan. Sepenuhnya sesuai menunjukkan bahwa pengaturan host mematuhi sakelar logis. Sebagian sesuai menunjukkan beberapa masalah. Periksa alasan dalam Kesalahan kepatuhan. Tidak patuh menunjukkan bahwa tidak ada subnet IP dan VLAN yang ditentukan untuk jaringan logis yang ditetapkan ke adaptor fisik. Pilih sakelar >Remediasi untuk memperbaikinya.
- Jika Anda memiliki kluster, periksa setiap simpul.
Catatan
Fitur berikut berlaku untuk UR2 2019 dan yang lebih baru.
Mengatur afinitas antara vNIC dan pNIC
Bagian ini menyediakan informasi tentang cara mengatur afinitas antara adaptor jaringan virtual (vNIC) dan adaptor jaringan fisik (pNIC). Afinitas antara pNIC dan vNIC membawa fleksibilitas untuk merutekan lalu lintas jaringan di seluruh pNIC yang bekerja sama. Dengan fitur ini, Anda dapat meningkatkan throughput dengan memetakan adaptor fisik berkemampukan RDMA dengan pengaturan RDMA yang diaktifkan vNIC. Selain itu, Anda dapat merutekan jenis lalu lintas tertentu (misalnya, migrasi langsung) ke adaptor fisik bandwidth yang lebih tinggi. Dalam skenario penyebaran HCI, dengan menentukan afinitas, Anda dapat menggunakan multisaluran SMB untuk memenuhi throughput tinggi untuk lalu lintas SMB.
Sebelum Anda mulai
Pastikan hal-hal berikut:
- Sakelar logis disebarkan pada host.
- SET properti teaming diaktifkan di sakelar logis.
Ikuti langkah-langkah berikut:
Untuk host, afinitas antara vNIC dan pNIC dapat diatur pada tingkat sakelar virtual. Anda dapat menentukan afinitas baik saat menambahkan adaptor jaringan virtual baru ke sakelar virtual atau saat Anda memodifikasi properti adaptor jaringan virtual yang ada.
BukaServer>Fabric>Semua Host>host grup>Host>Host. Klik kanan Host, pilih Properti, dan navigasi ke tab Sakelar Virtual .
Verifikasi bahwa adaptor fisik yang akan digabungkan ditambahkan di sini. Afinitas hanya dapat dipetakan untuk adaptor fisik yang ditambahkan di sini.
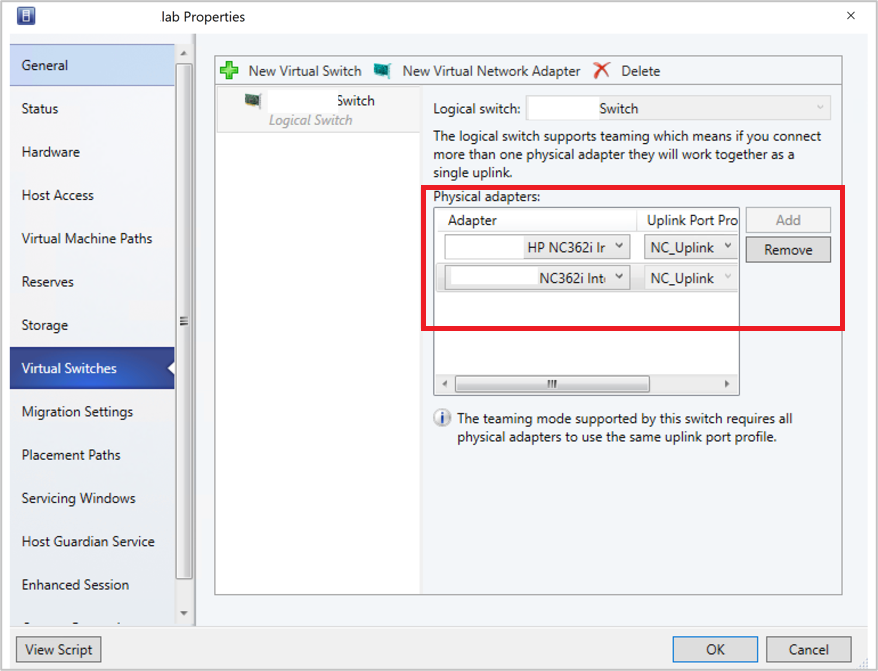
Pilih Adaptor jaringan virtual baru untuk menambahkan vNIC baru ke sakelar virtual.
Secara default, nilai afinitas ditetapkan sebagai Tidak Ada. Pengaturan ini sesuai dengan perilaku yang ada, di mana sistem operasi mendistribusikan lalu lintas dari vNIC ke salah satu NIC fisik yang bekerja sama.
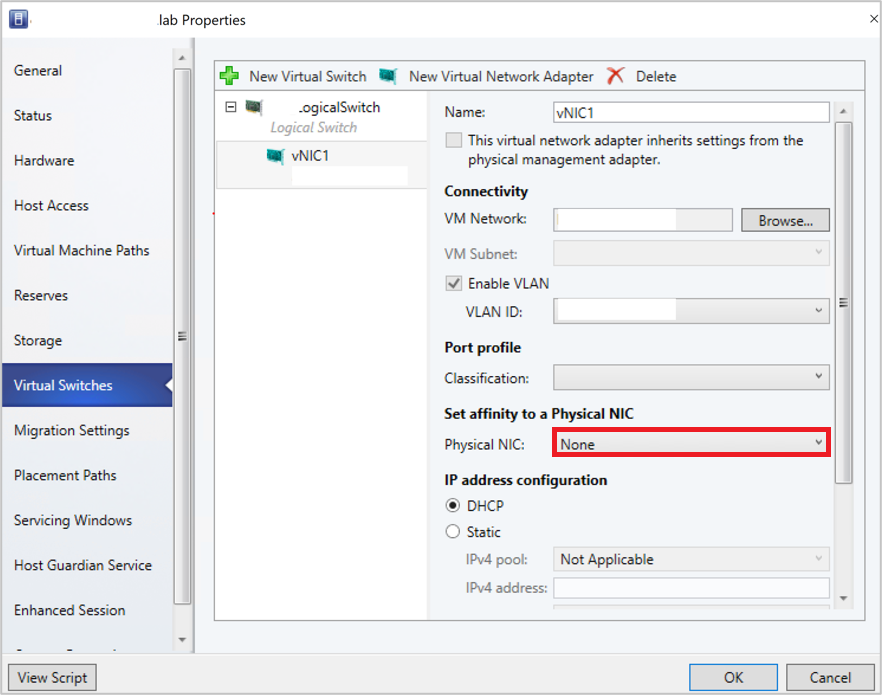
Atur afinitas antara vNIC dan NIC fisik dengan memilih adaptor fisik dari menu dropdown.
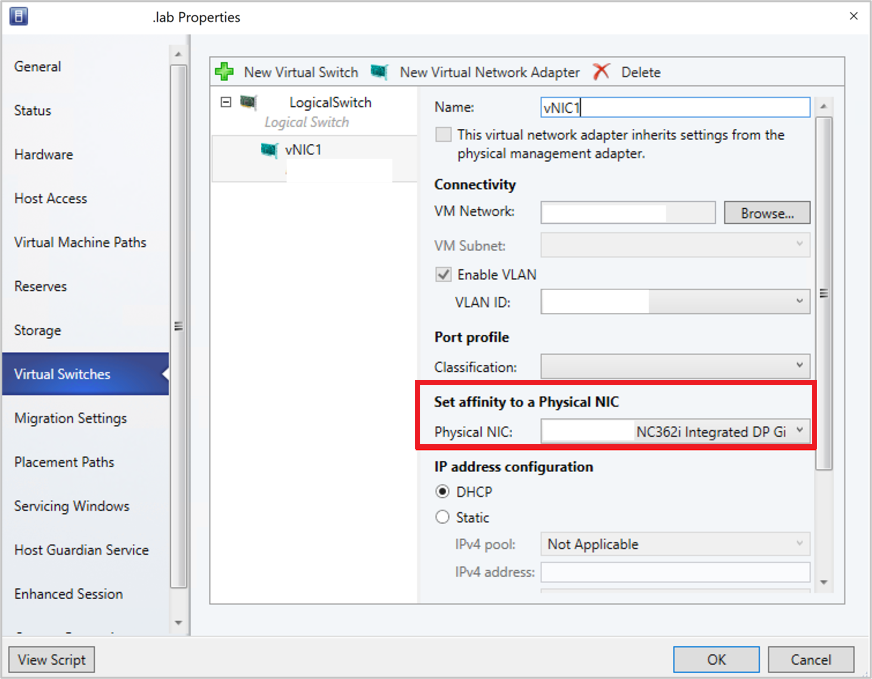
Setelah afinitas ditentukan, lalu lintas dari vNIC dirutekan ke adaptor fisik yang dipetakan.
Catatan
- Kami menyarankan Anda untuk tidak menghapus salah satu adaptor fisik pasca kerja sama, karena dapat merusak pemetaan afinitas yang ditetapkan.
- Jika opsi Adaptor virtual ini mewarisi properti dari adaptor manajemen fisik dicentang, afinitas tidak dapat ditentukan untuk vNIC yang menangani lalu lintas manajemen.
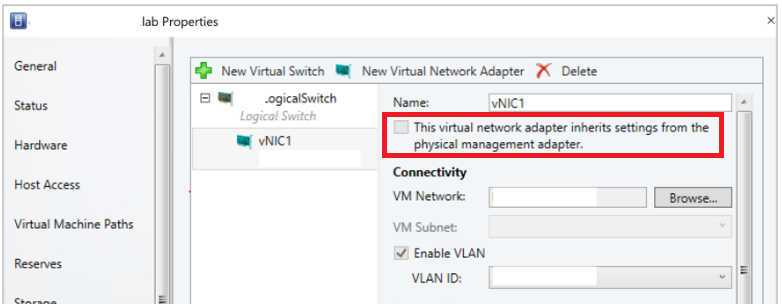
Tanya jawab umum
T: Saya telah menyebarkan sakelar yang diaktifkan SET dan bekerja sama dengan tiga adaptor fisik pNIC1, pNIC2, dan pNIC3. Saya telah menetapkan afinitas antara vNIC1 dan pNIC1. Untuk beberapa alasan, jika pNIC1 turun, apakah tidak akan ada arus lalu lintas dari vNIC1?
J: Tidak, lalu lintas akan terus mengalir dari vNIC1 ke salah satu adaptor fisik (pNIC2 dan pNIC3). Saat adaptor fisik yang telah Anda tentukan afinitasnya turun, perilaku default sakelar SET akan mengambil alih perilaku afinitas. Ini berarti sistem operasi akan memetakan lalu lintas dari vNIC1 ke salah satu adaptor fisik aktif (pNIC2 atau pNIC3).
Memantau perangkat jaringan fisik
VMM mendukung Link Layer Discovery Protocol (LLDP). Anda sekarang dapat menggunakan informasi LLDP untuk memantau properti dan informasi perangkat jaringan fisik dari jarak jauh. Anda dapat melihat informasi ini dengan menggunakan konsol VMM dan PowerShell.
Tampilan konsol
Untuk mendapatkan detail perangkat jaringan dari konsol VMM, buka Lihat>adaptor JaringanKonfigurasi> Perangkat KerasProperti>Host>.
Catatan
Detail yang ditampilkan berisi stempel waktu (diperbarui). Untuk mendapatkan detail saat ini, refresh halaman.
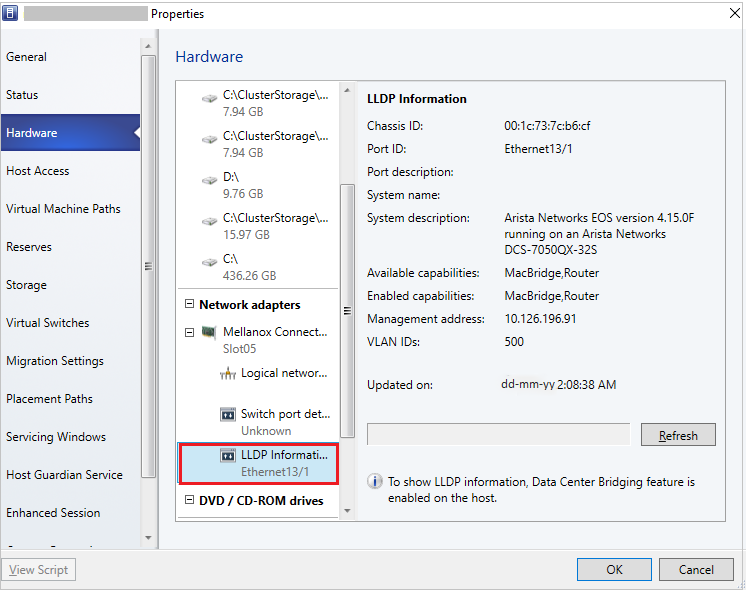
Informasi LLDP berikut ditampilkan:
| Informasi ditampilkan | Deskripsi |
|---|---|
| ID Sasis |
Beralih ID sasis |
| Port ID |
Alihkan port yang tersambung dengan NIC |
| Deskripsi Port |
Detail yang terkait dengan port seperti Tipe |
| Produsen Nama Sistem |
Produsen, Detail versi perangkat lunak |
| Deskripsi Sistem |
Deskripsi sistem terperinci |
| Kemampuan yang Tersedia |
Kemampuan sistem yang tersedia (seperti beralih, perutean) |
| Kemampuan yang Diaktifkan |
Kemampuan sistem yang diaktifkan (seperti beralih, perutean) |
| ID VLAN |
Pengidentifikasi LAN Virtual |
| Alamat Manajemen |
Alamat manajemen IP |
PowerShell
Gunakan perintah PowerShell berikut untuk menampilkan/merefresh detail LLDP:
Set-SCVMHostNetworkAdapter -RefreshLLDP
Catatan
Secara default, waktu tunggu Paket LLDP diatur sebagai 30 detik. Anda dapat mengubah nilai ini dengan memodifikasi kunci registri di Software\Microsoft\Microsoft System Center Virtual Machine Manager Server\Settings\LLdpPacketWaitIntervalSeconds. Nilai minimum yang dapat Anda tetapkan adalah 5 detik, dan nilai maksimumnya adalah 300 detik.
Langkah berikutnya
Siapkan penyimpanan untuk host Hyper-V.
Saran dan Komentar
Segera hadir: Sepanjang tahun 2024 kami akan menghentikan penggunaan GitHub Issues sebagai mekanisme umpan balik untuk konten dan menggantinya dengan sistem umpan balik baru. Untuk mengetahui informasi selengkapnya, lihat: https://aka.ms/ContentUserFeedback.
Kirim dan lihat umpan balik untuk