Debug paket aplikasi UWP yang diinstal di Visual Studio
Visual Studio dapat men-debug paket aplikasi Universal Windows Platform (UWP) yang diinstal pada Windows 10 dan komputer yang lebih baru serta perangkat Xbox, HoloLens, dan IoT.
Catatan
Visual Studio penelusuran kesalahan untuk aplikasi UWP yang diinstal tidak didukung di ponsel.
Untuk informasi selengkapnya tentang penelusuran kesalahan aplikasi UWP, lihat posting blog tentang debug paket aplikasi yang diinstal dan membangun Universal Windows Apps (UWP).
Debug aplikasi UWP yang diinstal pada komputer lokal
Di Visual Studio, pilih Debug Target Debug>Lain Debug>Paket Aplikasi yang Diinstal.
Dalam dialog Debug Paket Aplikasi terinstal, di bawah Jenis Koneksi, pilih Komputer Lokal.
Di bawah Paket Aplikasi Terinstal, pilih aplikasi yang ingin Anda debug, atau ketik namanya di kotak pencarian. Paket aplikasi yang diinstal tidak berjalan muncul di bawah Tidak berjalan, dan aplikasi yang berjalan berada di bawah Berjalan.
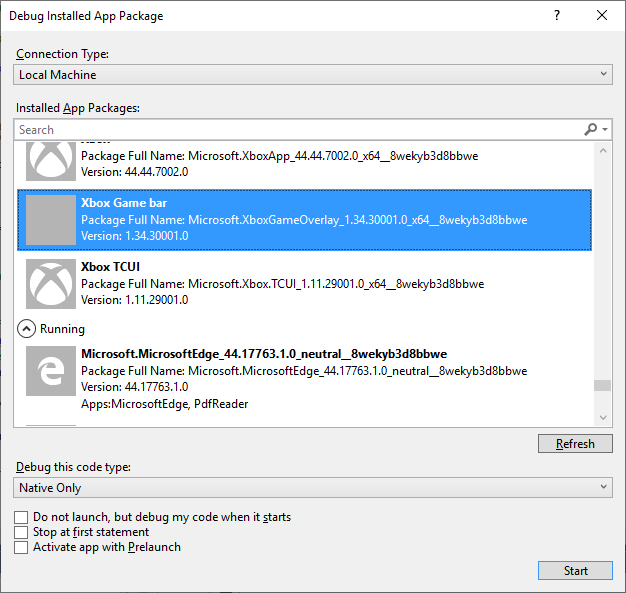
Jika perlu, ubah jenis kode di bawah Debug jenis kode ini, dan pilih opsi lainnya.
- Pilih Jangan luncurkan, tetapi debug kode saya saat mulai debug saat aplikasi dimulai. Memulai penelusuran kesalahan saat aplikasi diluncurkan adalah cara yang efektif untuk debug jalur kontrol dari metode peluncuran yang berbeda, seperti aktivasi protokol dengan parameter kustom.
Pilih Mulai, atau jika aplikasi sedang berjalan, pilih Lampirkan.
Catatan
Anda juga dapat melampirkan setiap UWP yang sedang berjalan atau proses aplikasi lainnya dengan memilihLampirkan>Debug ke Proses di Visual Studio. Anda tidak memerlukan proyek Visual Studio asli untuk dilampirkan ke proses yang sedang berjalan, tetapi memuat simbol aplikasi akan membantu secara signifikan saat debug proses yang kode aslinya tidak Anda miliki. Lihat Tentukan file simbol dan sumber di debugger.
Debug aplikasi UWP yang diinstal di komputer atau perangkat jarak jauh
Pertama kali Visual Studio debug aplikasi UWP yang diinstal pada Windows 10 atau perangkat yang lebih baru atau komputer Windows 10 Pembaruan pasca-Pembuat jarak jauh, ia menginstal alat penelusuran kesalahan jarak jauh pada perangkat target.
Aktifkan mode pengembang pada komputer Visual Studio dan perangkat jarak jauh atau komputer.
Jika Anda menyambungkan ke komputer jarak jauh yang menjalankan Windows 10 Pembaruan pra-Pembuat, instal dan mulai debugger jarak jauh secara manual di komputer jarak jauh.
Di Visual Studio, pilih Debug Target Debug>Lain Debug>Paket Aplikasi yang Diinstal.
Dalam dialog Debug Paket Aplikasi terinstal, di bawah Jenis Koneksi, pilih Komputer atauperangkat jarak jauh.
Jika Anda memilih Perangkat, komputer Anda harus terhubung secara fisik ke Windows 10 atau perangkat yang lebih baru.
Untuk komputer jarak jauh, jika alamat komputer tidak muncul di samping Alamat, pilih Ubah.
Dalam kotak dialog Koneksi Jarak Jauh, di samping Alamat, ketik nama atau alamat IP komputer yang ingin Anda sambungkan.
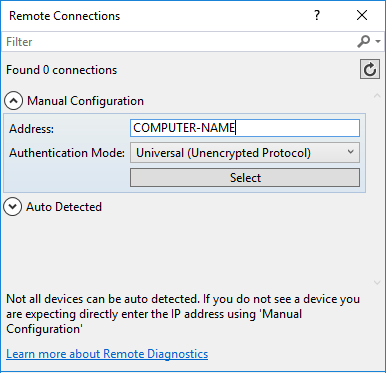
Jika debugger tidak dapat tersambung ke komputer jarak jauh menggunakan nama komputer, gunakan alamat IP sebagai gantinya. Gunakan alamat IP untuk perangkat Xbox, HoloLens, atau IoT.
Pilih opsi autentikasi di samping Mode Autentikasi.
Untuk sebagian besar aplikasi, pertahankan nilai default, Universal (Protokol Tidak Terenkripsi).
Pilih Pilih.
Di bawah Paket Aplikasi Terinstal, pilih aplikasi yang ingin Anda debug, atau ketik namanya di kotak pencarian. Paket aplikasi yang diinstal tidak berjalan muncul di bawah Tidak berjalan, dan aplikasi yang berjalan berada di bawah Berjalan.
Jika perlu, ubah jenis kode di bawah Debug jenis kode ini, dan pilih opsi lainnya.
- Pilih Jangan luncurkan, tetapi debug kode saya saat mulai debug saat aplikasi dimulai. Memulai penelusuran kesalahan saat aplikasi diluncurkan adalah cara yang efektif untuk debug jalur kontrol dari metode peluncuran yang berbeda, seperti aktivasi protokol dengan parameter kustom.
Pilih Mulai, atau jika aplikasi sedang berjalan, pilih Lampirkan.
Saat Anda mulai debug paket aplikasi yang diinstal pada perangkat Xbox, HoloLens, atau IoT yang terhubung untuk pertama kalinya, Visual Studio menginstal versi debugger jarak jauh yang benar untuk perangkat target Anda. Menginstal debugger jarak jauh mungkin memakan waktu, dan pesan Memulai debugger jarak jauh ditampilkan saat sedang terjadi.
Catatan
Saat ini, perangkat Xbox atau HoloLens memulai ulang aplikasi dengan debugger terpasang jika sudah berjalan.
Untuk informasi selengkapnya tentang penyebaran jarak jauh aplikasi UWP, lihat Sebarkan dan debug aplikasi UWP dan Debug aplikasi UWP di komputer jarak jauh.
Konten terkait
Saran dan Komentar
Segera hadir: Sepanjang tahun 2024 kami akan menghentikan penggunaan GitHub Issues sebagai mekanisme umpan balik untuk konten dan menggantinya dengan sistem umpan balik baru. Untuk mengetahui informasi selengkapnya, lihat: https://aka.ms/ContentUserFeedback.
Kirim dan lihat umpan balik untuk