Menginisialisasi disk baru
Berlaku Untuk: Windows 11, Windows 10, Windows Server 2022, Windows Server 2019, Windows Server 2016
Jika Anda menambahkan disk baru ke PC Anda, dan disk tersebut tidak muncul di File Explorer, Anda mungkin perlu menetapkan huruf drive untuk disk. Anda mungkin juga perlu menginisialisasi disk sebelum menggunakannya.
Anda hanya dapat menginisialisasi drive yang belum diformat. Saat Anda menginisialisasi disk, semua yang ada di disk dihapus. Tindakan ini menyiapkan disk untuk digunakan oleh Windows. Setelah menginisialisasi disk, Anda dapat memformatnya, lalu menyimpan file di dalamnya.
Peringatan
Jika disk Anda sudah berisi file yang diperlukan, jangan menginisialisasi disk. Anda akan kehilangan semua file. Sebagai gantinya, sebaiknya pecahkan masalah disk untuk melihat apakah Anda dapat membaca file. Untuk detailnya, lihat Status disk Tidak Diinisialisasi atau disk hilang sepenuhnya.
Menginisialisasi disk baru
Langkah-langkah berikut menunjukkan cara menginisialisasi disk baru dengan menggunakan Manajemen Disk. Jika Anda lebih suka menggunakan PowerShell, jalankan cmdlet Initialize-Disk .
Buka Manajemen Disk dengan izin administrator.
- Dalam kotak pencarian di taskbar, masukkan Manajemen Disk.
- Pilih dan tahan (atau klik kanan) Manajemen Disk, lalu pilih Jalankan sebagai administrator>Ya.
Jika Anda tidak dapat membuka Manajemen Disk sebagai administrator, ikuti langkah-langkah berikut:
- Dalam kotak pencarian pada taskbar, masukkan Manajemen Komputer, lalu pilih Jalankan sebagai administrator>Ya.
- Setelah Manajemen Komputer terbuka, buka Manajemen Disk Penyimpanan>.
Di Manajemen Disk, pilih dan tahan (atau klik kanan) disk yang ingin Anda inisialisasi, lalu pilih Inisialisasi Disk. Jika disk tercantum sebagai Offline, pertama-tama pilih dan tahan (atau klik kanan) disk, lalu pilih Online.
Beberapa drive USB tidak dapat diinisialisasi. Disk ini hanya diformat dan kemudian diberi huruf kandar.
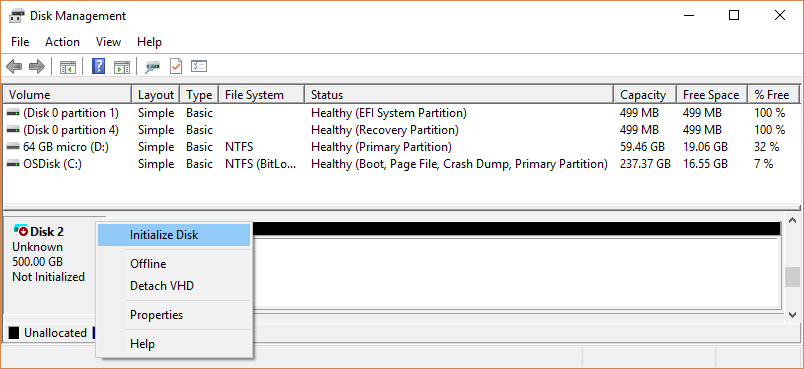
Dalam kotak dialog Inisialisasi Disk , pastikan disk yang benar dipilih, lalu pilih OK untuk menerima gaya partisi default. Jika Anda perlu mengubah gaya partisi (GPT atau MBR), lihat Membandingkan gaya partisi - GPT dan MBR.
Status disk secara singkat berubah menjadi Inisialisasi lalu ke status Online . Jika inisialisasi gagal karena beberapa alasan, lihat Status disk Tidak Diinisialisasi atau disk hilang sepenuhnya.

Pilih dan tahan (atau klik kanan) ruang yang tidak dialokasikan pada drive, lalu pilih Volume Sederhana Baru.
Pilih Selanjutnya. Tentukan ukuran volume, lalu pilih Berikutnya lagi.
Untuk ukuran volume, pendekatan umumnya adalah menerima ukuran default, yang menggunakan seluruh drive.
Tentukan huruf kandar yang ingin Anda tetapkan ke volume, lalu pilih Berikutnya.
Tentukan sistem file yang ingin Anda gunakan (biasanya NTFS), pilih Berikutnya, lalu Selesai.
Membandingkan gaya partisi - GPT dan MBR
Disk dapat dibagi menjadi beberapa gugus yang disebut partisi. Setiap partisi - bahkan jika hanya ada satu - harus memiliki gaya partisi - GPT atau MBR. Windows menggunakan gaya partisi untuk memahami cara mengakses data pada disk.
Sebagian besar PC menggunakan jenis disk GUID Partition Table (GPT) untuk hard drive dan SSD. GPT lebih kuat dan memungkinkan volume lebih besar dari 2 TB. Jenis disk Master Boot Record (MBR) yang lebih lama digunakan oleh PC 32-bit, PC yang lebih lama, dan drive yang dapat dilepas seperti kartu memori.
Anda biasanya tidak perlu khawatir tentang gaya partisi. Windows secara otomatis menggunakan tipe diska yang sesuai.
Untuk mengonversi disk dari MBR ke GPT atau sebaliknya, Anda harus terlebih dahulu menghapus semua volume dari disk, yang menghapus semua yang ada di disk. Untuk informasi selengkapnya, lihat Mengonversi disk MBR menjadi disk GPT, atau Mengonversi disk GPT menjadi disk MBR.