Mulai cepat: Menggunakan Azure Data Studio untuk menyambungkan dan mengkueri MySQL
Mulai cepat ini menunjukkan cara menggunakan Azure Data Studio untuk menyambungkan ke server MySQL (dihosting lokal, di VM, pada MySQL terkelola di cloud lain atau di Azure Database for MySQL - Server Fleksibel), membuat database, dan menggunakan pernyataan SQL untuk menyisipkan dan mengkueri data dalam database.
Catatan
Meskipun ID Microsoft Entra adalah nama baru untuk Azure Active Directory (Azure AD), untuk mencegah mengganggu lingkungan yang ada, Azure AD masih tetap berada di beberapa elemen yang dikodekan secara permanen seperti bidang UI, penyedia koneksi, kode kesalahan, dan cmdlet. Dalam artikel ini, dua nama tersebut dapat dipertukarkan.
Prasyarat
Untuk menyelesaikan mulai cepat ini, Anda memerlukan Azure Data Studio, ekstensi MySQL untuk Azure Data Studio, dan akses ke server MySQL.
- Instal Azure Data Studio.
- Instal ekstensi MySQL untuk Azure Data Studio.
- Server MySQL. Anda dapat membuat server MySQL terkelola di Azure menggunakan Azure Database for MySQL - Server Fleksibel atau menginstal MySQL secara lokal.
Sambungkan ke MySQL
Mulai Azure Data Studio.
Pertama kali Anda memulai Azure Data Studio, dialog Koneksi ion terbuka. Jika dialog Koneksi ion tidak terbuka, pilih ikon Koneksi ion Baru pada tampilan SERVER di tab Koneksi ions:
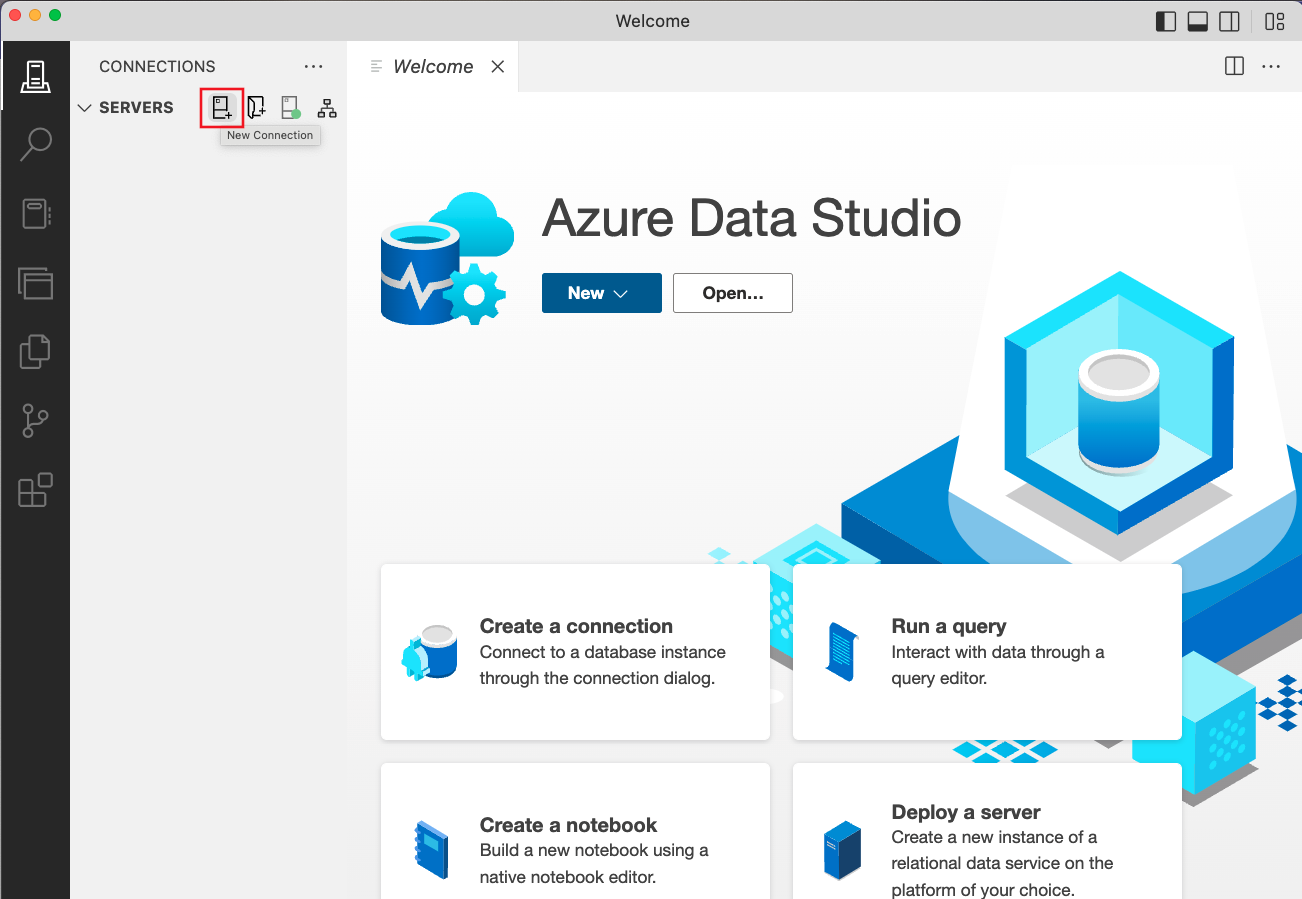
Di jendela dialog yang muncul, buka jenis Koneksi ion dan pilih MySQL dari menu drop-down.
Masukkan nama server MySQL Anda, pilih metode autentikasi pilihan Anda dan masukkan kredensial untuk menyambungkan ke server MySQL Anda:
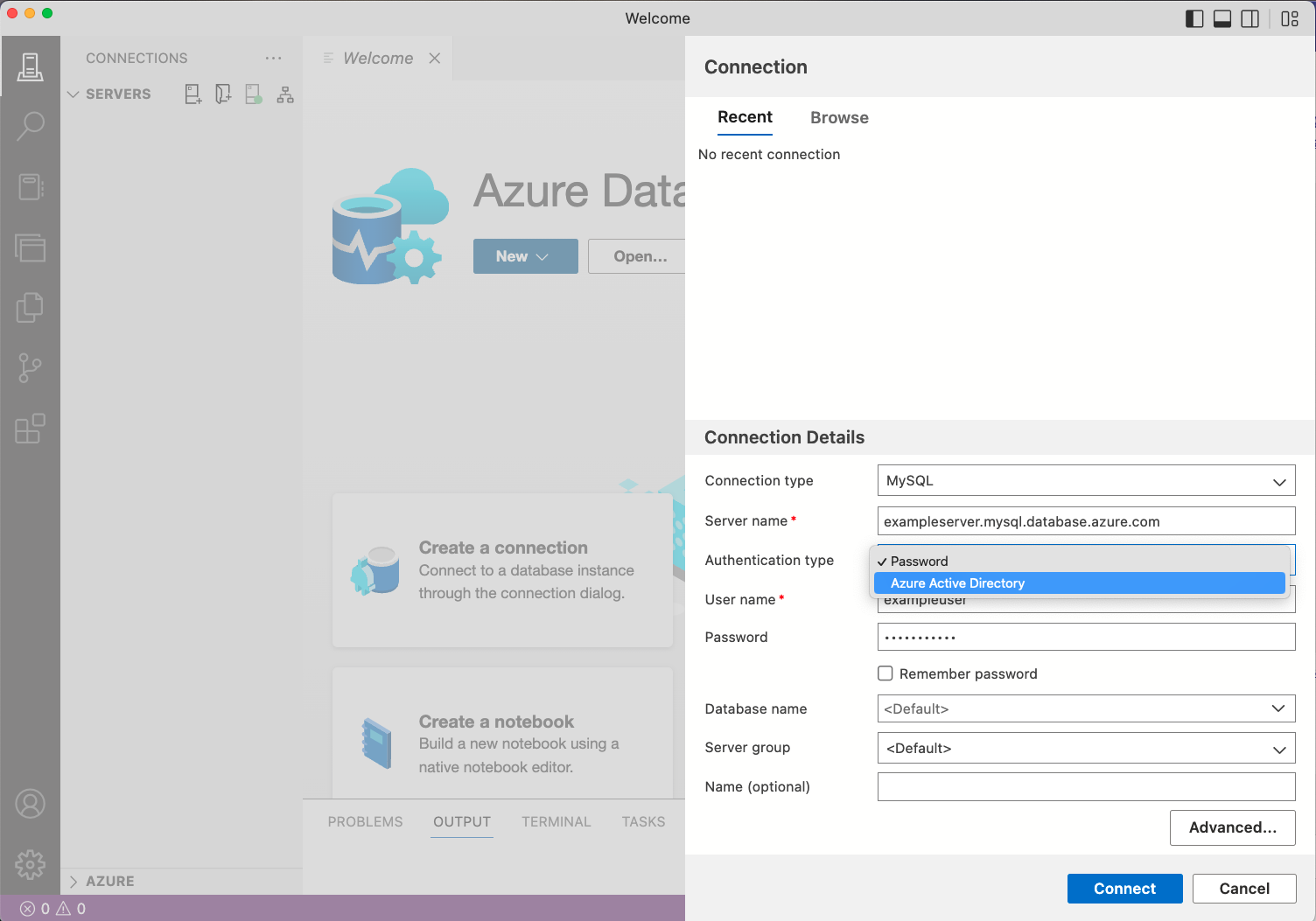
Pengaturan Contoh nilai Deskripsi Nama Server localhost / exampleserver.mysql.database.azure.con Nama server yang sepenuhnya memenuhi syarat. Jenis autentikasi Kata sandi Metode autentikasi untuk mengakses server MySQL Anda. Opsi ini memungkinkan Anda memilih antara autentikasi asli MySQL (Kata Sandi) dan autentikasi Microsoft Entra (Azure Active Directory). Nama pengguna contohuser Nama pengguna yang ingin Anda gunakan untuk masuk. Password kata sandi Kata sandi untuk akun yang Anda gunakan untuk masuk. Ingat Kata Sandi Uji Centang kotak ini jika Anda tidak ingin memasukkan kata sandi setiap kali Anda tersambung. Nama database <Default> Masukkan nama database jika Anda ingin koneksi menentukan database. Grup Server <Default> Dengan opsi ini, Anda bisa menetapkan koneksi ini ke grup server tertentu yang Anda buat. Nama (opsional) biarkan kosong Opsi ini memudahkan Anda menentukan nama yang ramah untuk server Anda. Jika server MySQL Anda memerlukan enkripsi SSL, navigasikan ke jendela Properti Tingkat Lanjut dengan memilih tombol Tingkat Lanjut... , masukkan detail konfigurasi SSL dan pilih OK. Secara default, mode SSL dikonfigurasi sebagai Perlu. Untuk informasi selengkapnya tentang enkripsi dan mode SSL, lihat Mengonfigurasi MySQL untuk Menggunakan Koneksi terenkripsi.
Tinjau detail koneksi dan pilih Koneksi.
Setelah koneksi berhasil dibuat, server Anda terbuka di bilah sisi SERVERS .
Membuat database
Langkah-langkah berikut akan membuat database bernama tutorialdb:
Klik kanan pada server MySQL Anda di bilah sisi SERVER dan pilih Kueri Baru.
Tempelkan pernyataan SQL ini di editor kueri yang terbuka.
CREATE DATABASE tutorialdb;Dari toolbar, pilih Jalankan untuk menjalankan kueri. Pemberitahuan muncul di panel PESAN untuk memperlihatkan kemajuan kueri.
Tip
Anda dapat menggunakan F5 pada keyboard untuk menjalankan pernyataan alih-alih menggunakan Jalankan.
Setelah kueri selesai, klik kanan Database di bawah server MySQL Anda di bilah sisi SERVERS , dan pilih Refresh untuk melihat tutorialdb yang tercantum di bawah simpul Database .
Buat tabel
Langkah-langkah berikut akan membuat tabel di tutorialdb:
Ubah konteks koneksi menjadi tutorialdb menggunakan drop-down di editor kueri.
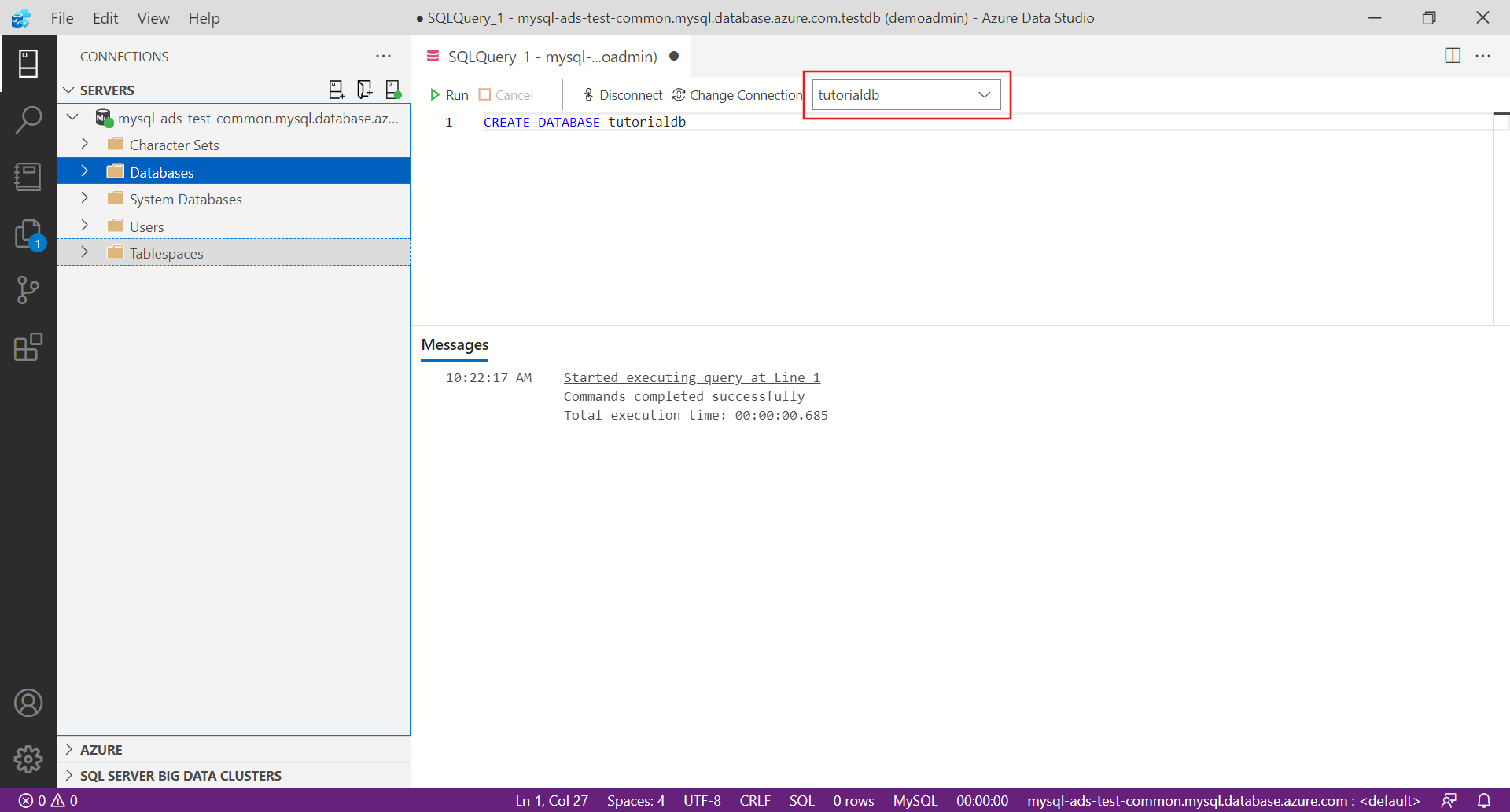
Tempelkan pernyataan SQL berikut ke editor kueri dan pilih Jalankan.
Catatan
Anda dapat menambahkan ini atau menimpa kueri yang ada di editor. Memilih Jalankan hanya menjalankan kueri yang disorot. Jika tidak ada yang disorot, memilih Jalankan akan menjalankan semua kueri di editor.
-- Drop the table if it already exists DROP TABLE IF EXISTS customers; -- Create a new table called 'customers' CREATE TABLE customers( customer_id SERIAL PRIMARY KEY, name VARCHAR (50) NOT NULL, location VARCHAR (50) NOT NULL, email VARCHAR (50) NOT NULL );
Menyisipkan data
Tempelkan cuplikan berikut ke jendela kueri dan pilih Jalankan:
-- Insert rows into table 'customers'
INSERT INTO customers
(customer_id, name, location, email)
VALUES
( 1, 'Orlando', 'Australia', ''),
( 2, 'Keith', 'India', 'keith0@adventure-works.com'),
( 3, 'Donna', 'Germany', 'donna0@adventure-works.com'),
( 4, 'Janet', 'United States','janet1@adventure-works.com');
Mengkueri data
Tempelkan cuplikan berikut ke editor kueri dan pilih Jalankan:
-- Select rows from table 'customers' SELECT * FROM customers;Hasil kueri ditampilkan:

Atau, di bilah sisi SERVERS , navigasikan ke bawah ke tabel pelanggan , klik kanan pada tabel dan pilih Pilih 1000 Teratas untuk mengkueri data.
Langkah berikutnya
- Pelajari tentang skenario yang tersedia untuk MySQL di Azure Data Studio.
Saran dan Komentar
Segera hadir: Sepanjang tahun 2024 kami akan menghentikan penggunaan GitHub Issues sebagai mekanisme umpan balik untuk konten dan menggantinya dengan sistem umpan balik baru. Untuk mengetahui informasi selengkapnya, lihat: https://aka.ms/ContentUserFeedback.
Kirim dan lihat umpan balik untuk