Menyebarkan dan mengelola kluster Azure Stack HCI di VMM
Artikel ini menyediakan informasi tentang cara menyiapkan kluster Azure Stack HCI di System Center - Virtual Machine Manager (VMM). Anda dapat menyebarkan kluster Azure Stack HCI dengan menyediakan dari server bare-metal atau dengan menambahkan host yang ada. Pelajari selengkapnya tentang Azure Stack HCI baru.
VMM 2019 Update Rollup 3 (UR3) mendukung Azure Stack HCI, versi 20H2. Produk saat ini adalah Azure Stack HCI, versi 21H2. Dimulai dengan System Center 2022, VMM mendukung Azure Stack HCI, versi 20H2; Azure Stack HCI, versi 21H2; dan Azure Stack HCI, versi 22H2 (didukung dari VMM 2022 UR1).
Penting
Kluster Azure Stack HCI yang dikelola oleh Virtual Machine Manager seharusnya belum bergabung dengan saluran pratinjau . Pusat Sistem (termasuk Manajer Komputer Virtual, Manajer Operasi, dan komponen lainnya) saat ini tidak mendukung versi pratinjau Azure Stack. Untuk pembaruan terbaru, lihat blog Pusat Sistem.
Sebelum memulai
Pastikan Anda menjalankan VMM 2019 UR3 atau yang lebih baru.
Apa yang didukung?
Penambahan, pembuatan, dan manajemen kluster Azure Stack HCI. Lihat langkah-langkah mendetail untuk membuat dan mengelola kluster HCI.
Kemampuan untuk menyediakan & menyebarkan VM pada kluster Azure Stack HCI dan melakukan operasi siklus hidup VM. VM dapat disediakan menggunakan file VHD(x), templat, atau dari VM yang ada. Pelajari selengkapnya.
Menyiapkan jaringan berbasis VLAN di kluster Azure Stack HCI.
Penyebaran dan manajemen pengontrol jaringan SDN pada kluster Azure Stack HCI.
Manajemen pengaturan kumpulan penyimpanan, pembuatan disk virtual, pembuatan volume bersama kluster (CSV), dan penerapan pengaturan QoS.
Memindahkan VM antara kluster Windows Server dan Azure Stack HCI berfungsi melalui Migrasi Jaringan dan memigrasikan VM offline (matikan). Dalam skenario ini, VMM melakukan ekspor dan impor di bawah tenda, meskipun dilakukan sebagai operasi tunggal.
Cmdlet PowerShell yang digunakan untuk mengelola kluster Windows Server juga dapat digunakan untuk mengelola kluster Azure Stack HCI.
Mendaftarkan dan membatalkan pendaftaran kluster Azure Stack HCI
Dengan VMM 2022, kami memperkenalkan cmdlet PowerShell VMM untuk mendaftar dan membatalkan pendaftaran kluster Azure Stack HCI.
Gunakan cmdlet berikut untuk mendaftarkan kluster HCI:
Register-SCAzStackHCI -VMHostCluster <HostCluster> -SubscriptionID <string>
Gunakan perintah berikut untuk membatalkan pendaftaran kluster:
Unregister-SCAzStackHCI -VMHostCluster <HostCluster> -SubscriptionID <string>
Untuk informasi terperinci tentang parameter yang didukung, lihat Register-SCAzStackHCI dan Unregister-SCAzStackHCI.
Apa yang tidak didukung?
Manajemen kluster yang direntangkan Azure Stack HCI saat ini tidak didukung di VMM.
Azure Stack HCI dimaksudkan sebagai host virtualisasi tempat Anda menjalankan semua beban kerja di komputer virtual. Istilah Azure Stack HCI memungkinkan Anda untuk hanya menjalankan apa yang diperlukan untuk menghosting komputer virtual. Kluster Azure Stack HCI tidak boleh digunakan untuk tujuan lain seperti server WSUS, server WDS, atau server pustaka. Lihat Kasus penggunaan untuk Azure Stack HCI, Kapan menggunakan Azure Stack HCI, dan Peran yang dapat Anda jalankan tanpa virtualisasi.
Migrasi langsung antara versi Windows Server dan kluster Azure Stack HCI tidak didukung.
Catatan
Migrasi langsung antara kluster Azure Stack HCI berfungsi, serta antara kluster Windows Server.
- Satu-satunya jenis penyimpanan yang tersedia untuk Azure Stack HCI adalah Storage Spaces Direct (S2D). Pembuatan atau pengelolaan kluster non-S2D dengan simpul Azure Stack HCI tidak didukung. Jika Anda perlu menggunakan jenis penyimpanan lain, misalnya SAN, gunakan Windows Server sebagai host virtualisasi.
Catatan
Anda harus mengaktifkan S2D saat membuat kluster Azure Stack HCI. Untuk mengaktifkan S2D, dalam wizard pembuatan kluster, buka Konfigurasi Umum. Di bawah Tentukan nama kluster dan grup host, pilih Aktifkan Ruang Penyimpanan Langsung seperti yang ditunjukkan di bawah ini:
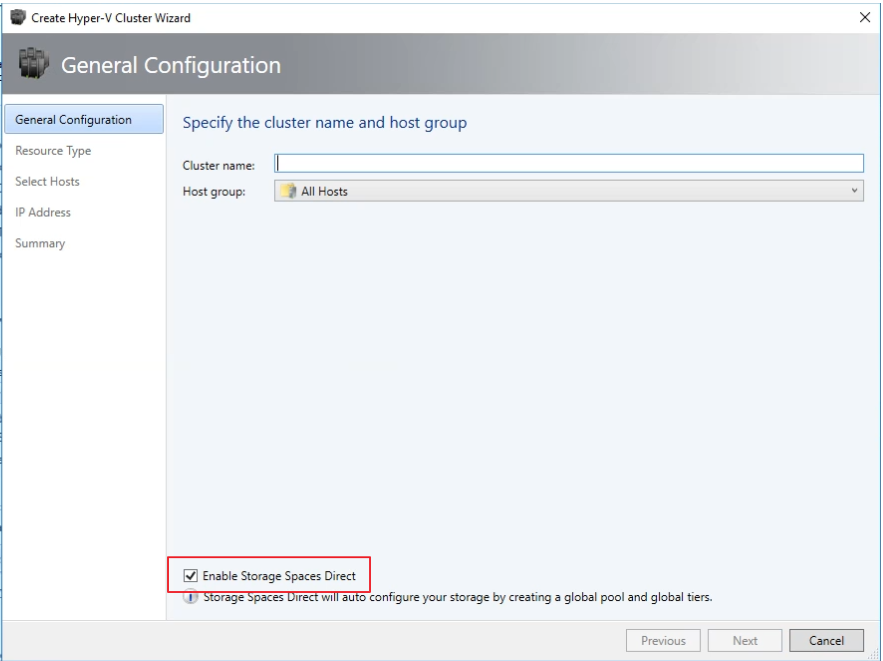
Setelah Anda mengaktifkan kluster dengan S2D, VMM melakukan hal berikut:
- Fitur Pengklusteran Failover diaktifkan.
- Replika penyimpanan dan deduplikasi data diaktifkan.
- Kluster divalidasi dan dibuat secara opsional.
- S2D diaktifkan, dan objek array penyimpanan dibuat di VMM dengan nama yang sama seperti yang Anda berikan dalam wizard.
Saat Anda menggunakan VMM untuk membuat kluster hyper-converged, kumpulan dan tingkat penyimpanan secara otomatis dibuat dengan menjalankan Enable-ClusterStorageSpacesDirect -Autoconfig $True.
Setelah prasyarat ini ada, Anda memprovisikan kluster, dan menyiapkan sumber daya penyimpanan di atasnya. Anda kemudian dapat menyebarkan VM pada kluster.
Ikuti langkah-langkah berikut:
Langkah 1: Memprovisikan kluster
Anda dapat memprovisikan kluster dengan host Hyper-V dan mesin bare-metal:
Memprovisikan kluster dari host Hyper-V
Jika Anda perlu menambahkan host Azure Stack HCI ke fabric VMM, ikuti langkah-langkah berikut. Jika mereka sudah berada di fabric VMM, lewati ke langkah berikutnya.
Catatan
- Saat Anda menyiapkan kluster, pilih opsi Aktifkan Storage Spaces Direct pada halaman Konfigurasi Umum wizard Buat Kluster Hyper-V.
- Pada Jenis Sumber Daya, pilih Server yang ada yang menjalankan sistem operasi Windows Server, dan pilih host Hyper-V untuk ditambahkan ke kluster.
- Semua host yang dipilih harus menginstal Azure Stack HCI.
- Karena S2D diaktifkan, kluster harus divalidasi.
Memprovisikan kluster dari mesin bare-metal
Catatan
Biasanya, simpul S2D memerlukan pengaturan RDMA, QoS, dan SET. Untuk mengonfigurasi pengaturan ini untuk node yang menggunakan komputer bare metal, Anda dapat menggunakan kemampuan skrip pasca penyebaran di PCP. Berikut contoh skrip pasca penyebaran PCP. Anda juga dapat menggunakan skrip ini untuk mengonfigurasi RDMA, QoS, dan SET sambil menambahkan simpul baru ke penyebaran S2D yang ada dari komputer bare metal.
- Baca prasyarat untuk penyebaran kluster bare-metal.
Catatan
- VHD atau VHDX umum pada pustaka VMM harus menjalankan Azure Stack HCI dengan pembaruan terbaru. Nilai Sistem operasi dan Platform virtualisasi untuk hard disk harus diatur.
- Untuk penyebaran bare-metal, Anda perlu menambahkan server pre-boot execution environment (PXE) ke fabric VMM. Server PXE disediakan melalui Windows Deployment Services. VMM menggunakan gambar WinPE sendiri, dan Anda perlu memastikan bahwa itu adalah yang terbaru. Untuk melakukan ini, pilih gambar Fabric>Infrastructure>Update WinPE, dan pastikan bahwa pekerjaan selesai.
- Ikuti instruksi untuk memprovisikan kluster dari komputer bare-metal.
Langkah 2: Menyiapkan jaringan untuk kluster
Setelah kluster diprovisikan dan dikelola dalam fabric VMM, Anda perlu mengatur jaringan untuk node kluster.
- Mulai dengan membuat jaringan logis untuk mencerminkan jaringan manajemen fisik Anda.
- Anda perlu menyiapkan sakelar logis dengan Switch Embedded Teaming (SET) diaktifkan sehingga sakelar mengetahui virtualisasi. Sakelar ini terhubung ke jaringan logis manajemen dan memiliki semua adaptor virtual host, yang diperlukan untuk menyediakan akses ke jaringan manajemen atau mengonfigurasi jaringan penyimpanan. S2D mengandalkan jaringan untuk berkomunikasi antar host. Adaptor berkemampuan RDMA direkomendasikan.
- Membuat jaringan VM.
Langkah 3: Mengonfigurasi pengaturan DCB pada kluster Azure Stack HCI
Catatan
Konfigurasi pengaturan DCB adalah langkah opsional untuk mencapai performa tinggi selama alur kerja pembuatan kluster S2D. Lewati ke langkah 4 jika Anda tidak ingin mengonfigurasi pengaturan DCB.
Rekomendasi
Jika Anda telah menyebarkan vNIC, untuk performa optimal, kami sarankan Anda untuk memetakan semua vNIC Anda dengan pNIC yang sesuai. Afinitas antara vNIC dan pNIC diatur secara acak oleh sistem operasi, dan mungkin terdapat skenario di mana beberapa vNIC dipetakan ke pNIC yang sama. Untuk menghindari skenario seperti itu, kami sarankan Anda untuk mengatur afinitas antara vNIC dan pNIC secara manual dengan mengikuti langkah-langkah yang tercantum di sini.
Saat Anda membuat profil port adaptor jaringan, kami sarankan Anda untuk mengizinkan prioritas IEEE. Pelajari selengkapnya.
Anda juga dapat mengatur Prioritas IEEE menggunakan perintah PowerShell berikut:
Set-VMNetworkAdapterVlan -VMNetworkAdapterName 'SMB2' -VlanId '101' -Access -ManagementOS Set-VMNetworkAdapter -ManagementOS -Name 'SMB2' -IeeePriorityTag on
Gunakan langkah-langkah berikut untuk mengonfigurasi pengaturan DCB:
Buat kluster Hyper-V baru, pilih Aktifkan Storage Spaces Direct. Opsi Konfigurasi DCB akan ditambahkan ke alur kerja pembuatan kluster Hyper-V.
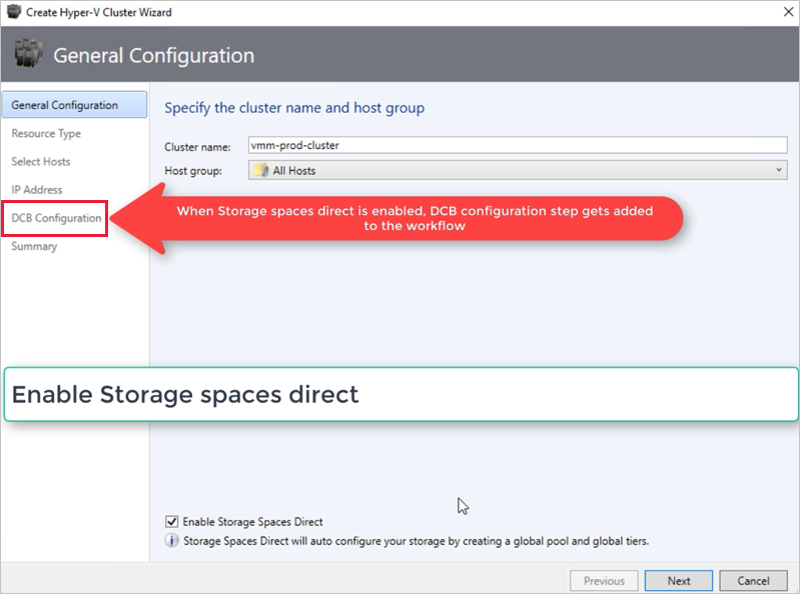
Dalam konfigurasi DCB, pilih Konfigurasikan Data Center Bridging.
Berikan nilai Prioritas dan Bandwidth untuk lalu lintas SMB-Direct dan Cluster Heartbeat.
Catatan
Nilai default ditetapkan untuk Prioritas dan Bandwidth. Kustomisasi nilai-nilai ini berdasarkan kebutuhan lingkungan organisasi Anda.
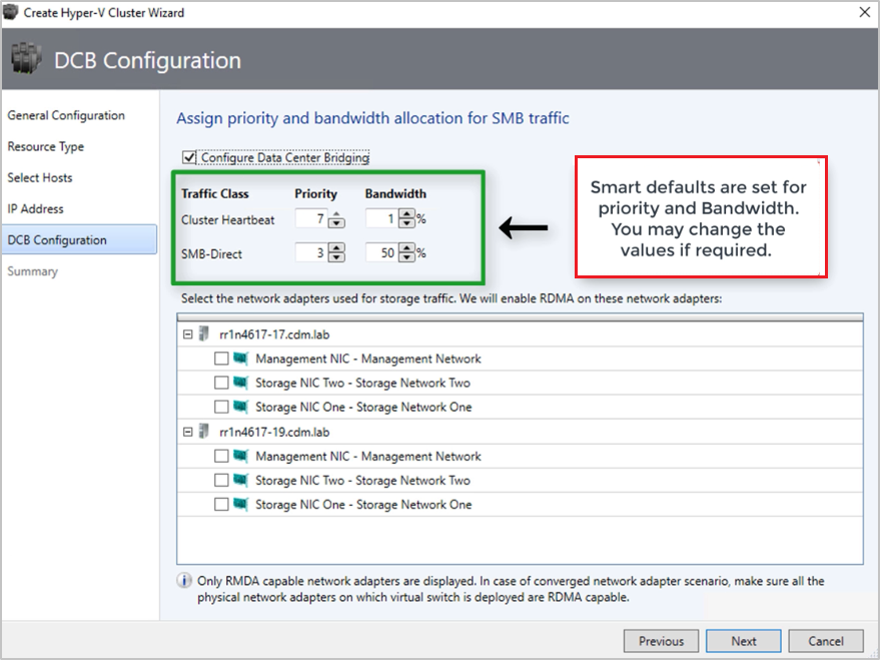
Nilai default:
| Kelas Lalu Lintas | Prioritas | Bandwidth (%) |
|---|---|---|
| Cluster Heartbeat | 7 | 1 |
| SMB Direct | 3 | 50 |
Pilih adaptor jaringan yang digunakan untuk lalu lintas penyimpanan. RDMA diaktifkan pada adaptor jaringan ini.
Catatan
Dalam skenario NIC terkonvergensi, pilih vNIC penyimpanan. pNIC yang mendasari harus berkemampuan RDMA agar vNIC dapat ditampilkan dan tersedia untuk dipilih.
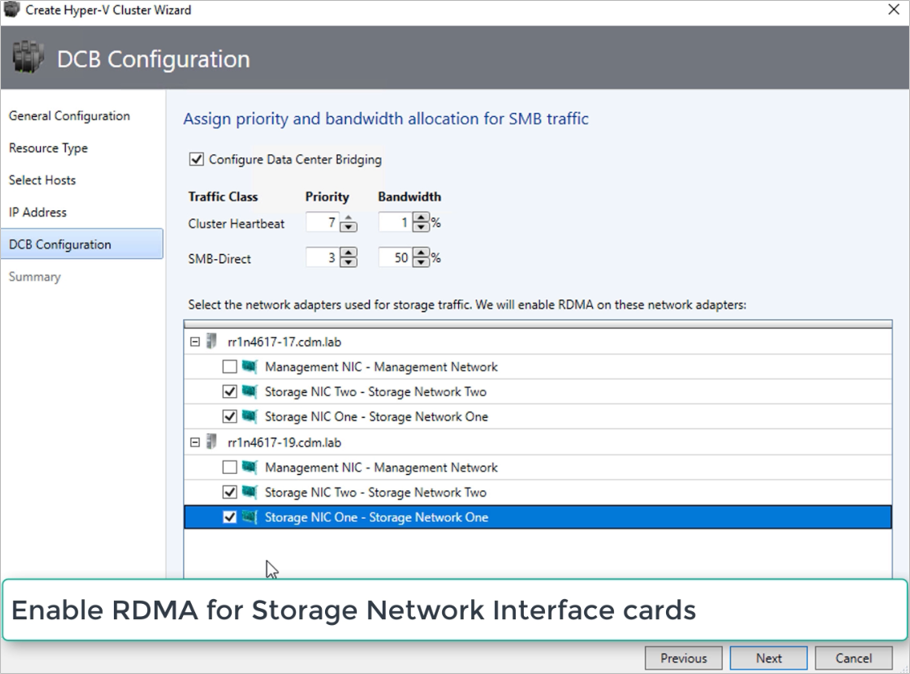
Tinjau ringkasan dan pilih Selesai.
Kluster Azure Stack HCI akan dibuat dan parameter DCB dikonfigurasi pada semua simpul S2D.
Catatan
- Pengaturan DCB dapat dikonfigurasi pada kluster Hyper-V S2D yang ada dengan mengunjungi halaman Properti Kluster dan menavigasi ke halaman konfigurasi DCB .
- Setiap perubahan di luar band pada pengaturan DCB pada salah satu simpul akan menyebabkan kluster S2D tidak sesuai di VMM. Opsi Remediasi akan disediakan di halaman Konfigurasi DCB properti kluster, yang dapat Anda gunakan untuk memberlakukan pengaturan DCB yang dikonfigurasi dalam VMM pada node kluster.
Langkah 4: Mendaftarkan kluster Azure Stack HCI dengan Azure
Setelah membuat kluster Azure Stack HCI, kluster tersebut harus didaftarkan dengan Azure dalam waktu 30 hari setelah penginstalan sesuai ketentuan Azure Online Service. Jika Anda menggunakan System Center 2022, gunakan Register-SCAzStackHCI cmdlet di VMM untuk mendaftarkan kluster Azure Stack HCI dengan Azure. Atau, ikuti langkah-langkah ini untuk mendaftarkan kluster Azure Stack HCI dengan Azure.
Status pendaftaran akan tercermin dalam VMM setelah berhasil me-refresh kluster.
Langkah 5: Melihat status pendaftaran kluster Azure Stack HCI
Di konsol VMM, Anda dapat melihat status pendaftaran dan tanggal terhubung terakhir kluster Azure Stack HCI.
Pilih Fabric, klik kanan kluster Azure Stack HCI , dan pilih Properti.
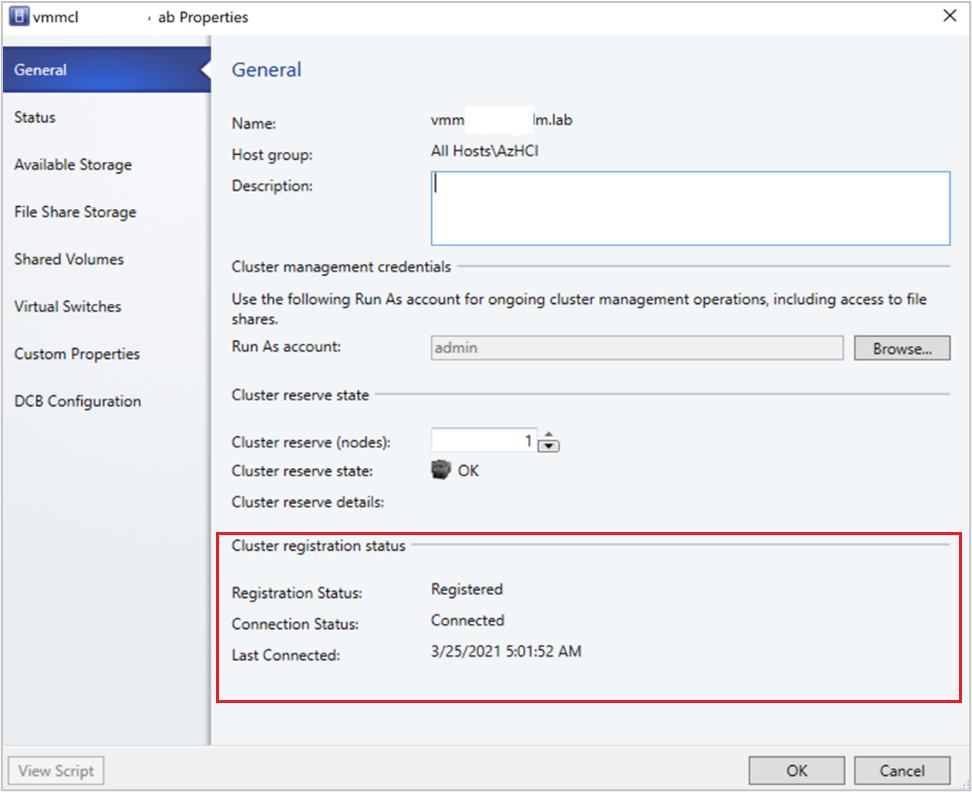
Atau, jalankan
Get-SCVMHostdan amati properti objek yang dikembalikan untuk memeriksa status pendaftaran.
Langkah 6: Mengelola kumpulan dan membuat CSV
Anda sekarang dapat mengubah pengaturan kumpulan penyimpanan dan membuat disk virtual dan CSV.
PilihArrayPenyimpanan>Fabric>.
Klik kanan kluster >Kelola Kumpulan, dan pilih kumpulan penyimpanan yang dibuat secara default. Anda dapat mengubah nama default dan menambahkan klasifikasi.
Untuk membuat CSV, klik kanan kluster >Properti>Volume Bersama.
DiBuat Jenis PenyimpananWizard> Volume, tentukan nama volume dan pilih kumpulan penyimpanan.
Pada Kapasitas, Anda dapat menentukan ukuran volume, sistem file, dan pengaturan ketahanan (Kegagalan untuk mentoleransi).

Pilih Konfigurasikan pengaturan penyimpanan dan penjenjangan tingkat lanjut untuk menyiapkan opsi ini.
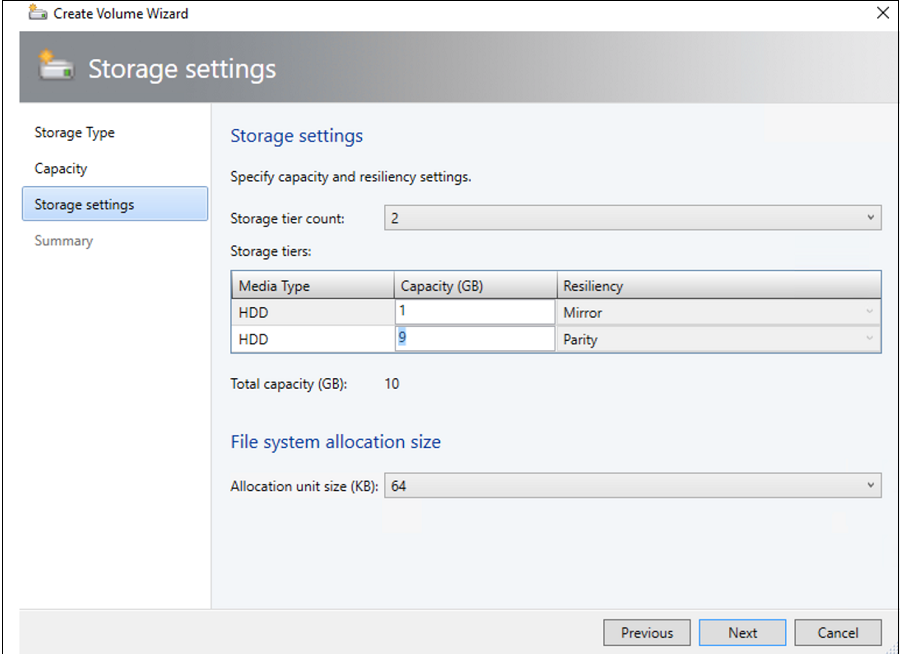
Pada Ringkasan, verifikasi pengaturan dan selesaikan wizard. Disk virtual akan dibuat secara otomatis saat Anda membuat volume.
Langkah 7: Menyebarkan VM pada kluster
Dalam topologi hyper-converged, VM dapat langsung disebarkan pada kluster. Hard disk virtual mereka ditempatkan pada volume yang Anda buat menggunakan S2D. Anda membuat dan menyebarkan VM ini sama seperti Anda membuat VM lainnya.
Penting
Jika kluster Azure Stack HCI tidak terdaftar di Azure atau tidak terhubung ke Azure selama lebih dari 30 hari pasca pendaftaran, pembuatan komputer virtual ketersediaan tinggi (HAVM) akan diblokir pada kluster. Lihat langkah 4 & 5 untuk pendaftaran kluster.
Langkah 8: Memigrasikan VM dari Windows Server ke kluster Azure Stack HCI
Gunakan Fungsionalitas migrasi jaringan di VMM untuk memigrasikan beban kerja dari Hyper-V (Windows Server 2019 & nanti) ke Azure Stack HCI.
Catatan
Migrasi langsung antara Windows Server dan Azure Stack HCI tidak didukung. Migrasi jaringan dari Azure Stack HCI ke Windows Server tidak didukung.
- Nonaktifkan migrasi langsung untuk sementara waktu di host Azure Stack HCI tujuan.
- Pilih VM dan Layanan > Semua Host, lalu pilih host Hyper-V sumber tempat Anda ingin bermigrasi.
- Pilih VM yang ingin Anda migrasikan. VM harus dalam keadaan dimatikan.
- Pilih Migrasi Komputer Virtual.
- Di Pilih Host, tinjau dan pilih tujuan host Azure Stack HCI.
- Pilih Berikutnya untuk memulai migrasi jaringan. VMM akan melakukan impor dan ekspor di ujung belakang.
- Untuk memverifikasi bahwa komputer virtual berhasil dimigrasikan, periksa daftar VM di host tujuan. Aktifkan VM dan aktifkan kembali migrasi langsung pada host Azure Stack HCI.
Langkah 9: Memigrasikan beban kerja VMware ke kluster Azure Stack HCI menggunakan SCVMM
VMM menawarkan pengalaman berbasis wizard sederhana untuk konversi V2V (Virtual ke Virtual). Anda dapat menggunakan alat konversi untuk memigrasikan beban kerja dalam skala besar dari infrastruktur VMware ke infrastruktur Hyper-V. Untuk daftar server VMware yang didukung, lihat Persyaratan sistem.
Untuk prasyarat dan batasan untuk konversi, lihat Mengonversi VMware VM ke Hyper-V dalam fabric VMM.
Buat akun Jalankan sebagai untuk peran Administrator vCenter Server di VMM. Info masuk administrator ini digunakan untuk mengelola server vCenter server dan host ESXi.

Di konsol> VMM, di bawah Fabric, pilih ServerTambahkan VMware vCenter Server.

Di halaman Tambahkan VMware vCenter Server , lakukan hal berikut:
- Nama komputer: Tentukan nama server vCenter Server.
- Akun Jalankan Sebagai: Pilih akun Jalankan Sebagai yang dibuat untuk administrator vSphere.

Pilih Selesai.
Di halaman Impor Sertifikat , pilih Impor.
Setelah penambahan server vCenter berhasil, semua host ESXi di bawah vCenter Server dimigrasikan ke VMM.
Tambahkan Host
- Di konsol> VMM, di bawah Fabric, pilih ServerTambahkan Host dan Kluster VMware ESX.

- Di Wizard Tambahkan Sumber Daya,
Di bawah Kredensial, pilih akun Jalankan sebagai yang digunakan untuk port dan pilih Berikutnya.

Di bawah Sumber Daya Target, pilih semua kluster ESX yang perlu ditambahkan ke VMM dan pilih Berikutnya.

Di bawah Pengaturan Host, pilih lokasi tempat Anda ingin menambahkan VM dan pilih Berikutnya.

Di bawah Ringkasan, tinjau pengaturan dan pilih Selesai. Bersama dengan host, VM terkait juga akan ditambahkan.
Memverifikasi status host ESXi
- Jika status host ESXi mencerminkan sebagai OK (Terbatas), klik kananManajemenProperti>, pilih Jalankan sebagai akun yang digunakan untuk port dan impor sertifikat untuk host.
Ulangi proses yang sama untuk semua host ESXi. Setelah Anda menambahkan kluster ESXi, semua komputer virtual yang berjalan pada kluster ESXi ditemukan secara otomatis di VMM.
Setelah Anda menambahkan kluster ESXi, semua komputer virtual yang berjalan pada kluster ESXi ditemukan secara otomatis di VMM.
Lihat VM
Buka VM dan Layanan untuk melihat komputer virtual. Anda juga dapat mengelola operasi siklus hidup utama komputer virtual ini dari VMM.

Klik kanan VM dan pilih Matikan (migrasi online tidak didukung) yang perlu dimigrasikan dan hapus instalan alat VMware dari sistem operasi tamu.
Pilih Beranda>Buat Virtual Machines>Konversi Komputer Virtual.
Dalam Wizard Konversi Komputer Virtual,
- Di bawah Pilih Sumber, pilih VM yang berjalan di server ESXi dan pilih Berikutnya.

- Di bawah Tentukan Identitas Komputer Virtual, masukkan nama baru untuk komputer virtual jika Anda ingin dan pilih Berikutnya.

- Di bawah Pilih Sumber, pilih VM yang berjalan di server ESXi dan pilih Berikutnya.
Di bawah Pilih Host, pilih simpul Azure Stack HCI target dan tentukan lokasi di host untuk file penyimpanan VM dan pilih Berikutnya.

Pilih jaringan virtual untuk komputer virtual dan pilih Buat untuk menyelesaikan migrasi.
Komputer virtual yang berjalan pada kluster ESXi berhasil dimigrasikan ke kluster Azure Stack HCI. Untuk otomatisasi, gunakan perintah PowerShell untuk konversi.
Langkah berikutnya
Saran dan Komentar
Segera hadir: Sepanjang tahun 2024 kami akan menghentikan penggunaan GitHub Issues sebagai mekanisme umpan balik untuk konten dan menggantinya dengan sistem umpan balik baru. Untuk mengetahui informasi selengkapnya, lihat: https://aka.ms/ContentUserFeedback.
Kirim dan lihat umpan balik untuk

