Memperbarui Azure App Service di Azure Stack Hub
Penting
Perbarui Azure Stack Hub ke versi yang didukung (atau sebarkan Azure Stack Development Kit terbaru) apabila diperlukan, sebelum menyebarkan atau memperbarui penyedia sumber (RP) App Service. Pastikan untuk membaca catatan rilis RP untuk mempelajari masalah yang diketahui, perbaikan, dan fungsionalitas baru yang dapat memengaruhi penyebaran Anda.
Versi Azure Stack Hub Minimum yang didukung Layanan RP App Service 2301 dan yang lebih baru Penginstal 2302 (catatan rilis)
Pada artikel ini, Anda akan mempelajari cara meningkatkan penyedia sumber Azure App Service yang disebarkan di lingkungan Azure Stack Hub yang tersambung ke internet.
Penting
Sebelum menjalankan peningkatan, Anda harus menyelesaikan penyebaran Azure App Service di Azure Stack Hub.
Menjalankan penginstal penyedia sumber daya Azure App Service
Selama proses ini, peningkatan akan:
- Mendeteksi penyebaran Azure App Service sebelumnya.
- Menyiapkan semua paket pembaruan dan versi baru dari semua Pustaka OSS untuk disebarkan.
- Mengunggah ke penyimpanan.
- Meningkatkan semua peran Azure App Service (pengontrol, Manajemen, Front-End, Penerbit, dan peran Pekerja).
- Memperbarui definisi set skala Azure App Service.
- Memperbarui manifes penyedia sumber daya Azure App Service.
Penting
Alat penginstal Azure App Service harus dijalankan di komputer yang dapat menjangkau titik akhir Azure Resource Manager admin Azure Stack Hub.
Untuk meningkatkan penyebaran Azure App Service di Azure Stack Hub, ikuti langkah-langkah berikut:
Unduh Penginstal Azure App Service.
Jalankan appservice.exe sebagai admin.
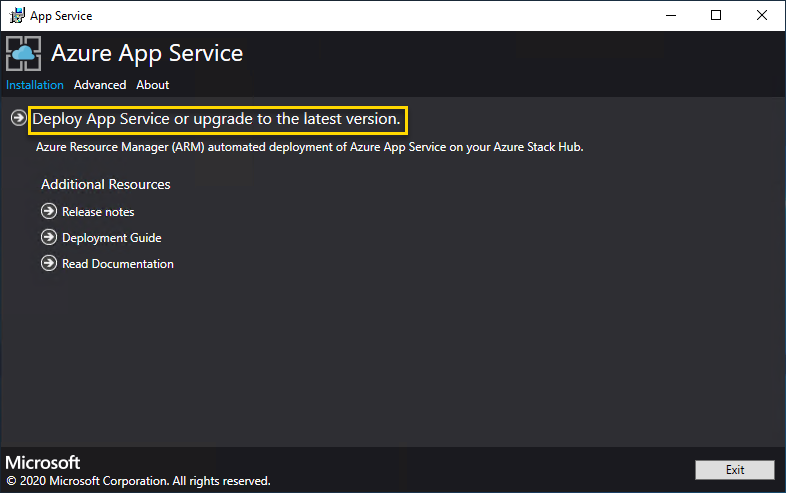
Pilih Sebarkan Azure App Service atau tingkatkan ke versi terbaru.
Tinjau dan terima Persyaratan Lisensi Piranti Lunak Microsoft, lalu pilih Berikutnya.
Tinjau dan terima persyaratan lisensi pihak ketiga dan kemudian pilih Berikutnya.
Pastikan titik akhir Azure Resource Manager Azure Stack Hub dan info Penyewa Direktori Aktif sudah benar. Jika Anda menggunakan pengaturan default selama penyebaran ASDK, Anda dapat menerima nilai default di sini. Namun, jika Anda menyesuaikan opsi saat menyebarkan Azure Stack Hub, Anda harus mengedit nilai di jendela ini. Misalnya, jika Anda menggunakan akhiran domain mycloud.com, titik akhir Azure Resource Manager dari Azure Stack Hub Anda harus berubah menjadi management.region.mycloud.com. Setelah mengonfirmasi info Anda, pilih Berikutnya.
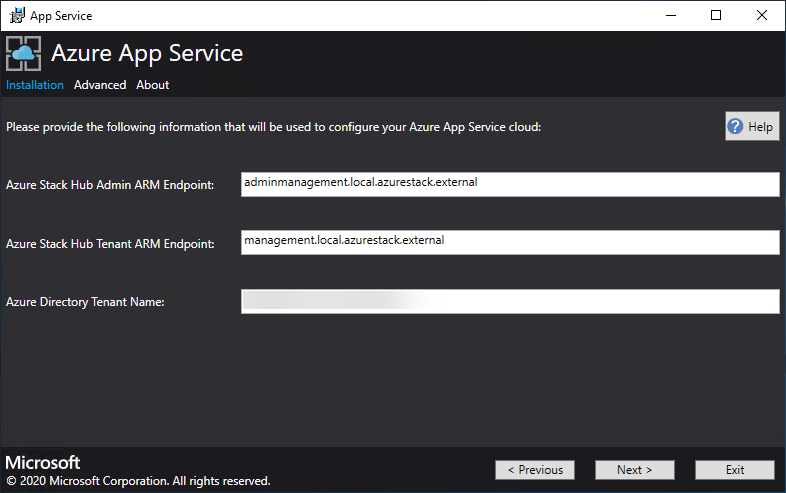
Pada halaman berikutnya:
Pilih metode koneksi yang ingin Anda gunakan - Info Masuk atau Perwakilan Layanan
- Informasi masuk
- Jika Anda menggunakan Microsoft Entra ID, masukkan akun admin Microsoft Entra, dan kata sandi yang Anda berikan saat menyebarkan Azure Stack Hub. Pilih Hubungkan.
- Jika Anda menggunakan Active Directory Federation Services (AD FS), sediakan akun administrator Anda. Contohnya:cloudadmin@azurestack.local Masukkan kata sandi Anda, lalu pilih Sambungkan.
- Perwakilan Layanan
- Perwakilan layanan yang Anda gunakan harus memiliki hak Pemilik pada Langganan Penyedia Default
- Sediakan ID Perwakilan Layanan, File Sertifikat, dan Kata Sandi dan pilih Sambungkan.
- Informasi masuk
Di Langganan Azure Stack Hub, pilih Langganan Penyedia Default. Azure App Service di Azure Stack Hub harus disebarkan di Langganan Penyedia Default.
Di Lokasi Azure Stack Hub, pilih lokasi yang sesuai dengan wilayah tempat Anda menyebarkannya. Misalnya, pilih lokal jika Anda melakukan penyebaran ke ASDK.
Jika terdeteksi penyebaran Azure App Service yang sudah, grup sumber daya dan akun penyimpanan akan terisi dan tidak tersedia.
BARU: Administrator dapat menentukan Awalan Penyebaran tiga karakter untuk masing-masing instans di setiap Set Skala Komputer Virtual yang disebarkan. Ini berguna jika mengelola beberapa instans Azure Stack Hub.
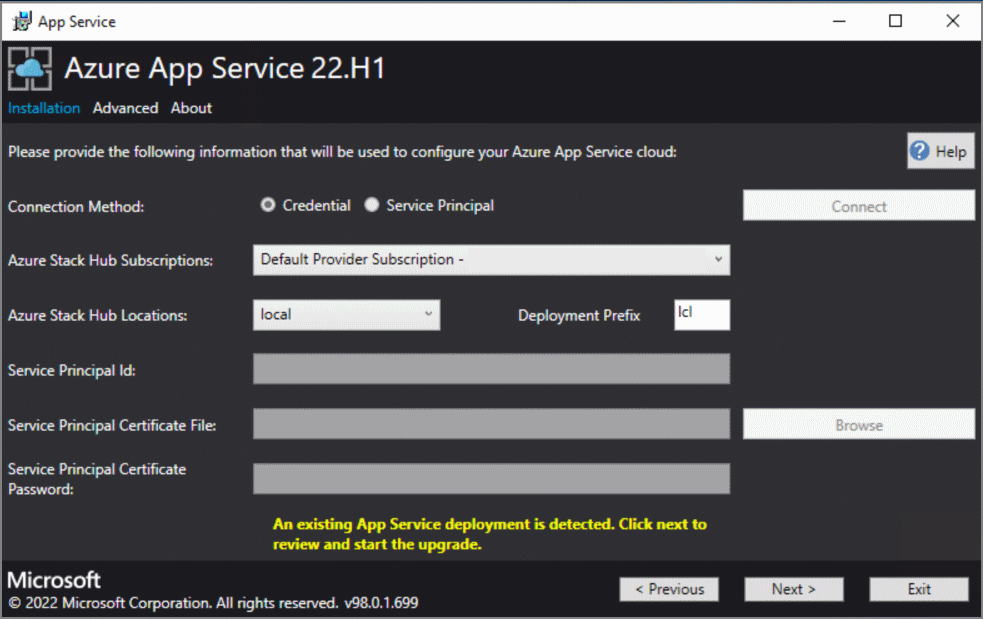
Di layar berikutnya, Anda akan melihat hasil pemeriksaan status yang dilakukan terhadap Penyedia Sumber Daya App Service. Pemeriksaan status ini telah ditambahkan untuk memverifikasi bahwa penyebaran dalam status yang benar untuk ditingkatkan. Pemeriksaan status memverifikasi bahwa semua peran siap, semua tingkat pekerja valid, semua set skala komputer virtual sehat dan memverifikasi akses ke rahasia App Service.
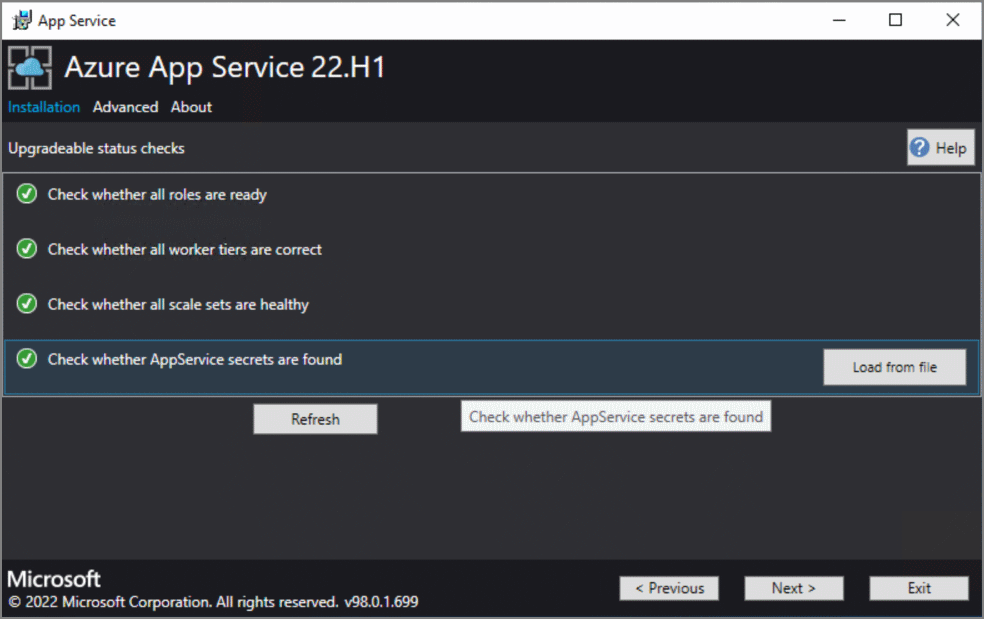
Layar Gambar Platform dan SKU memberi Administrator kesempatan untuk memilih gambar Platform Windows 2022 yang benar untuk digunakan untuk menyebarkan instans peran baru.
- Pilih Gambar Platform yang benar
- Seiring waktu spesifikasi minimum yang direkomendasikan dari SKU instans Set Skala VM/VM telah berubah dan di sini Anda melihat detail apa yang saat ini disebarkan dan SKU baru yang direkomendasikan.
Pada halaman ringkasan:
Verifikasi pilihan yang Anda buat. Untuk membuat perubahan, gunakan tombol Sebelumnya untuk membuka halaman sebelumnya.
Jika konfigurasi sudah benar, pilih kotak centang.
Untuk memulai peningkatan, pilih Berikutnya.
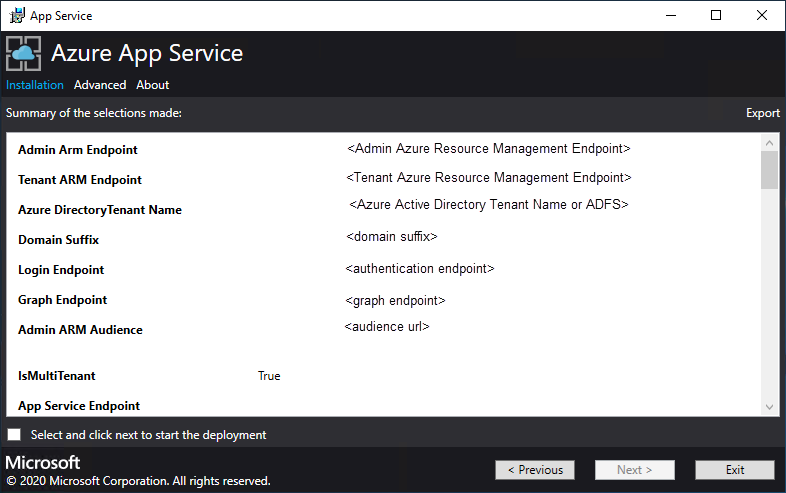
Tingkatkan halaman kemajuan:
Lacak kemajuan peningkatan. Durasi peningkatan Azure App Service di Azure Stack Hub bervariasi tergantung pada jumlah instans peran yang disebarkan.
Setelah peningkatan berhasil diselesaikan, pilih Keluar.
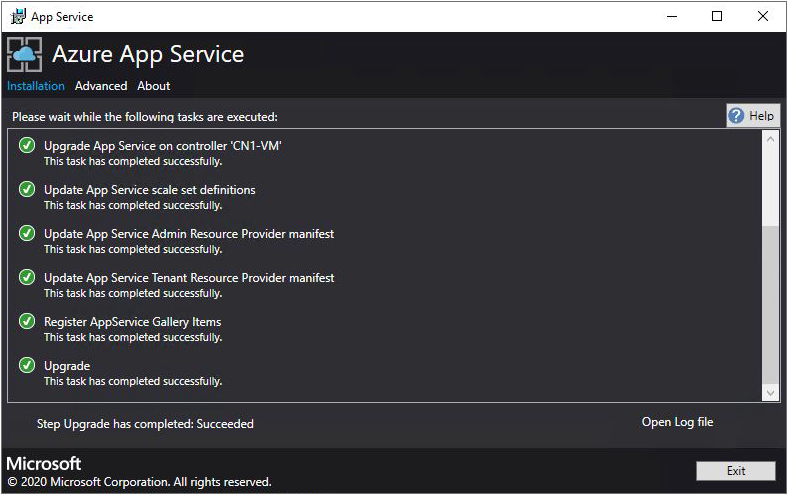
Catatan
Peningkatan ke 2022.H1 dapat memakan waktu yang cukup lama tergantung pada jumlah instans peran yang disebarkan dalam App Service pada penyebaran Penyedia Sumber Daya Azure Stack Hub.
Pada artikel ini, Anda akan mempelajari cara meningkatkan penyedia sumber Azure App Service yang disebarkan di lingkungan Azure Stack Hub yang terputus dari internet dan diamankan oleh Active Directory Federation Services (AD FS).
Penting
Sebelum menjalankan peningkatan, Anda harus menyelesaikan penyebaran Azure App Service di Azure Stack Hub pada lingkungan yang terputus.
Menjalankan penginstal penyedia sumber daya App Service
Untuk meningkatkan penyedia sumber App Service di lingkungan Azure Stack Hub, Anda harus menyelesaikan tugas-tugas berikut:
- Unduh Penginstal Azure App Service.
- Buat paket peningkatan offline.
- Jalankan alat penginstal App Service (appservice.exe) dan selesaikan peningkatan.
Selama proses ini, peningkatan akan:
- Mendeteksi penyebaran App Service sebelumnya
- Mengunggah ke Storage
- Meningkatkan semua peran App Service (peran Pengontrol, Manajemen, Front-End, Penerbit, dan Pekerja)
- Memperbarui definisi set skala App Service
- Memperbarui Manifes Penyedia Sumber App Service
Membuat paket peningkatan offline
Untuk meningkatkan App Service di lingkungan yang terputus, Anda harus terlebih dahulu membuat paket peningkatan offline pada komputer yang tersambung ke internet.
Jalankan appservice.exe sebagai administrator

Pilih Buat paket offline>Tingkat lanjut
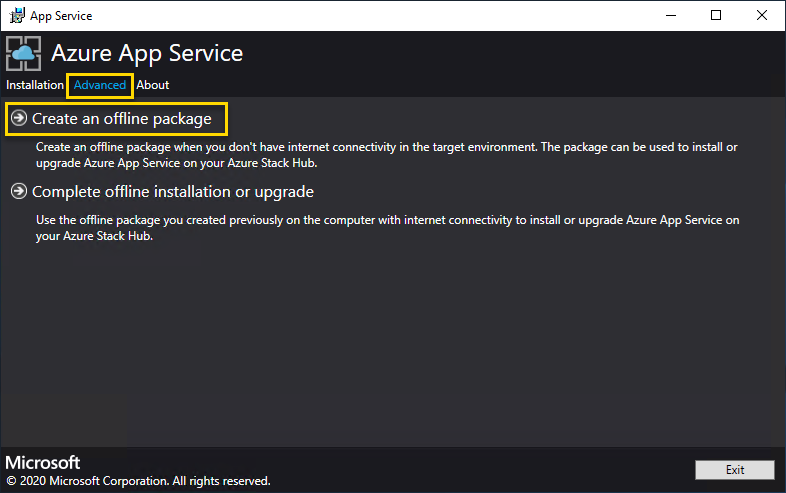
Alat penginstal Azure App Service membuat paket peningkatan offline dan menampilkan jalur ke sana. Anda dapat memilih Buka folder untuk membuka folder di file explorer Anda.
Salin alat penginstal (AppService.exe) dan paket penginstalan offline ke komputer yang memiliki konektivitas ke Azure Stack Hub Anda.
Menyelesaikan peningkatan App Service di Azure Stack Hub
Penting
Alat penginstal Azure App Service harus dijalankan di komputer yang dapat menjangkau Titik Akhir Azure Resource Manager Administrator Azure Stack Hub.
Jalankan appservice.exe sebagai administrator.

Pilih Selesaikan penginstalan atau peningkatan offline>Tingkat lanjut.
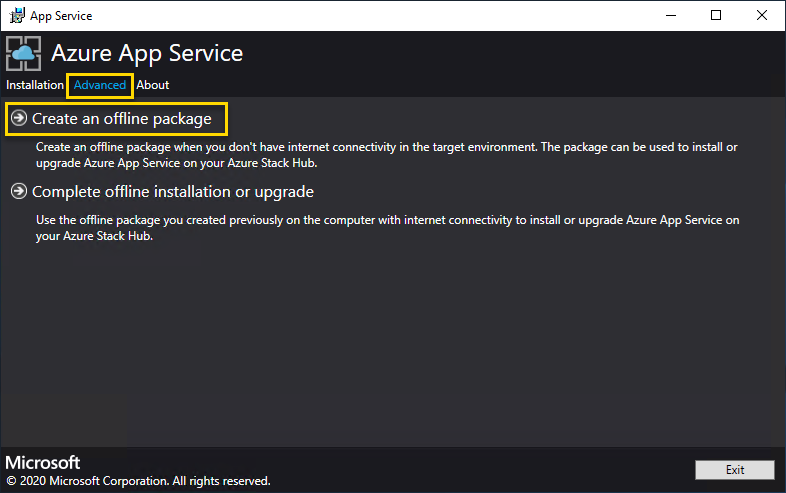
Telusuri lokasi paket peningkatan offline yang sebelumnya Anda buat, lalu pilih Berikutnya.
Tinjau dan terima Persyaratan Lisensi Piranti Lunak Microsoft, lalu pilih Berikutnya.
Tinjau dan terima persyaratan lisensi pihak ketiga dan kemudian pilih Berikutnya.
Pastikan titik akhir Azure Resource Manager dari Azure Stack Hub dan informasi Active Directory Tenant sudah benar. Jika menggunakan pengaturan default selama penyebaran Azure Stack Development Kit, Anda dapat menerima nilai default di sini. Namun, jika Anda menyesuaikan opsi saat menyebarkan Azure Stack Hub, Anda harus mengedit nilai di jendela ini. Misalnya, jika Anda menggunakan akhiran domain mycloud.com, titik akhir Azure Resource Manager dari Azure Stack Hub Anda harus berubah menjadi management.region.mycloud.com. Setelah mengonfirmasi informasi Anda, pilih Berikutnya.
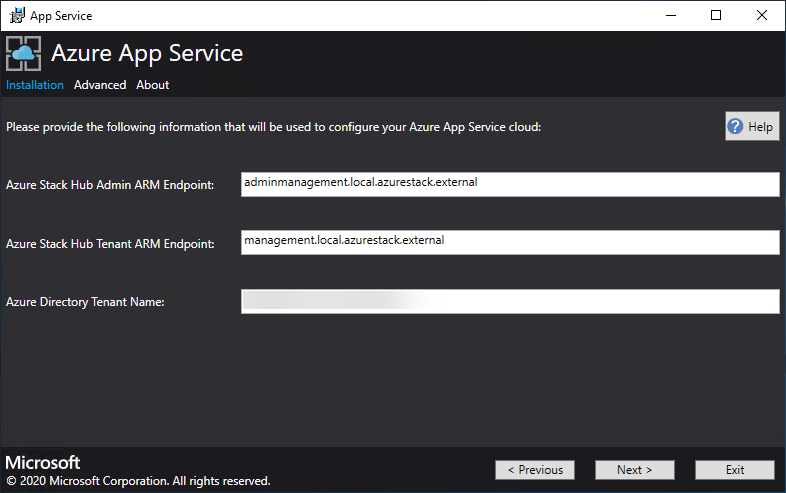
Pada halaman berikutnya:
Pilih metode koneksi yang ingin Anda gunakan - Info Masuk atau Perwakilan Layanan
- Informasi masuk
- Jika Anda menggunakan Microsoft Entra ID, masukkan akun admin Microsoft Entra, dan kata sandi yang Anda berikan saat menyebarkan Azure Stack Hub. Pilih Hubungkan.
- Jika Anda menggunakan Active Directory Federation Services (AD FS), sediakan akun administrator Anda. Contohnya:cloudadmin@azurestack.local Masukkan kata sandi Anda, lalu pilih Sambungkan.
- Perwakilan Layanan
- Perwakilan layanan yang Anda gunakan harus memiliki hak Pemilik pada Langganan Penyedia Default
- Sediakan ID Perwakilan Layanan, File Sertifikat, dan Kata Sandi dan pilih Sambungkan.
- Informasi masuk
Di Langganan Azure Stack Hub, pilih Langganan Penyedia Default. Azure App Service di Azure Stack Hub harus disebarkan di Langganan Penyedia Default.
Di Lokasi Azure Stack Hub, pilih lokasi yang sesuai dengan wilayah tempat Anda menyebarkannya. Misalnya, pilih lokal jika Anda melakukan penyebaran ke ASDK.
Jika terdeteksi penyebaran App Service yang sudah ada, grup sumber daya dan akun penyimpanan akan diisi dan tidak tersedia.
BARU: Administrator dapat menentukan Awalan Penyebaran tiga karakter untuk instans individual di setiap Set Skala Komputer Virtual yang disebarkan. Ini berguna jika mengelola beberapa instans Azure Stack Hub.
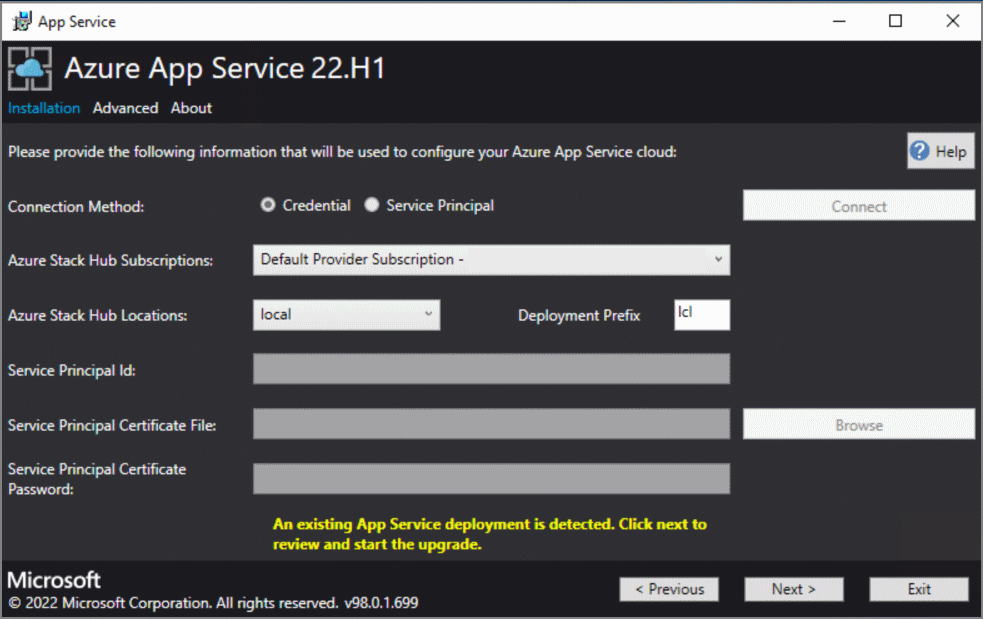
Di layar berikutnya, Anda akan melihat hasil pemeriksaan status yang dilakukan terhadap Penyedia Sumber Daya App Service. Pemeriksaan status ini telah ditambahkan untuk memverifikasi bahwa penyebaran dalam status yang benar untuk dimutakhirkan. Pemeriksaan status memverifikasi bahwa semua peran siap, semua tingkat pekerja valid, semua set skala komputer virtual sehat dan memverifikasi akses ke rahasia App Service.
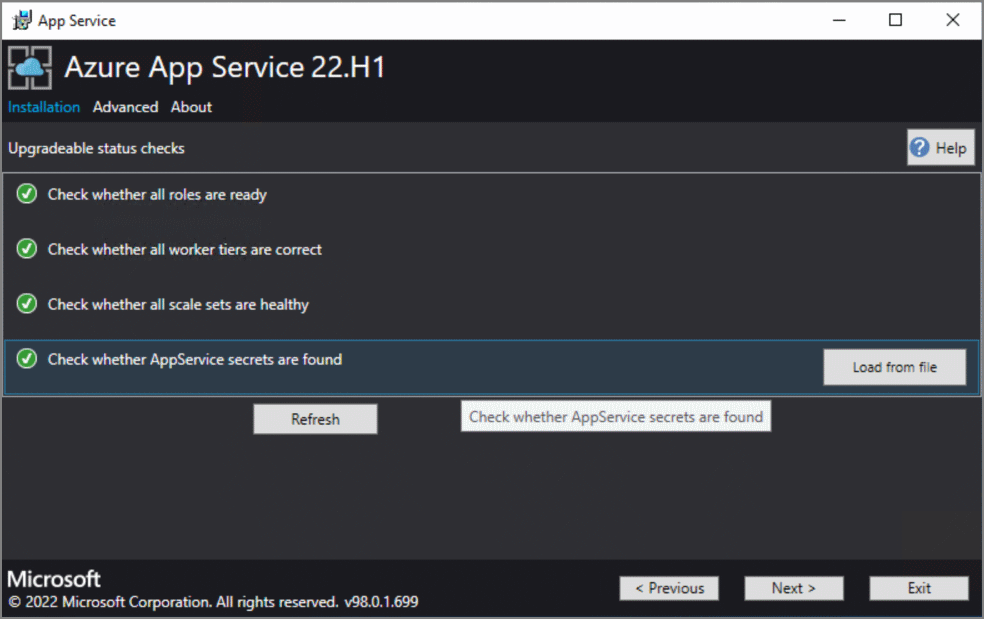
Layar Gambar Platform dan SKU memberi Administrator kesempatan untuk memilih gambar Platform Windows 2022 yang benar untuk digunakan untuk menyebarkan instans peran baru.
- Pilih Gambar Platform yang benar
- Seiring waktu spesifikasi minimum yang direkomendasikan dari SKU instans Set Skala VM/VM telah berubah dan di sini Anda melihat detail apa yang saat ini disebarkan dan SKU baru yang direkomendasikan.
Pada halaman ringkasan:
Verifikasi pilihan yang Anda buat. Untuk membuat perubahan, gunakan tombol Sebelumnya untuk membuka halaman sebelumnya.
Jika konfigurasi sudah benar, pilih kotak centang.
Untuk memulai peningkatan, pilih Berikutnya.
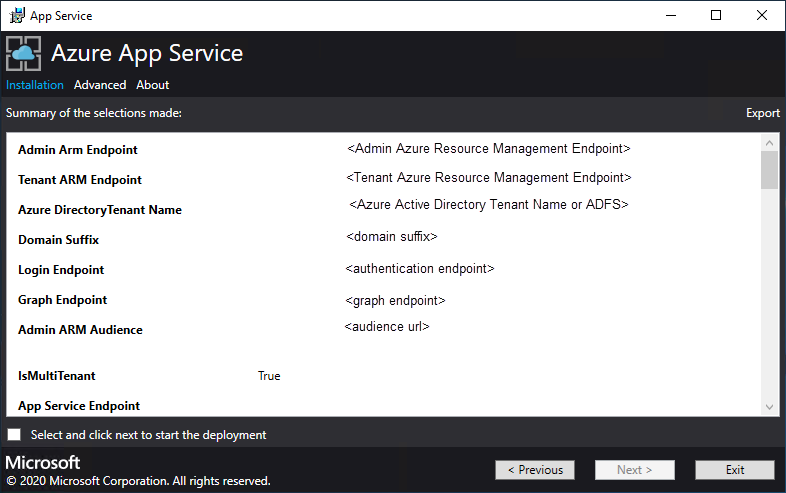
Catatan
Peningkatan ke 2022.H1 dapat memakan waktu yang cukup lama tergantung pada jumlah instans peran yang disebarkan dalam App Service pada penyebaran Penyedia Sumber Daya Azure Stack Hub.
- Tingkatkan halaman kemajuan:
Lacak kemajuan peningkatan. Durasi peningkatan App Service di Azure Stack Hub bervariasi tergantung pada jumlah instans peran yang disebarkan.
Setelah peningkatan berhasil diselesaikan, pilih Keluar.
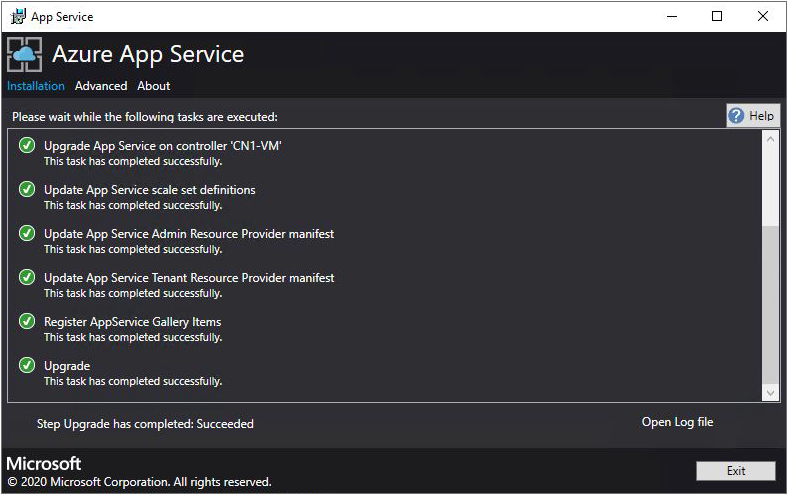
Langkah berikutnya
Mempersiapkan operasi admin lainnya untuk Azure App Service di Azure Stack Hub:
Saran dan Komentar
Segera hadir: Sepanjang tahun 2024 kami akan menghentikan penggunaan GitHub Issues sebagai mekanisme umpan balik untuk konten dan menggantinya dengan sistem umpan balik baru. Untuk mengetahui informasi selengkapnya, lihat: https://aka.ms/ContentUserFeedback.
Kirim dan lihat umpan balik untuk
