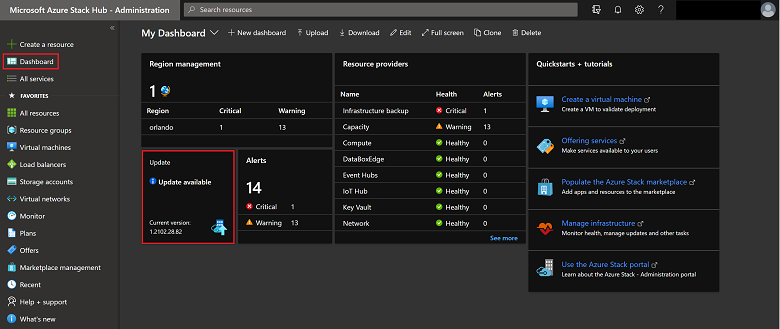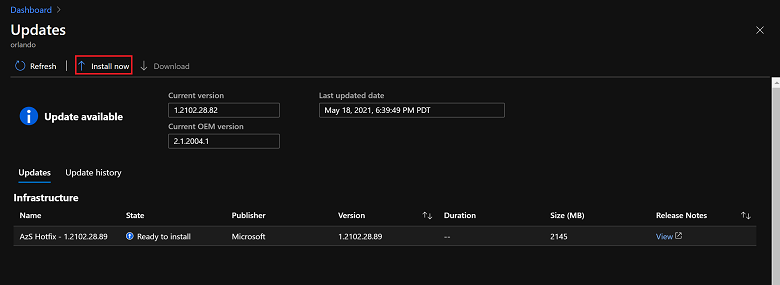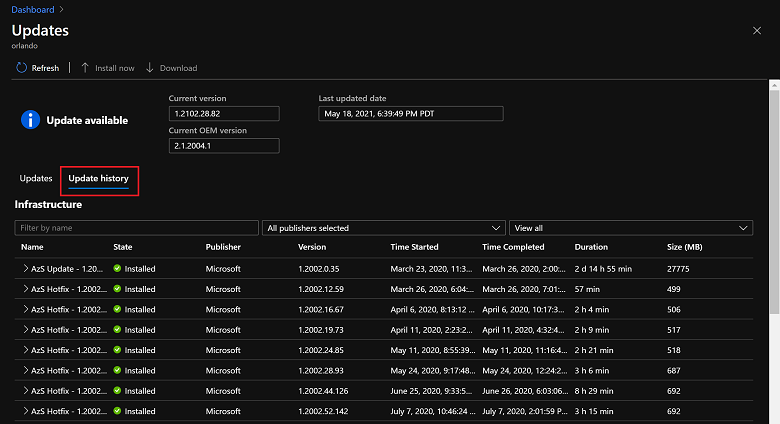Menginstal Pembaruan Azure Stack Hub
Anda dapat menginstal paket pembaruan menggunakan bilah Pembaruan di portal administrator Azure Stack Hub. Artikel ini menjelaskan langkah-langkah untuk memperbarui, memantau, dan memecahkan masalah proses pembaruan. Gunakan bilah Pembaruan untuk melihat info pembaruan, menginstal pembaruan, memantau kemajuan pembaruan, meninjau riwayat pembaruan, dan melihat versi paket Azure Stack Hub dan OEM saat ini.
Anda dapat mengelola pembaruan dari portal administrator dan menggunakan bagian Pembaruan pada dasbor untuk:
- Melihat info penting, seperti versi saat ini.
- Instal pembaruan dan memantau kemajuan.
- Meninjau riwayat pembaruan untuk pembaruan yang diinstal sebelumnya.
- Melihat versi paket OEM cloud saat ini.
Menentukan versi saat ini
Anda dapat melihat versi Azure Stack Hub saat ini di panel Pembaruan. Untuk membuka:
Buka portal administrator Azure Stack Hub.
Pilih Dasbor. Di panel Pembaruan, versi saat ini tercantum:
Pasang pembaruan dan pantau progres
Penting
Sebelum menerapkan pembaruan di Azure Stack Hub, pastikan Anda telah menyelesaikan semua langkah dalam daftar periksa pra-pembaruan dan telah menjadwalkan jendela pemeliharaan yang sesuai untuk jenis pembaruan yang Anda terapkan.
Buka portal administrator Azure Stack Hub.
Pilih Dasbor. Pilih Perbarui.
Pilih pembaruan yang tersedia yang ingin Anda instal. Jika Anda tidak memiliki pembaruan yang ditandai sebagai Tersedia, siapkan paket pembaruan.
Pilih Instal sekarang.
Anda dapat melihat status tingkat tinggi saat proses pembaruan iterates melalui berbagai subsistem di Azure Stack Hub. Contoh subsistem termasuk host fisik, Service Fabric, mesin virtual infrastruktur, dan layanan yang menyediakan portal admin dan pengguna. Selama proses pembaruan, penyedia sumber daya pembaruan melaporkan detail tambahan tentang pembaruan, seperti jumlah langkah yang telah berhasil, dan jumlah yang sedang berlangsung.
Pilih Unduh ringkasan dari bilah detail pembaruan untuk mengunduh log lengkap.
Jika mengalami masalah saat memantau pembaruan, Anda dapat menggunakan titik akhir dengan hak istimewa untuk memantau kemajuan proses pembaruan Azure Stack Hub. Anda juga dapat menggunakan titik akhir dengan hak istimewa untuk melanjutkan proses pembaruan yang gagal dari langkah terakhir yang berhasil jika portal Azure Stack Hub menjadi tidak tersedia. Untuk mengetahui petunjuknya, lihat Memantau pembaruan di Azure Stack Hub menggunakan PowerShell.
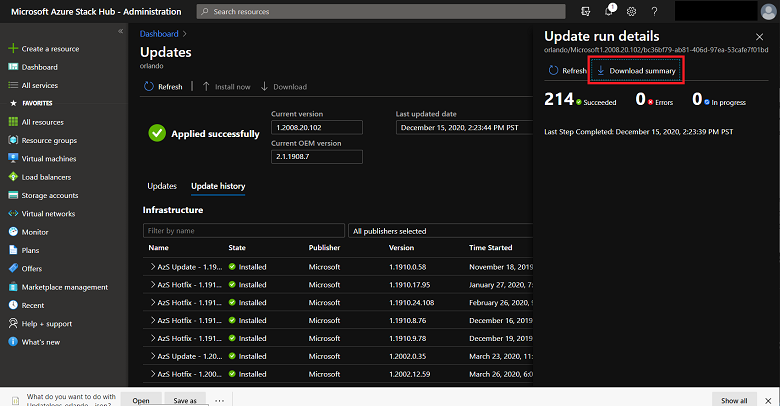
Ketika selesai, penyedia sumber daya pembaruan menampilkan konfirmasi Berhasil untuk menunjukkan bahwa proses pembaruan telah selesai, dan berapa lama waktu yang dibutuhkan. Dari sana, Anda dapat melihat info tentang semua pembaruan, pembaruan yang tersedia, atau pembaruan yang diinstal menggunakan filter.
Jika pembaruan gagal, laporan panel PembaruanPerlu diperhatikan. Gunakan opsi Unduh log lengkap untuk mendapatkan status tingkat tinggi di mana pembaruan gagal. Pengumpulan log Azure Stack Hub membantu diagnostik dan pemecahan masalah.
Meninjau riwayat pembaruan
Langkah berikutnya
Saran dan Komentar
Segera hadir: Sepanjang tahun 2024 kami akan menghentikan penggunaan GitHub Issues sebagai mekanisme umpan balik untuk konten dan menggantinya dengan sistem umpan balik baru. Untuk mengetahui informasi selengkapnya, lihat: https://aka.ms/ContentUserFeedback.
Kirim dan lihat umpan balik untuk