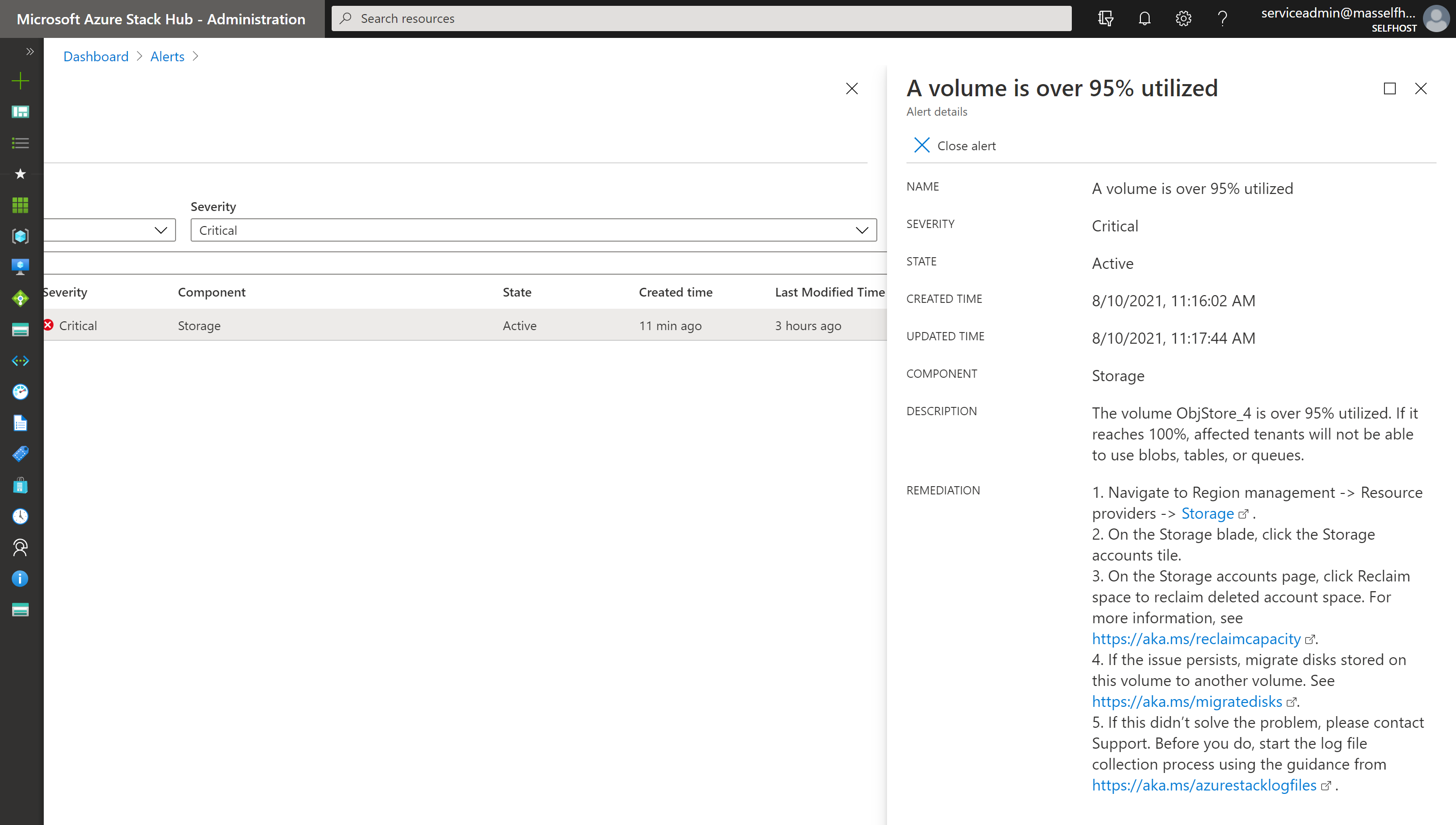Mengelola kapasitas penyimpanan untuk Azure Stack Hub
Anda dapat menggunakan artikel ini sebagai operator cloud Azure Stack Hub untuk mempelajari cara memantau dan mengelola kapasitas penyimpanan penyebaran Azure Stack Hub Anda. Anda dapat menggunakan panduan untuk memahami memori yang tersedia untuk mesin virtual pengguna Anda. Infrastruktur penyimpanan Azure Stack Hub mengalokasikan sebagian dari total kapasitas penyimpanan penyebaran Azure Stack Hub sebagai layanan penyimpanan. Layanan penyimpanan menyimpan data penyewa dalam bagian volume yang sesuai dengan node penyebaran.
Sebagai operator cloud, Anda memiliki jumlah penyimpanan terbatas untuk digunakan. Jumlah penyimpanan ditentukan oleh solusi yang Anda terapkan. Solusi ini disediakan oleh vendor OEM saat Anda menggunakan solusi multinode, atau disediakan oleh perangkat keras tempat Anda menginstal Azure Stack Development Kit (ASDK).
Azure Stack Hub hanya mendukung perluasan kapasitas penyimpanan dengan menambahkan node unit skala tambahan. Untuk informasi selengkapnya, lihat menambahkan node unit skala di Azure Stack Hub. Menambahkan disk fisik ke node tidak akan menambah kapasitas penyimpanan.
Sangatlah penting untuk memantau ketersediaan penyimpanan guna memastikan bahwa operasi yang efisien dipertahankan. Ketika kapasitas penyimpanan yang tersisa menjadi terbatas, rencanakan untuk mengelola ruang yang tersedia guna mencegah berbagi kehabisan kapasitas.
Pilihan Anda untuk mengelola kapasitas meliputi:
- Mengklaim kembali kapasitas.
- Memigrasi objek penyimpanan.
Ketika volume penyimpanan objek digunakan 100%, layanan penyimpanan tidak lagi berfungsi untuk volume tersebut. Untuk mendapatkan bantuan dalam memulihkan operasi untuk volume, hubungi dukungan Microsoft.
Memahami disk, kontainer, dan volume
Pengguna penyewa membuat disk, blob, tabel, dan antrean di layanan penyimpanan Azure Stack Hub. Data penyewa ini ditempatkan pada volume di penyimpanan yang tersedia.
Disk
Mesin virtual menyimpan dan memanipulasi data pada disk virtual. Setiap mesin virtual dimulai dengan disk OS, dibuat dari citra marketplace atau citra pribadi. Mesin virtual dapat melampirkan nol atau beberapa disk data. Ada dua jenis disk yang ditawarkan di Azure Stack:
Disk terkelola menyederhanakan manajemen disk untuk mesin virtual infrastruktur sebagai layanan Azure dengan mengelola akun penyimpanan yang terkait dengan disk mesin virtual. Anda hanya perlu menentukan ukuran disk yang Anda butuhkan, dan Azure Stack Hub membuat dan mengelola disk untuk Anda. Untuk informasi selengkapnya, lihat Ringkasan Disk Terkelola.
Disk yang tidak terkelola adalah file VHD yang disimpan sebagai blob halaman dalam kontainer penyimpanan di akun penyimpanan Azure Stack. Blob halaman yang dibuat oleh penyewa disebut sebagai disk mesin virtual dan disimpan dalam kontainer di akun penyimpanan. Sebaiknya gunakan disk yang tidak terkelola hanya untuk mesin virtual yang harus kompatibel dengan alat pihak ketiga, yang hanya mendukung disk tidak terkelola Azure.
Panduan untuk penyewa berfungsi untuk menempatkan setiap disk ke dalam kontainer terpisah untuk meningkatkan performa mesin virtual.
- Setiap kontainer yang menyimpan disk atau blob halaman dari mesin virtual dianggap sebagai kontainer yang terpasang ke mesin virtual yang memiliki disk.
- Sebuah kontainer yang tidak menyimpan disk dari mesin virtual dianggap sebagai kontainer kosong.
Opsi untuk mengosongkan ruang pada kontainer terlampir terbatas. Untuk mempelajari selengkapnya, lihat Mendistribusikan disk yang tidak terkelola.
Penting
Sebaiknya hanya gunakan Disk terkelola di mesin virtual untuk memudahkan manajemen. Anda tidak perlu menyiapkan akun penyimpanan dan kontainer sebelum menggunakan Disk terkelola. Disk terkelola memberikan fungsionalitas dan performa yang setara atau lebih baik dibandingkan dengan disk yang tidak terkelola. Disk yang tidak terkelola tidak memberikan keuntungan khusus dan hanya disediakan untuk kompatibilitas mundur.
Disk terkelola dioptimalkan untuk penempatan yang lebih baik dalam infrastruktur penyimpanan dan secara signifikan mengurangi overhead manajemen. Tetapi karena Disk terkelola tersedia secara tipis dan pemanfaatan akhir tidak dapat diprediksi pembuatannya, ada kemungkinan volume digunakan secara berlebihan yang disebabkan oleh penempatan disk yang tidak seimbang. Operator bertanggung jawab untuk memantau penggunaan kapasitas penyimpanan dan menghindari masalah tersebut.
Bagi pengguna yang menggunakan template ARM untuk menyediakan mesin virtual baru, gunakan dokumen berikut guna memahami cara memodifikasi template untuk menggunakan disk terkelola: Menggunakan template disk terkelola mesin virtual.
Disk mesin virtual disimpan sebagai file sparse pada infrastruktur penyimpanan. Disk telah menyediakan ukuran yang diminta pengguna pada saat disk dibuat. Namun hanya halaman bukan nol yang ditulis ke disk yang menempati ruang pada infrastruktur penyimpanan yang mendasarinya.
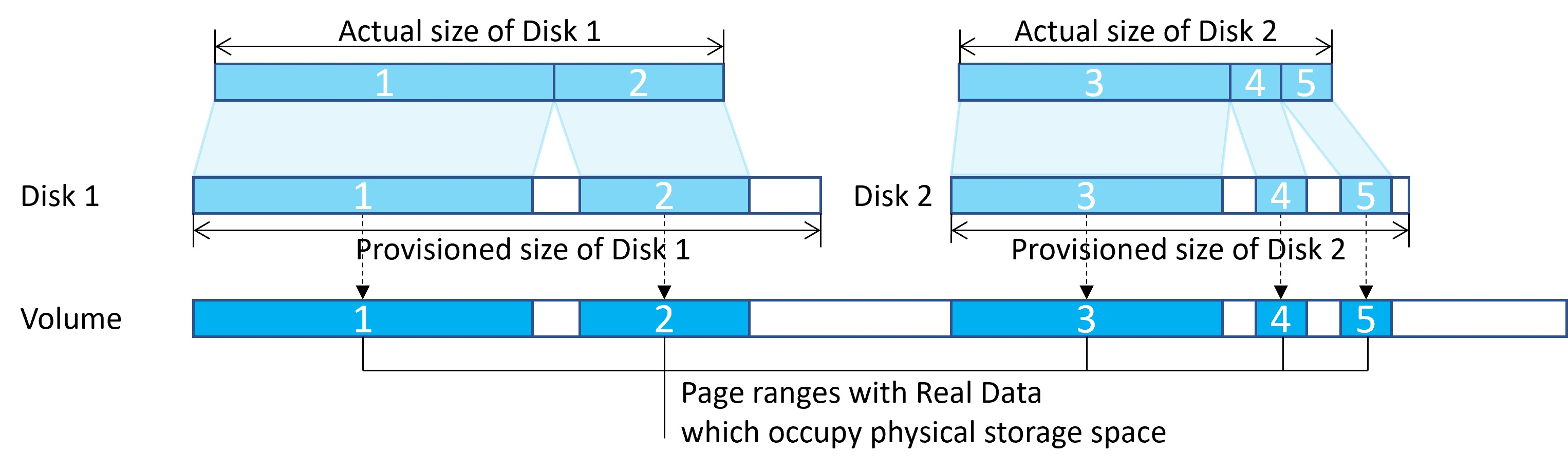
Disk sering dibuat dengan menyalin dari citra platform, citra terkelola, snapshot, atau disk lainnya. Kemudian snapshot diambil dari disk. Untuk meningkatkan pemanfaatan kapasitas penyimpanan dan mengurangi waktu operasi penyalinan, sistem menggunakan kloning blok di ReFS. Kloning Blob adalah operasi metadata berbiaya rendah daripada salinan byte-by-byte penuh antara file. File sumber dan file target dapat berbagi jangkauan yang sama, data identik tidak disimpan secara fisik beberapa kali, meningkatkan kapasitas penyimpanan.
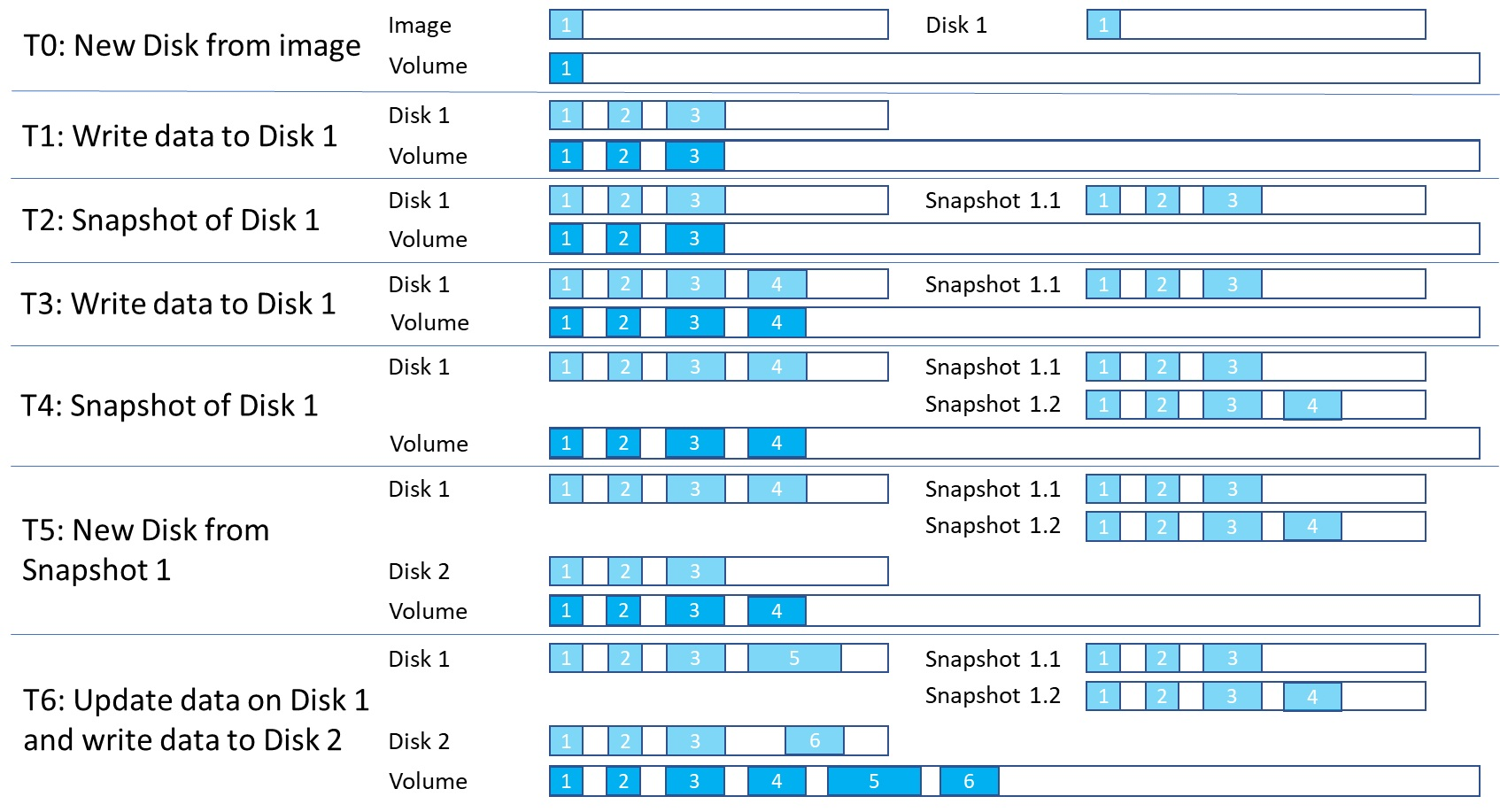
Penggunaan kapasitas meningkat hanya ketika disk ditulis, dan data yang identik berkurang. Ketika citra atau disk dihapus, ruang mungkin tidak segera dikosongkan karena mungkin ada disk atau snapshot yang dibuat darinya masih menyimpan data identik dan menempati ruang. Ruang hanya akan tersedia jika semua entitas terkait dihapus.
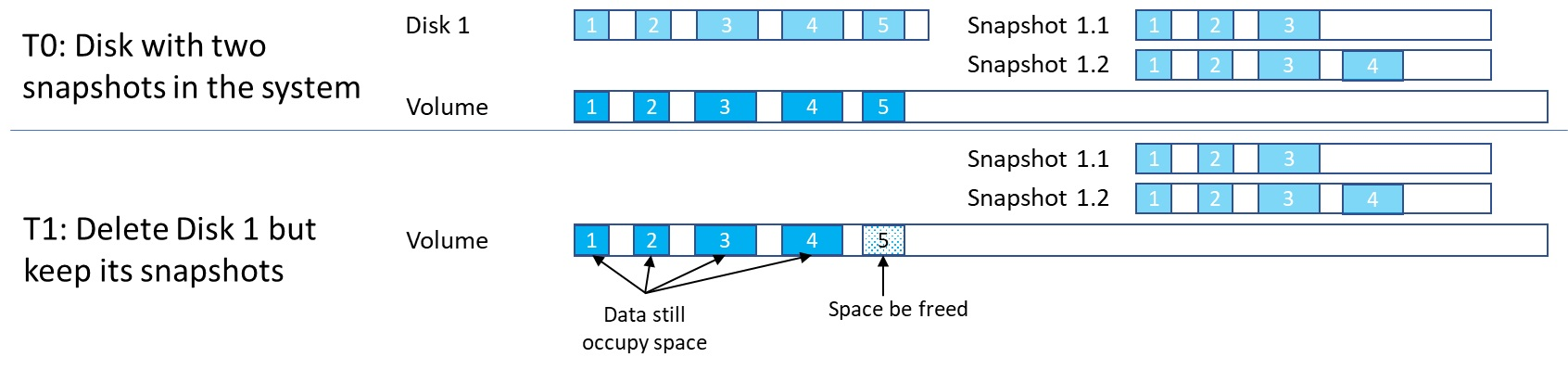
Blob dan kontainer
Pengguna penyewa menyimpan sejumlah besar data tidak terstruktur dengan Azure Blob. Azure Stack Hub mendukung tiga jenis Blob: Blob Blok, Blob Append dan Blob Halaman. Untuk informasi selengkapnya tentang berbagai jenis blob, lihat Memahami Blob Blok, Blob Tambahan, dan Blob Halaman.
Pengguna penyewa membuat kontainer yang kemudian digunakan untuk menyimpan data blob. Meskipun pengguna memutuskan di mana kontainer untuk menempatkan blob, layanan penyimpanan menggunakan algoritme untuk menentukan volume mana untuk menempatkan kontainer. Algoritma biasanya memilih volume dengan ruang yang paling tersedia.
Setelah blob ditempatkan dalam kontainer, blob dapat bertambah untuk menggunakan lebih banyak ruang. Saat Anda menambahkan blob baru dan blob yang ada bertambah, ruang yang tersedia dalam volume yang menampung kontainer menyusut.
Kontainer tidak terbatas pada satu volume. Saat data blob gabungan dalam kontainer bertambah menggunakan 80% atau lebih dari ruang yang tersedia, kontainer memasuki mode luapan. Saat dalam mode luapan, setiap blob baru yang dibuat dalam kontainer tersebut dialokasikan ke volume berbeda yang memiliki ruang yang cukup. Seiring waktu, kontainer dalam mode luapan dapat memiliki blob yang didistribusikan di beberapa volume.
Ketika 90% (lalu 95%) dari ruang yang tersedia dalam volume digunakan, sistem mengeluarkan peringatan di portal administrator Azure Stack Hub. Operator cloud harus meninjau kapasitas penyimpanan yang tersedia dan merencanakan untuk menyeimbangkan kembali konten. Layanan penyimpanan berhenti bekerja ketika disk digunakan 100% dan tidak ada peringatan tambahan yang muncul.
Volume
Layanan penyimpanan mempartisi penyimpanan yang tersedia ke dalam volume terpisah yang dialokasikan untuk menyimpan data sistem dan penyewa. Volume menggabungkan drive di kumpulan penyimpanan untuk memberikan toleransi kegagalan, skalabilitas, dan manfaat performa Ruang Penyimpanan Langsung. Untuk informasi selengkapnya tentang volume di Azure Stack Hub, lihat Mengelola infrastruktur penyimpanan untuk Azure Stack Hub.
Volume penyimpanan objek menyimpan data penyewa. Data penyewa termasuk blob halaman, blob blok, blob tambahan, tabel, antrean, database, dan penyimpanan metadata terkait. Jumlah volume penyimpanan objek sama dengan jumlah node dalam penyebaran Azure Stack Hub:
- Pada penyebaran empat node, ada empat volume penyimpanan objek. Pada penyebaran multinode, jumlah volume tidak berkurang jika sebuah node dihapus atau tidak berfungsi.
- Jika Anda menggunakan ASDK, ada satu volume dengan satu bagian.
Volume penyimpanan objek adalah untuk penggunaan eksklusif layanan penyimpanan. Anda tidak boleh langsung mengubah, menambah, atau menghapus file apa pun di volume. Hanya layanan penyimpanan yang dapat bekerja pada file yang disimpan dalam volume ini.
Karena objek penyimpanan (blob, dan sebagainya) secara individual terkandung dalam satu volume, ukuran maksimum setiap objek tidak boleh melebihi ukuran volume. Ukuran maksimum objek baru tergantung kapasitas yang tersisa dalam volume sebagai ruang yang tidak terpakai ketika objek baru itu dibuat.
Saat volume penyimpanan objek memiliki sedikit ruang kosong dan tindakan untuk mengklaim kembali ruang tidak berhasil atau tidak tersedia, operator cloud Azure Stack Hub dapat memigrasikan objek penyimpanan dari satu volume ke yang lain.
Untuk informasi tentang cara kerja pengguna penyewa dengan penyimpanan blob di Azure Stack Hub, lihat Layanan Azure Stack Hub Storage.
Memantau penyimpanan
Gunakan Azure PowerShell atau portal administrator untuk memantau penggunaan bersama sehingga Anda dapat memahami kapan ruang kosong dibatasi. Saat Anda menggunakan portal, Anda menerima peringatan tentang ruang berbagi yang hampir habis.
Gunakan PowerShell
Sebagai operator cloud, Anda dapat memantau kapasitas penyimpanan berbagi dengan menggunakan cmdlet PowerShell Get-AzsStorageShare. Cmdlet menampilkan ruang total, dialokasikan, dan kosong, dalam byte, pada masing-masing berbagi.

- Total kapasitas: Total ruang dalam GB yang tersedia pada berbagi. Ruang ini digunakan untuk data dan metadata yang dikelola oleh layanan penyimpanan.
- Kapasitas yang digunakan: Jumlah data dalam byte yang digunakan oleh semua jangkauan dari file yang menyimpan data penyewa dan metadata terkait.
Menggunakan portal administrator
Sebagai operator cloud, Anda dapat menggunakan portal administrator untuk melihat kapasitas penyimpanan dari semua berbagi.
Masuk ke portal administrator
https://adminportal.local.azurestack.external.Pilih Semua layanan>Penyimpanan>Berbagi untuk membuka daftar berbagi, tempat Anda dapat melihat informasi penggunaan.
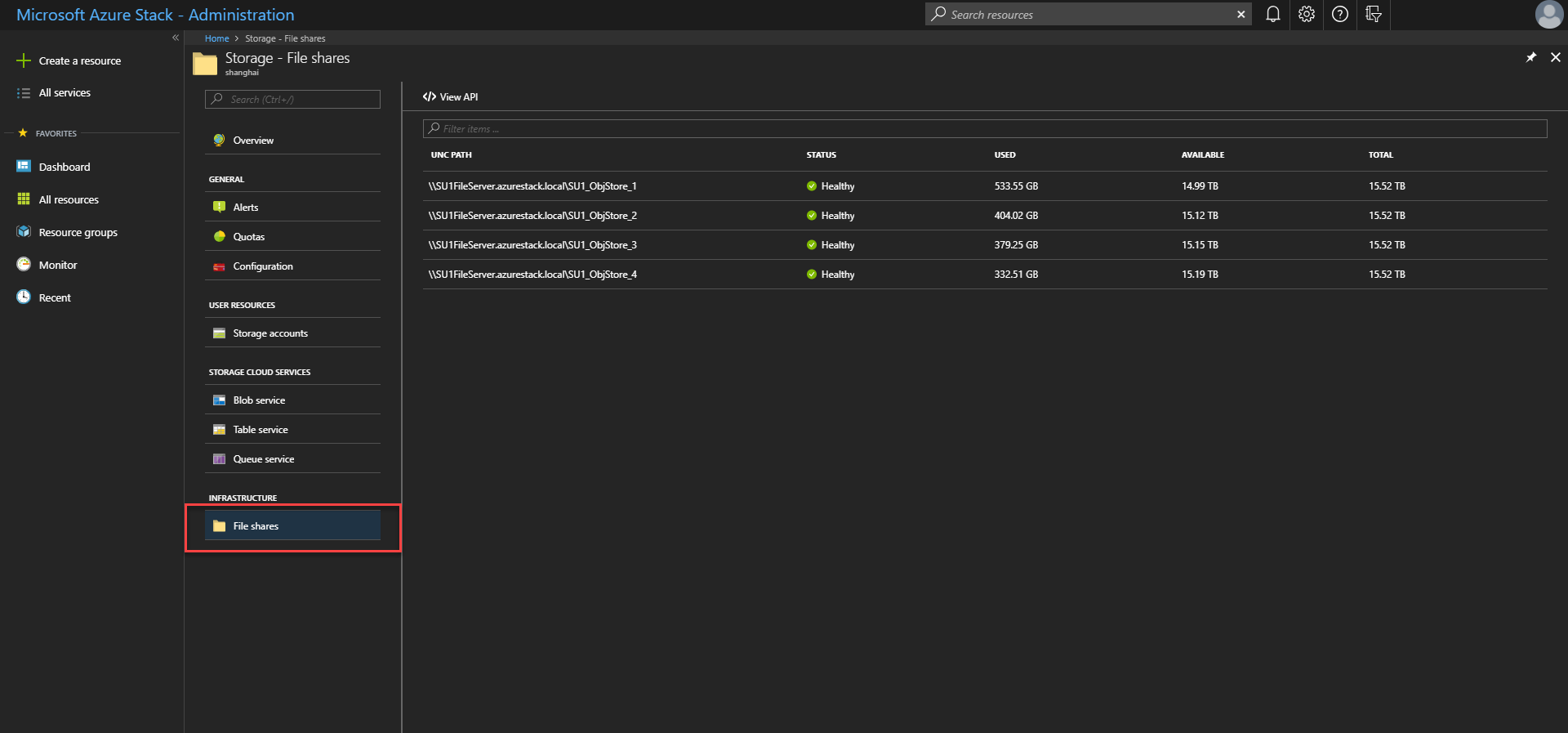
- Total: Ruang total dalam byte yang tersedia pada berbagi. Ruang ini digunakan untuk data dan metadata yang dikelola oleh layanan penyimpanan.
- Digunakan: Jumlah data dalam byte yang digunakan oleh semua jangkauan dari file yang menyimpan data penyewa dan metadata terkait.
Gunakan Azure PowerShell atau portal administrator untuk memantau kapasitas yang tersedia dan digunakan serta merencanakan migrasi untuk memastikan operasi sistem terus berjalan normal.
Ada tiga alat untuk memantau kapasitas volume:
- Portal dan PowerShell untuk kapasitas volume saat ini.
- Peringatan ruang penyimpanan.
- Metrik kapasitas volume.
Pada bagian ini, kami akan memperkenalkan cara menggunakan alat ini untuk memantau kapasitas sistem.
Gunakan PowerShell
Sebagai operator cloud, Anda dapat memantau kapasitas penyimpanan suatu volume menggunakan cmdlet Get-AzsVolume PowerShell. Cmdlet mengembalikan total dan ruang kosong dalam gigabyte (GB) pada setiap volume.
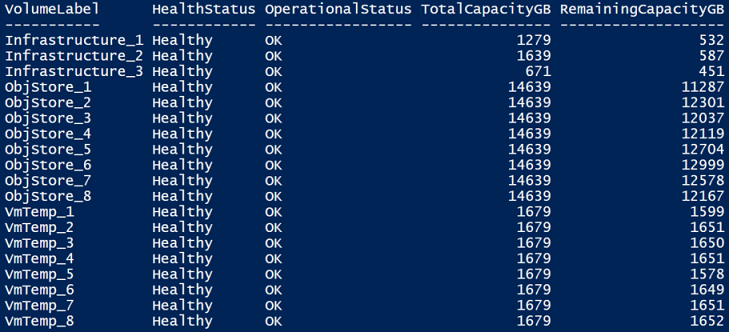
- Total kapasitas: Total ruang dalam GB yang tersedia pada berbagi. Ruang ini digunakan untuk data dan metadata yang dikelola oleh layanan penyimpanan.
- Sisa kapasitas: Jumlah ruang dalam GB yang kosong untuk menyimpan data penyewa dan metadata terkait.
Menggunakan portal administrator
Sebagai operator cloud, Anda dapat menggunakan portal administrator untuk melihat kapasitas penyimpanan semua volume.
Masuk ke portal administrator Azure Stack Hub (
https://adminportal.local.azurestack.external).Pilih Semua layanan>Penyimpanan>Volume untuk membuka daftar volume di mana Anda dapat melihat informasi penggunaan.

- Total: Total ruang yang tersedia pada volume. Ruang ini digunakan untuk data dan metadata yang dikelola oleh layanan penyimpanan.
- Digunakan: Jumlah data yang digunakan oleh semua ekstensi dari file yang menyimpan data penyewa dan metadata terkait.
Peringatan ruang penyimpanan
Saat Anda menggunakan portal administrator, Anda menerima peringatan tentang ruang volume yang hampir habis.
Penting
Sebagai operator cloud, Anda harus mencegah berbagi mencapai penggunaan penuh. Ketika berbagi digunakan 100%, layanan penyimpanan tidak lagi berfungsi untuk berbagi itu. Untuk memulihkan ruang kosong dan memulihkan operasi pada berbagi yang digunakan 100%, Anda harus menghubungi dukungan Microsoft.
Peringatan: Saat penggunaan berbagi melebihi 90%, Anda akan menerima pemberitahuan Peringatan di portal administrator:
Kritis: Saat penggunaan berbagi melebihi 95%, Anda akan menerima pemberitahuan Kritis di portal administrator:
Lihat detail: Di portal administrator, Anda dapat membuka detail pemberitahuan untuk melihat opsi mitigasi:
Metrik kapasitas volume
Metrik kapasitas volume memberi Anda informasi lebih mendetail tentang kapasitas yang tersedia dan kapasitas yang digunakan untuk berbagai jenis objek. Data metrik disimpan selama 30 hari. Layanan pemantauan latar belakang me-refresh data metrik kapasitas volume per jam.
Penting untuk memahami penggunaan sumber daya volume dengan memeriksa laporan metrik kapasitas secara proaktif. Operator cloud dapat menganalisis distribusi jenis sumber daya ketika volume mendekati penuh untuk memutuskan tindakan yang sesuai untuk mengosongkan ruang. Operator juga dapat mencegah volume digunakan secara berlebihan ketika ukuran yang disediakan disk menunjukkan volume disediakan secara berlebihan.
Azure Monitor menyediakan metrik berikut untuk menunjukkan pemanfaatan kapasitas volume:
- Kapasitas Total Volume menunjukkan total kapasitas penyimpanan volume.
- Kapasitas Volume yang Tersisa menunjukkan kapasitas penyimpanan volume yang tersisa.
- Kapasitas Volume Disk Mesin Virtual yang Digunakan menunjukkan total ruang yang digunakan oleh objek terkait disk mesin virtual (termasuk blob halaman, disks/snapshot terkelola, citra terkelola, dan citra platform). File VHD yang mendasari disk mesin virtual dapat berbagi jangkauan yang sama (lihat Disk) dengan citra, snapshot, atau disk lainnya. Jumlah ini bisa lebih kecil dari jumlah kapasitas yang digunakan dari semua objek terkait disk mesin virtual individu.
- Kapasitas Volume dari Penggunaan Lain adalah total ukuran yang digunakan objek selain disk – mencakup blob blok, blob append, tabel, antrean, dan metadata blob.
- Kapasitas Volume Disk Mesin Virtual yang Tersedia adalah total ukuran yang tersedia dari blob halaman dan disks/snapshot yang terkelola. Ukuran ini adalah nilai maksimum dari total kapasitas disk semua disk terkelola dan blob halaman yang dapat dicapai pada volume tertentu.

Untuk melihat metrik kapasitas volume di Azure Monitor:
Konfirmasikan bahwa Anda telah menginstal dan mengonfigurasi Azure PowerShell. Untuk petunjuk tentang mengonfigurasi lingkungan PowerShell, lihat Menginstal PowerShell untuk Azure Stack Hub. Untuk masuk ke Azure Stack Hub, lihat Mengonfigurasi lingkungan operator dan masuk ke Azure Stack Hub.
Unduh alat Azure Stack Hub dari repositori GitHub. Untuk langkah terperincinya, lihat Mengunduh alat Azure Stack Hub dari GitHub.
Buat json Dasbor Kapasitas dengan menjalankan DashboardGenerator pada CapacityManagement.
.\CapacityManagement\DashboardGenerator\Create-AzSStorageDashboard.ps1 -capacityOnly $true -volumeType objectAkan tersedia nama file json yang dimulai dengan DashboardVolumeObjStore pada folder DashboardGenerator.
Masuk ke portal administrator Azure Stack Hub (
https://adminportal.local.azurestack.external).Di halaman Dasbor, klik Unggah, dan pilih file json yang dibuat pada Langkah 3.
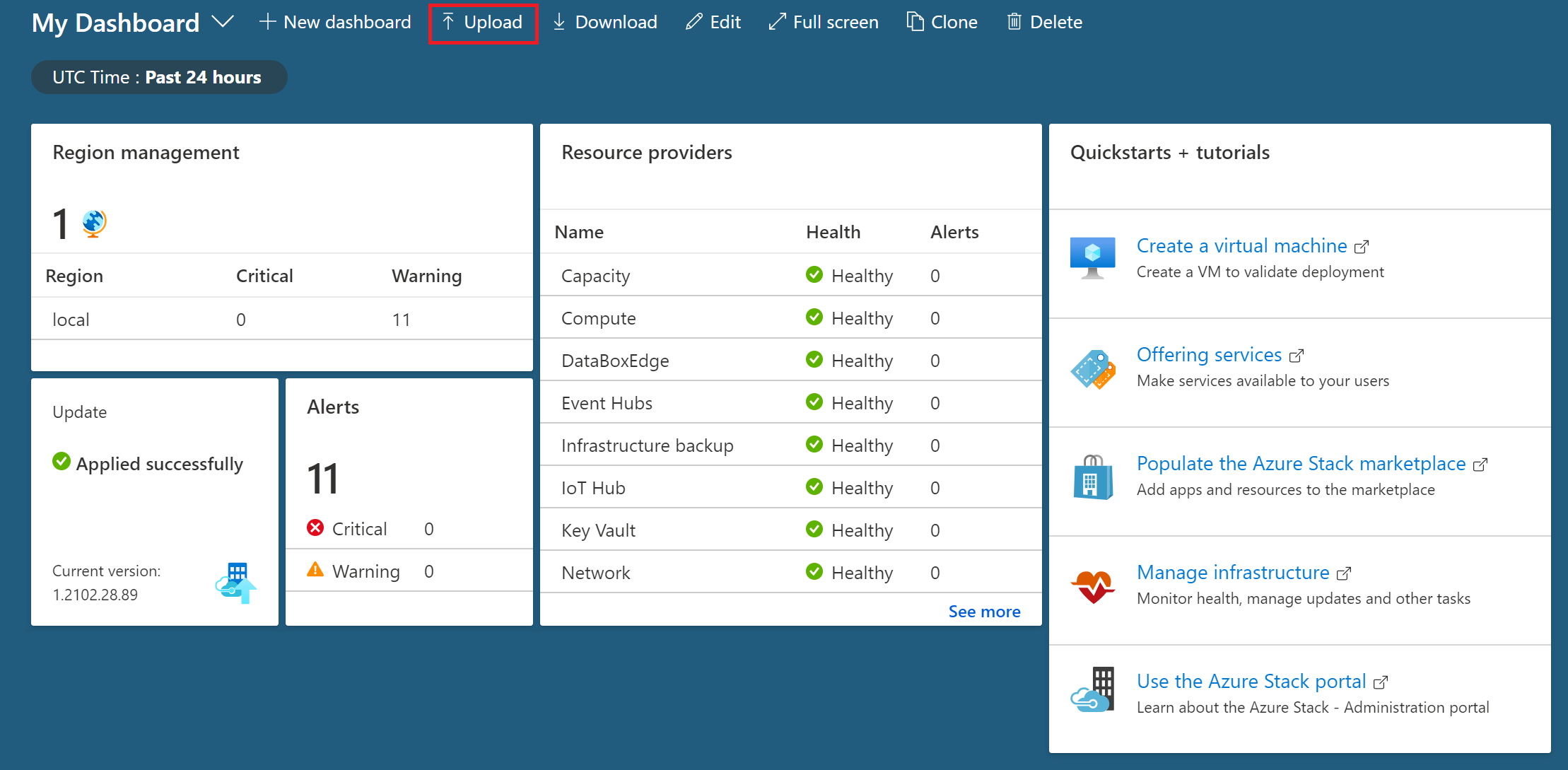
Setelah json diunggah, Anda akan diarahkan ke dasbor kapasitas baru. Setiap volume memiliki bagan yang terkait di dasbor. Jumlah bagan setara dengan jumlah volume:

Dengan mengklik salah satu volume, Anda dapat memeriksa lima metrik kapasitas dari volume tertentu dalam bagan terperinci:
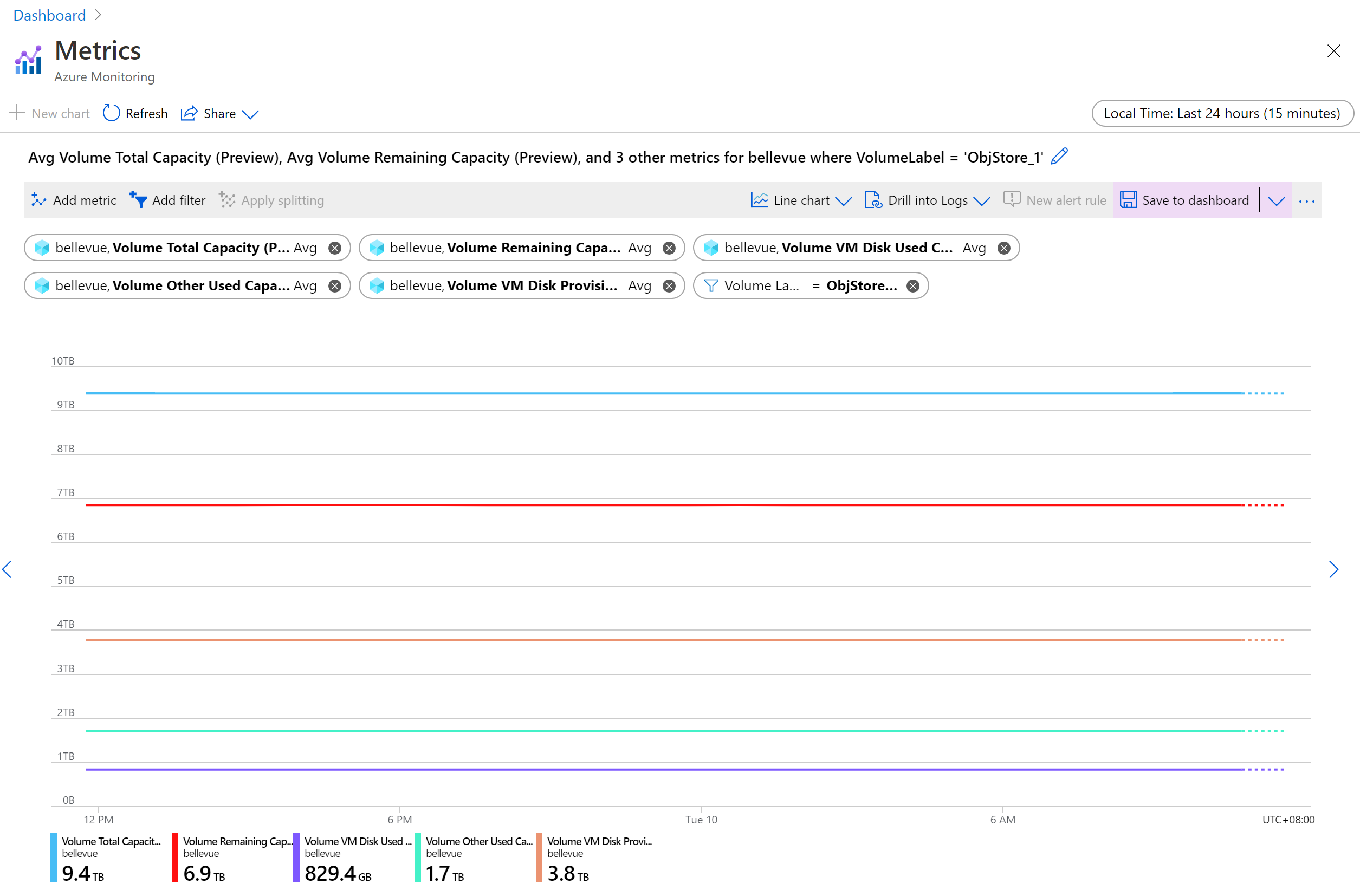
Pola penggunaan volume
Dengan memeriksa metrik kapasitas volume, operator cloud memahami berapa banyak kapasitas volume yang digunakan, serta jenis sumber daya mana yang mengambil sebagian besar penggunaan ruang. Pola penggunaan ruang dapat dikelompokkan ke jenis berikut. Operator harus mengambil tindakan berbeda untuk setiap jenisnya:
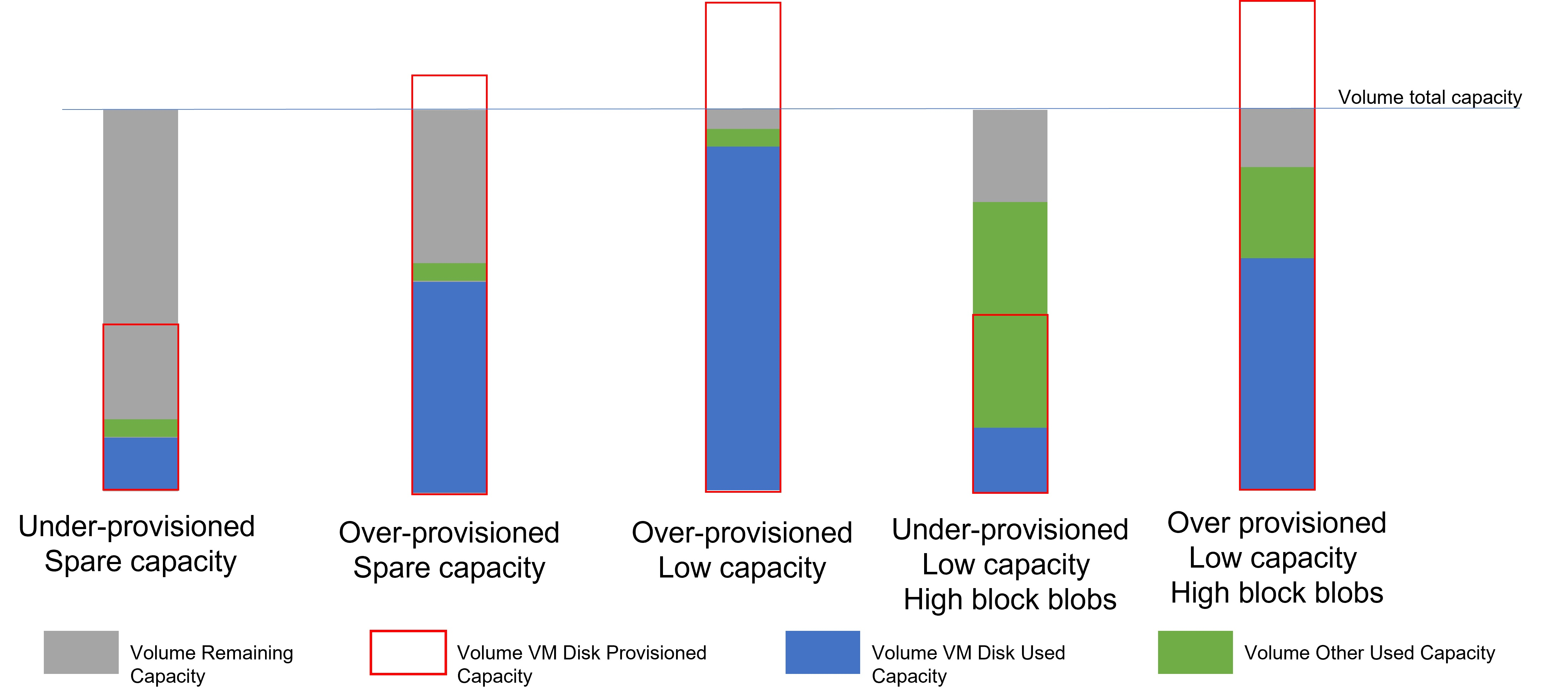
Kapasitas cadangan yang ketersediaannya kurang: terdapat kapasitas yang ketersediaannya cukup pada volume, dan total kapasitas yang disediakan dari semua disk yang terletak pada volume ini lebih kecil dari total kapasitas yang tersedia. Volume tersebut tersedia untuk objek penyimpanan lainnya, mencakup disk dan objek lainnya (blob blok/append, tabel, dan antrean). Anda tidak perlu melakukan tindakan apa pun untuk mengoperasikan volume.
Kapasitas cadangan yang ketersediaannya berlebih: kapasitas volume yang tersedia tinggi, tetapi kapasitas disk mesin virtual yang disediakan telah melebihi kapasitas total volume. Sekarang, volume ini memiliki cukup ruang untuk lebih banyak objek penyimpanan. Namun itu kemungkinan akan diisi dengan data di disk mesin virtual yang terletak pada volume ini. Anda harus memantau tren penggunaan volume ini dengan teliti. Jika tren tersebut berubah menjadi pola kapasitas rendah yang ketersediaannya berlebih, Anda mungkin perlu melakukan tindakan untuk mengosongkan ruang.
Kapasitas rendah yang ketersediaannya berlebih: kapasitas volume yang tersisa rendah, serta kapasitas disk mesin virtual yang tersedia dan disk mesin virtual yang digunakan tinggi.
Kapasitas tersisa yang rendah menunjukkan volume mencapai penggunaan penuh. Operator perlu segera mengambil tindakan untuk mengosongkan ruang guna mencegah volume digunakan 100% yang akan memblokir layanan penyimpanan. Kapasitas penggunaan disk mesin virtual yang tinggi menunjukkan sebagian besar penggunaan volume adalah disk mesin virtual. Anda perlu melihat instruksi Memigrasikan disk untuk memindahkan disk dari volume penuh ke volume lain yang tersedia guna mengosongkan ruang.
Blob blok tinggi berkapasitas rendah yang ketersediaannya rendah: kapasitas volume yang tersisa rendah, serta kapasitas disk mesin virtual yang tersedia dan disk mesin virtual yang digunakan rendah, tetapi kapasitas penggunaan lain tinggi.
Volume memiliki risiko digunakan sepenuhnya sehingga operator harus segera mengambil tindakan untuk mengosongkan ruang. Kapasitas penggunaan lain yang tinggi menunjukkan sebagian besar kapasitas volume diambil oleh blob blok/append atau tabel/antrean. Ketika kapasitas volume yang tersedia kurang dari 20%, luapan kontainer akan diaktifkan, dan objek blob baru tidak akan ditempatkan pada volume yang hampir penuh ini. Tetapi blob yang ada mungkin masih tumbuh. Untuk mencegah blob yang terus meningkat menggunakan kapasitas terlalu berlebihan, Anda dapat menghubungi Dukungan Microsoft untuk mengkueri kontainer yang menempati ruang pada volume tertentu, dan memutuskan apakah pembersihan kontainer tersebut perlu dilakukan oleh penyewa untuk mengosongkan beberapa ruang.
Blob blok tinggi berkapasitas rendah yang ketersediaannya berlebih: kapasitas volume yang tersisa rendah, serta kapasitas disk yang digunakan/disediakan dan kapasitas penggunaan lain tinggi. Volume ini memiliki penggunaan ruang yang tinggi oleh disk dan objek penyimpanan lainnya. Anda harus mengosongkan ruang itu untuk menghindari volume digunakan sepenuhnya. Sebaiknya pertama-tama ikuti instruksi Memigrasikan disk untuk memindahkan disk dari volume penuh ke volume lain yang tersedia. Dalam kasus lain, Anda dapat menghubungi Dukungan Microsoft untuk mengkueri kontainer yang menempati ruang pada volume tertentu, dan memutuskan apakah pembersihan kontainer tersebut perlu dilakukan oleh penyewa untuk mengosongkan beberapa ruang.
Mengelola ruang yang tersedia
Ketika diperlukan untuk mengosongkan ruang pada volume, gunakan metode yang paling tidak invasif terlebih dahulu. Misalnya, cobalah untuk mengklaim kembali ruang sebelum Anda memilih untuk memigrasikan disk terkelola.
Mengklaim kembali kapasitas
Anda dapat mengklaim kembali kapasitas yang digunakan oleh akun penyewa yang telah dihapus. Kapasitas ini secara otomatis diklaim kembali ketika periode retensi tercapai, atau Anda dapat bertindak untuk mengklaimnya kembali dengan segera.
Untuk informasi selengkapnya, lihat bagian "Mengklaim kembali kapasitas" dari Mengelola akun penyimpanan Azure Stack Hub.
Melakukan migrasi kontainer antar volume
Opsi hanya berlaku untuk sistem terintegrasi Azure Stack Hub.
Karena pola penggunaan penyewa, beberapa berbagi penyewa menggunakan lebih banyak ruang daripada yang lain. Hal ini dapat mengakibatkan beberapa berbagi kehabisan ruang sebelum berbagi lain yang relatif tidak digunakan.
Anda dapat mengosongkan ruang pada berbagi yang digunakan secara berlebihan dengan memigrasikan beberapa kontainer blob ke berbagi yang lain. Anda dapat memigrasikan beberapa kontainer yang lebih kecil ke berbagi tunggal yang memiliki kapasitas untuk menyimpan semuanya. Gunakan migrasi untuk memindah kontainer kosong. Kontainer kosong adalah kontainer yang tidak berisi disk untuk mesin virtual.
Migrasi mengonsolidasikan semua blob kontainer pada berbagi baru.
Jika sebuah kontainer telah memasuki mode luapan dan telah menempatkan blob pada volume lain, berbagi baru harus memiliki kapasitas yang cukup untuk menyimpan semua blob dari kontainer dimigrasikan, termasuk blob yang meluap.
Cmdlet PowerShell
Get-AzsStorageContainerhanya mengidentifikasi ruang yang digunakan pada volume awal untuk kontainer. Cmdlet tersebut tidak mengidentifikasi ruang yang digunakan oleh blob yang meluap ke volume tambahan. Oleh karena itu, ukuran penuh kontainer mungkin tidak jelas. Ada kemungkinan bahwa konsolidasi kontainer pada berbagi baru dapat mengirimkan berbagi baru tersebut ke dalam kondisi luapan, di mana data disimpan ke berbagi tambahan. Akibatnya, Anda mungkin perlu menyeimbangkan berbagi kembali.Jika Anda tidak memiliki izin ke grup sumber daya tertentu dan tidak dapat menggunakan PowerShell untuk mengkueri volume tambahan atas data luapan, bekerja samalah dengan pemilik grup sumber daya dan kontainer tersebut untuk memahami jumlah total data yang akan dimigrasikan sebelum Anda memigrasikannya.
Penting
Migrasi blob untuk kontainer adalah operasi offline yang memerlukan penggunaan PowerShell. Hingga migrasi selesai, semua blob untuk kontainer yang Anda migrasikan tetap offline dan tidak dapat digunakan. Anda juga harus menghindari peningkatan Azure Stack Hub sampai semua migrasi yang sedang berlangsung selesai.
Memigrasikan kontainer dengan menggunakan PowerShell
Konfirmasikan bahwa Anda telah menginstal dan mengonfigurasi Azure PowerShell. Untuk informasi selengkapnya, lihat Mengelola sumber daya Azure dengan menggunakan Azure PowerShell.
Periksa kontainer untuk memahami data mana yang ada di berbagi yang akan dimigrasikan. Untuk mengidentifikasi kontainer kandidat terbaik guna migrasi dalam volume, gunakan cmdlet
Get-AzsStorageContainer:$farm_name = (Get-AzsStorageFarm)[0].name $shares = Get-AzsStorageShare -FarmName $farm_name $containers = Get-AzsStorageContainer -ShareName $shares[0].ShareName -FarmName $farm_nameKemudian periksa $containers:
$containers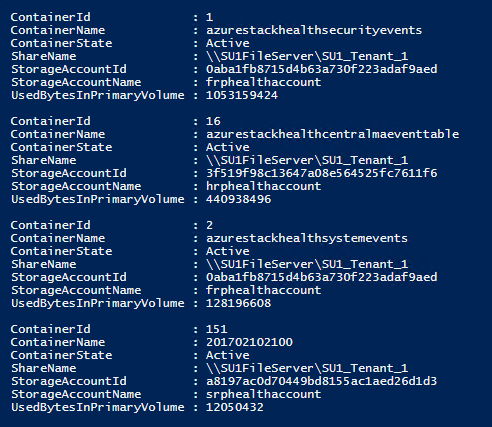
Identifikasi tujuan berbagi terbaik untuk menyimpan kontainer yang Anda migrasikan:
$destinationshare = ($shares | Sort-Object FreeCapacity -Descending)[0]Kemudian periksa $destinationshares:
$destinationshares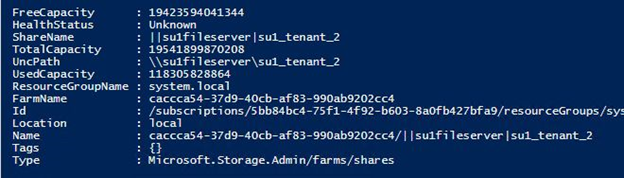
Mulai migrasi untuk kontainer. Migrasi bersifat asinkron. Jika Anda memulai migrasi kontainer lain sebelum migrasi pertama selesai, gunakan ID pekerjaan untuk melacak status dari setiap migrasi.
$job_id = Start-AzsStorageContainerMigration -StorageAccountName $containers[0].Accountname -ContainerName $containers[0].Containername -ShareName $containers[0].Sharename -DestinationShareUncPath $destinationshares[0].UncPath -FarmName $farm_nameKemudian periksa $jobId. Dalam contoh berikut, ganti d62f8f7a-8b46-4f59-a8aa-5db96db4ebb0 dengan ID pekerjaan yang ingin Anda periksa:
$jobId d62f8f7a-8b46-4f59-a8aa-5db96db4ebb0Gunakan ID pekerjaan untuk memeriksa status pekerjaan migrasi. Setelah migrasi kontainer selesai, MigrationStatus diatur ke Selesai.
Get-AzsStorageContainerMigrationStatus -JobId $job_id -FarmName $farm_name
Anda dapat membatalkan pekerjaan migrasi yang sedang berlangsung. Pekerjaan migrasi yang dibatalkan diproses secara asinkron. Anda dapat melacak pembatalan dengan menggunakan $jobid:
Stop-AzsStorageContainerMigration -JobId $job_id -FarmName $farm_name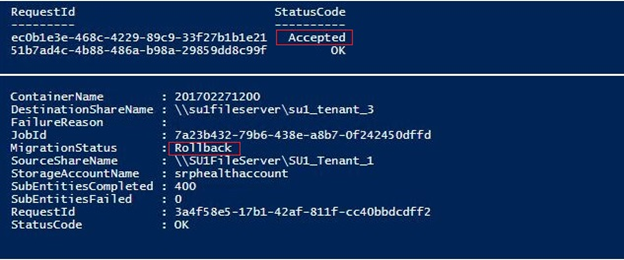
Anda dapat menjalankan perintah dari langkah 6 lagi, hingga status migrasi Dibatalkan:
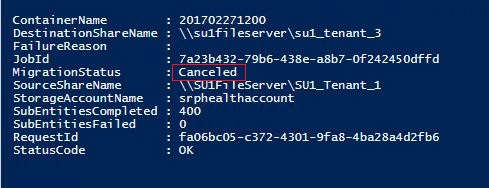
Memindahkan disk mesin virtual
Opsi hanya berlaku untuk sistem terintegrasi Azure Stack Hub.
Metode yang paling ekstrem untuk mengelola ruang mencakup memindahkan disk mesin virtual. Karena memindahkan kontainer yang terpasang (yang berisi disk mesin virtual) bersifat kompleks, hubungi dukungan Microsoft untuk menyelesaikan tindakan ini.
Memigrasikan disk terkelola antar volume
Opsi hanya berlaku untuk sistem terintegrasi Azure Stack Hub.
Karena pola penggunaan penyewa, beberapa volume penyewa menggunakan lebih banyak ruang daripada yang lain. Akibatnya, volume bisa kehabisan ruang sebelum volume lain yang relatif tidak digunakan.
Anda dapat mengosongkan ruang pada volume yang digunakan secara berlebihan dengan memigrasikan beberapa disk terkelola ke volume yang lain secara manual. Anda dapat memigrasikan beberapa disk terkelola ke satu volume yang memiliki kapasitas untuk menyimpan semuanya. Gunakan migrasi untuk memindahkan disk terkelola yang offline. Disk terkelola yang offline adalah disk yang tidak dipasang ke mesin virtual.
Penting
Migrasi disk terkelola adalah operasi offline yang memerlukan penggunaan PowerShell. Anda harus membatalkan alokasi VM pemilik disk kandidat, atau melepaskan disk kandidat untuk migrasi dari VM pemiliknya sebelum memulai pekerjaan migrasi (setelah pekerjaan migrasi selesai, Anda dapat mengalokasikan ulang VM atau memasang kembali disk). Sampai migrasi selesai, semua disk terkelola yang Anda migrasikan harus tetap dalam status dicadangkan atau offline dan tidak dapat digunakan. Jika tidak, pekerjaan migrasi akan dibatalkan dan semua disk yang tidak dimigrasikan masih ada pada volume aslinya. Anda juga harus menghindari peningkatan Azure Stack Hub sampai semua migrasi yang sedang berlangsung selesai.
Cara memigrasikan disk terkelola menggunakan PowerShell
Konfirmasikan bahwa Anda telah menginstal dan mengonfigurasi Azure PowerShell. Untuk petunjuk tentang mengonfigurasi lingkungan PowerShell, lihat Menginstal PowerShell untuk Azure Stack Hub. Untuk masuk ke Azure Stack Hub, lihat Mengonfigurasi lingkungan operator dan masuk ke Azure Stack Hub.
Periksa disk terkelola untuk memahami disk apa yang ada pada volume yang akan dimigrasikan. Untuk mengidentifikasi disk kandidat terbaik guna migrasi dalam volume, gunakan cmdlet
Get-AzsDisk:$ScaleUnit = (Get-AzsScaleUnit)[0] $StorageSubSystem = (Get-AzsStorageSubSystem -ScaleUnit $ScaleUnit.Name)[0] $Volumes = (Get-AzsVolume -ScaleUnit $ScaleUnit.Name -StorageSubSystem $StorageSubSystem.Name | Where-Object {$_.VolumeLabel -Like "ObjStore_*"}) $SourceVolume = ($Volumes | Sort-Object RemainingCapacityGB)[0] $VolumeName = $SourceVolume.Name.Split("/")[2] $VolumeName = $VolumeName.Substring($VolumeName.IndexOf(".")+1) $MigrationSource = "\\SU1FileServer."+$VolumeName+"\SU1_"+$SourceVolume.VolumeLabel $Disks = Get-AzsDisk -Status OfflineMigration -SharePath $MigrationSource | Select-Object -First 10Kemudian periksa $disks:
$Disks
Identifikasi volume tujuan terbaik untuk menyimpan disk yang Anda migrasikan:
$DestinationVolume = ($Volumes | Sort-Object RemainingCapacityGB -Descending)[0] $VolumeName = $DestinationVolume.Name.Split("/")[2] $VolumeName = $VolumeName.Substring($VolumeName.IndexOf(".")+1) $MigrationTarget = "\\SU1FileServer."+$VolumeName+"\SU1_"+$DestinationVolume.VolumeLabelMulai migrasi untuk disk terkelola. Migrasi bersifat asinkron. Jika Anda memulai migrasi disk lain sebelum migrasi pertama selesai, gunakan nama pekerjaan untuk melacak status dari setiap migrasi.
$jobName = "MigratingDisk" Start-AzsDiskMigrationJob -Disks $Disks -TargetShare $MigrationTarget -Name $jobNameGunakan nama pekerjaan untuk memeriksa status pekerjaan migrasi. Setelah migrasi disk selesai, MigrationStatus diatur ke Selesai.
$job = Get-AzsDiskMigrationJob -Name $jobName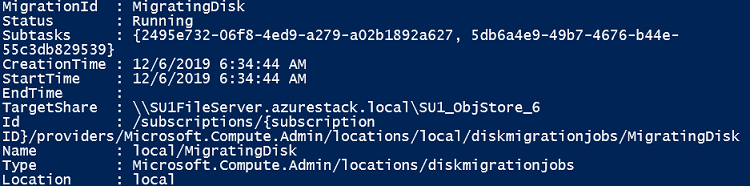
Jika Anda memigrasikan beberapa disk terkelola dalam satu pekerjaan migrasi, Anda juga dapat memeriksa sub tugas pekerjaan.
$job.Subtasks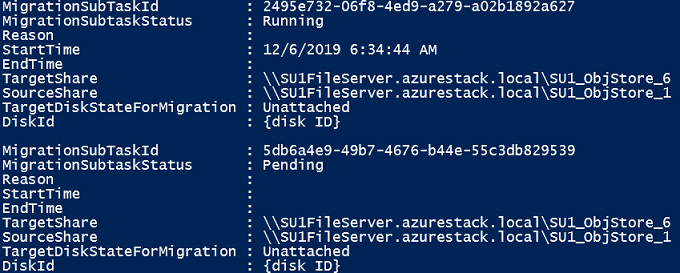
Anda dapat membatalkan pekerjaan migrasi yang sedang berlangsung. Pekerjaan migrasi yang dibatalkan diproses secara asinkron. Anda dapat melacak pembatalan dengan menggunakan nama pekerjaan hingga status mengonfirmasi bahwa pekerjaan migrasi Dibatalkan:
Stop-AzsDiskMigrationJob -Name $jobName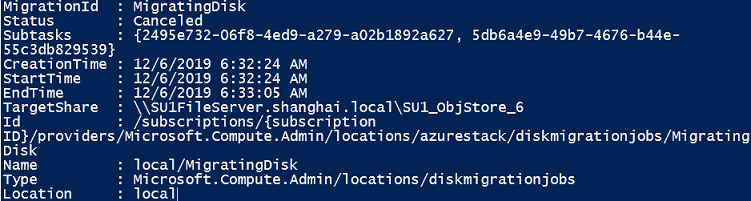
Mendistribusikan disk yang tidak terkelola
Opsi hanya berlaku untuk sistem terintegrasi Azure Stack Hub.
Metode yang paling ekstrem untuk mengelola ruang mencakup memindahkan disk yang tidak terkelola. Jika penyewa menambahkan sejumlah disk yang tidak terkelola ke satu kontainer, total kapasitas kontainer yang digunakan dapat meningkat melebihi kapasitas volume yang tersedia yang menyimpannya sebelum kontainer memasuki mode luapan. Agar kontainer tunggal tidak menghabiskan ruang volume, penyewa dapat mendistribusikan disk yang tidak terkelola yang ada dari satu kontainer ke kontainer yang lain. Karena mendistribusikan kontainer yang terpasang (yang berisi disk mesin virtual) bersifat kompleks, hubungi Dukungan Microsoft untuk menyelesaikan tindakan ini.
Memori yang tersedia untuk mesin virtual
Azure Stack Hub dibuat sebagai kluster komputasi dan penyimpanan hyper-converged. Konvergensi memungkinkan berbagi perangkat keras, yang disebut sebagai unit skala. Di Azure Stack Hub, unit skala menyediakan ketersediaan dan skalabilitas sumber daya. Sebuah unit skala terdiri dari sekumpulan server Azure Stack Hub, yang disebut sebagai host atau node. Perangkat lunak infrastruktur di-host dalam satu set mesin virtual dan berbagi server fisik yang sama dengan mesin virtual penyewa. Semua mesin virtual Azure Stack Hub kemudian dikelola oleh teknologi pengklusteran Windows Server unit skala dan instans Hyper-V individual. Unit skala menyederhanakan akuisisi dan manajemen Azure Stack Hub. Unit skala juga memungkinkan pemindahan dan skalabilitas semua layanan di Azure Stack Hub, penyewa, dan infrastruktur.
Anda dapat meninjau bagan pai di portal administrasi yang menampilkan memori yang kosong dan digunakan di Azure Stack Hub seperti di bawah ini:

Komponen berikut menggunakan memori di bagian yang digunakan dari bagan pai:
- Penggunaan atau cadangan OS host: Memori yang digunakan oleh sistem operasi (OS) pada host, tabel halaman memori virtual, proses yang berjalan pada OS host, dan cache memori spaces direct. Karena nilai ini bergantung pada memori yang digunakan oleh berbagai proses Hyper-V yang berjalan di host, nilai ini dapat berfluktuasi.
- Layanan infrastruktur Ini adalah mesin virtual infrastruktur yang membentuk Azure Stack Hub. Ini melibatkan sekitar 31 mesin virtual yang menggunakan memori 242 GB + (4 GB x jumlah node). Pemanfaatan memori komponen layanan infrastruktur dapat berubah saat kami berupaya membuat layanan infrastruktur kami lebih skalabel dan tangguh.
- Cadangan ketahanan Azure Stack Hub mencadangkan sebagian memori untuk memungkinkan ketersediaan penyewa selama kegagalan host tunggal serta selama patch dan pembaruan agar migrasi langsung mesin virtual berhasil dilakukan.
- Mesin virtual Penyewa Ini adalah mesin virtual yang dibuat oleh pengguna Azure Stack Hub. Selain menjalankan mesin virtual, memori digunakan oleh setiap mesin virtual yang telah mendarat di fabric. Artinya, mesin virtual yang berada dalam status Membuat atau Gagal, atau mesin virtual yang dimatikan dari tamu, akan menggunakan memori. Namun, mesin virtual yang telah dibatalkan menggunakan opsi batalkan alokasi di portal pengguna Azure Stack Hub, PowerShell, dan Azure CLI tidak akan menggunakan memori dari Azure Stack Hub.
- Penyedia Sumber Add-on Mesin virtual disebarkan untuk penyedia sumber add-on seperti SQL, MySQL, dan App Service.
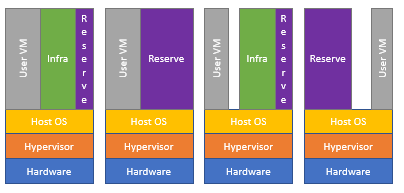
Memori yang tersedia untuk penempatan mesin virtual
Sebagai operator cloud untuk Azure Stack Hub, tidak ada cara otomatis untuk memeriksa memori yang dialokasikan untuk setiap mesin virtual. Anda dapat memiliki akses ke mesin virtual pengguna Anda, dan menghitung memori yang dialokasikan secara manual. Namun, memori yang dialokasikan tidak akan mencerminkan penggunaan nyata. Nilai ini bisa lebih rendah dari nilai yang dialokasikan.
Untuk melatih memori yang tersedia untuk mesin virtual, gunakan rumus berikut:
Memori yang tersedia untuk penempatan mesin virtual = Total Host Memory--Resiliency Reserve--Memory used by running tenant VMs - Azure Stack Hub Infrastructure Overhead
Cadangan ketahanan = H + R * ((N-1) * H) + V * (N-2)
Di mana:
H = Ukuran memori host tunggal
N = Ukuran unit skala (jumlah host)
R = Cadangan/memori sistem operasi yang digunakan oleh OS Host, yaitu .15 dalam formula ini
V = Mesin virtual terbesar (berdasarkan memori) dalam unit skala
Overhead Infrastruktur Azure Stack Hub = 242 GB + (4 GB x # node). Ini memerlukan penggunaan sekitar 31 mesin virtual untuk menghosting infrastruktur Azure Stack Hub.
Memori yang digunakan oleh OS Host = 15 persen (0.15) dari memori host. Nilai cadangan sistem operasi adalah perkiraan dan akan bervariasi berdasarkan kapasitas memori fisik host dan overhead sistem operasi umum.
Nilai V, mesin virtual terbesar dalam unit skala, secara dinamis didasarkan pada mesin virtual penyewa terbesar yang disebarkan. Misalnya, nilai mesin virtual terbesar bisa mencapai 7 GB atau 112 GB atau ukuran memori mesin virtual lain yang didukung dalam solusi Azure Stack Hub. Kami memilih ukuran mesin virtual terbesar agar memiliki cukup memori cadangan sehingga migrasi langsung dari mesin virtual besar ini tidak akan gagal. Mengubah mesin virtual terbesar pada fabric Azure Stack Hub akan menghasilkan peningkatan cadangan ketahanan dan juga peningkatan memori mesin virtual itu sendiri.
Misalnya, dengan 12 unit skala node:
| Detail stempel | Nilai |
|---|---|
| sts (N) | 12 |
| Memori per Host (H) | 384 |
| Total Memori Unit Skala | 4608 |
| Cadangan OS (R) | 15% |
| Mesin virtual terbesar (V) | 112 |
| Cadangan Ketahanan = | H + R * ((N-1) * H) + V * (N-2) |
| Cadangan Ketahanan = | 2137.6 |
Jadi dengan informasi di atas, Anda dapat menghitung bahwa Azure Stack dengan 12 node 384 GB per host (Total 4.608 GB) memiliki 2.137 GB yang disediakan untuk ketahanan jika mesin virtual terbesar memiliki memori 112 GB.
Saat Anda memeriksa bilah Kapasitas untuk Memori fisik seperti di bawah ini, nilai yang Digunakan mencakup Cadangan Ketahanan. Grafik berasal dari instans empat node Azure Stack Hub.
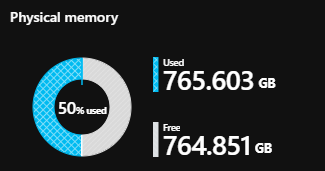
Ingatlah pertimbangan ini saat merencanakan kapasitas untuk Azure Stack Hub. Selain itu, Anda dapat menggunakan Perencana Kapasitas Azure Stack Hub.
Langkah berikutnya
Untuk mempelajari lebih lanjut tentang menawarkan mesin virtual kepada pengguna, lihat Mengelola kapasitas penyimpanan untuk Azure Stack Hub.
Saran dan Komentar
Segera hadir: Sepanjang tahun 2024 kami akan menghentikan penggunaan GitHub Issues sebagai mekanisme umpan balik untuk konten dan menggantinya dengan sistem umpan balik baru. Untuk mengetahui informasi selengkapnya, lihat: https://aka.ms/ContentUserFeedback.
Kirim dan lihat umpan balik untuk