Menyambungkan Storage Explorer ke langganan Azure Stack Hub atau akun penyimpanan
Dalam artikel ini, Anda akan mempelajari cara menyambungkan ke langganan dan akun penyimpanan Azure Stack Hub menggunakan Azure Storage Explorer. Penjelajah Penyimpanan adalah aplikasi mandiri yang memungkinkan Anda bekerja dengan mudah menggunakan data penyimpanan Azure Stack Hub di Windows, macOS, dan Linux.
Jika Anda mencari informasi untuk menggunakan Azure Storage Explorer dengan Azure global daripada Azure Stack Hub, lihat Memulai Storage Explorer.
Ada beberapa alat yang tersedia untuk memindahkan data ke dan dari penyimpanan Azure Stack Hub. Untuk informasi selengkapnya, lihat Alat transfer data untuk penyimpanan Azure Stack Hub.
Jika belum terinstal, unduh Storage Explorer dan instal.
Setelah Anda tersambung ke langganan atau akun penyimpanan Azure Stack Hub, Anda dapat menggunakan artikel Azure Storage Explorer untuk bekerja dengan data Azure Stack Hub Anda.
Bersiap untuk menyambungkan ke Azure Stack Hub
Anda memerlukan akses langsung ke Azure Stack Hub atau koneksi VPN untuk Storage Explorer untuk mengakses langganan Azure Stack Hub. Untuk mempelajari cara menyiapkan koneksi VPN ke Azure Stack Hub, lihat Menyambungkan ke Azure Stack Hub dengan VPN.
Catatan
Untuk ASDK, jika Anda menyambungkan ke ASDK melalui VPN, jangan gunakan sertifikat akar (CA.cer) yang dibuat selama proses penyiapan VPN. Ini adalah sertifikat yang dikodekan DER dan tidak akan mengizinkan Storage Explorer untuk mengambil langganan Azure Stack Hub Anda. Gunakan langkah-langkah berikut untuk mengekspor sertifikat yang dikodekan Base-64 untuk digunakan dengan Storage Explorer.
Untuk sistem terintegrasi yang terputus dan untuk ASDK, rekomendasinya adalah menggunakan Otoritas Sertifikat internal perusahaan untuk mengekspor sertifikat akar dalam format Base-64 lalu mengimpornya ke Azure Storage Explorer.
Catatan
Azure Storage Explorer mengandalkan tumpukan jaringan Node.js untuk menentukan penanda tangan sertifikat default mana yang dapat dipercaya. Pelajari selengkapnya.
Mengekspor lalu mengimpor sertifikat Azure Stack Hub
Ekspor lalu impor sertifikat Azure Stack Hub untuk sistem terintegrasi yang terputus dan untuk ASDK. Untuk sistem terintegrasi yang tersambung, sertifikat ditandatangani secara publik dan langkah ini tidak diperlukan.
Buka
mmc.exedi mesin host Azure Stack Hub, atau mesin lokal dengan koneksi VPN ke Azure Stack Hub.Di File, pilih Tambah/Hapus Snap-in. Pilih Sertifikat di Snap-in yang tersedia.
Pilih Akun komputer, lalu pilih Berikutnya. Pilih Komputer lokal, lalu pilih Selesai.
Di bawah Console Root\Certificated (Local Computer)\Trusted Root Certification Authorities\Certificates temukan AzureStackSelfSignedRootCert.
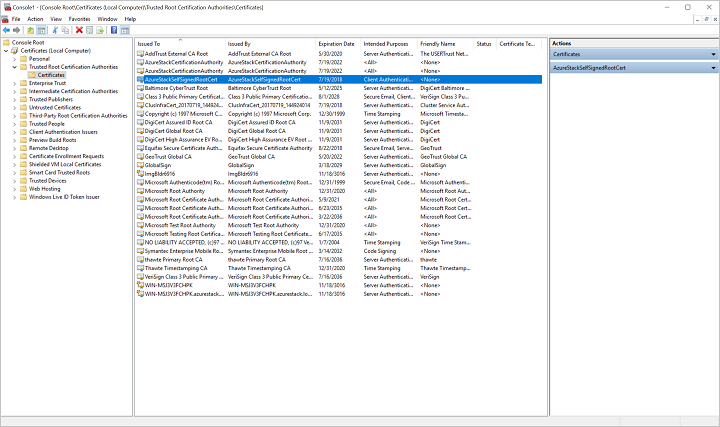
Klik kanan sertifikat, pilih Semua Tugas>Ekspor, lalu ikuti petunjuk untuk mengekspor sertifikat dengan Base-64 yang dikodekan X.509 (.CER).
Sertifikat yang diekspor akan digunakan pada langkah berikutnya.
Mulai Penjelajah Penyimpanan. Jika Anda melihat kotak dialog Sambungkan ke Azure Storage, batalkan.
Pada menu Edit, pilih Sertifikat SSL, lalu pilih Impor Sertifikat. Gunakan kotak dialog pemilih file untuk menemukan dan membuka sertifikat yang Anda ekspor di langkah sebelumnya.
Setelah mengimpor sertifikat, Anda akan diminta untuk menghidupkan ulang Storage Explorer.

Setelah Storage Explorer dihidupkan ulang, pilih menu Edit, dan periksa untuk melihat apakah Target API Azure Stack Hub dipilih. Jika tidak, pilih Target Azure Stack Hub, lalu hidupkan ulang Storage Explorer agar perubahan diterapkan. Konfigurasi ini diperlukan untuk kompatibilitas dengan lingkungan Azure Stack Hub Anda.
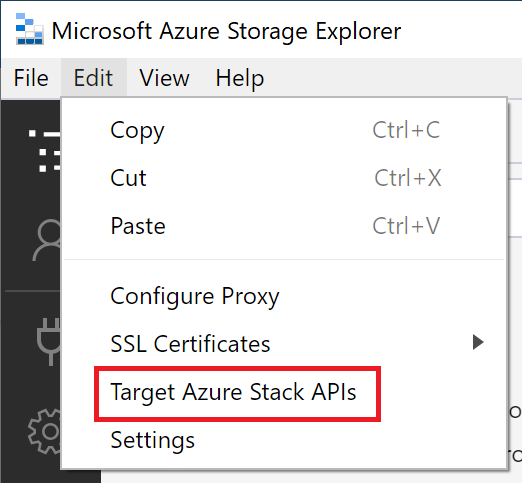
Menyambungkan ke langganan Azure Stack Hub dengan ID Microsoft Entra
Gunakan langkah-langkah berikut untuk menyambungkan Storage Explorer ke langganan Azure Stack Hub, yang termasuk dalam akun Microsoft Entra.
Di panel kiri Storage Explorer, pilih Kelola Akun.
Semua langganan Microsoft yang Anda masuki akan ditampilkan.Untuk menyambungkan ke langganan Azure Stack Hub, pilih Tambahkan akun.
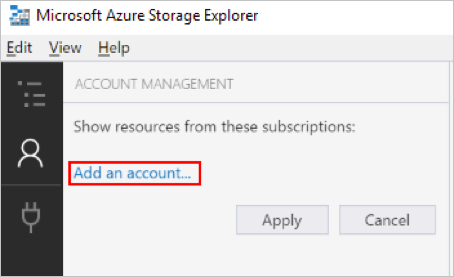
Di kotak dialog Sambungkan ke Azure Storage, di bawah Lingkungan Azure, pilih Azure, Azure Tiongkok 21Vianet, Azure Jerman, Azure Pemerintah AS, atau Tambahkan Lingkungan Baru. Ini bergantung pada akun Azure Stack Hub yang digunakan. Pilih Masuk untuk masuk dengan akun Azure Stack Hub yang terkait dengan setidaknya satu langganan Azure Stack Hub yang aktif.
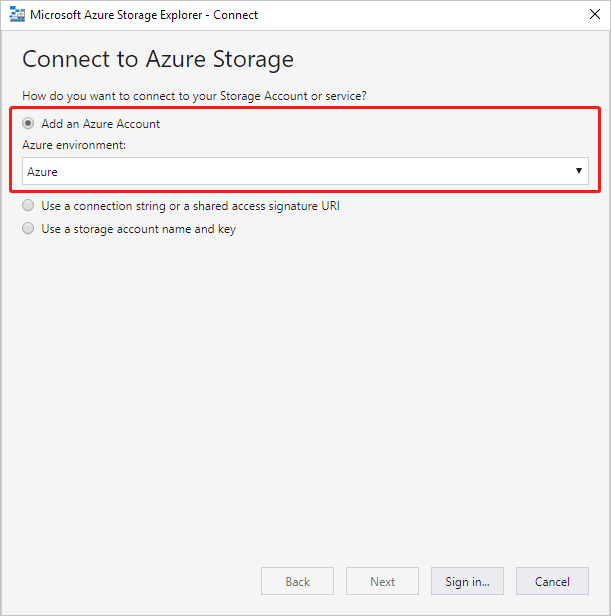
Setelah Anda berhasil masuk dengan akun Azure Stack Hub, panel kiri diisi dengan langganan Azure Stack Hub yang terkait dengan akun tersebut. Pilih langganan Azure Stack Hub yang ingin Anda gunakan, lalu pilih Terapkan. (Memilih atau mengosongkan kotak centang Semua langganan akan beralih memilih semua atau tidak sama sekali dari langganan Azure Stack Hub yang terdaftar.)
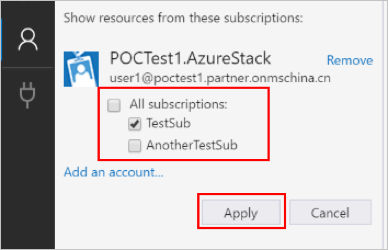
Panel kiri menampilkan akun penyimpanan yang terkait dengan langganan Azure Stack Hub yang dipilih.
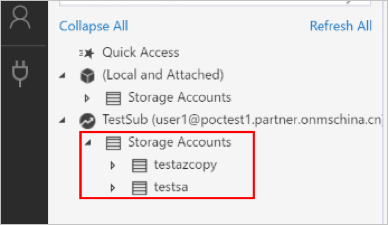
Menyambungkan ke langganan Azure Stack Hub dengan akun AD FS
Catatan
Pengalaman masuk Azure Federated Service (AD FS) mendukung Storage Explorer 1.2.0 atau versi yang lebih baru dengan Azure Stack Hub 1804 atau pembaruan yang lebih baru.
Gunakan langkah-langkah berikut untuk menyambungkan Storage Explorer ke langganan Azure Stack Hub, yang dimiliki oleh akun AD FS.
Pilih Kelola Akun. Penjelajah mencantumkan langganan Microsoft yang Anda masuki.
Pilih Tambahkan akun untuk tersambung ke langganan Azure Stack Hub.
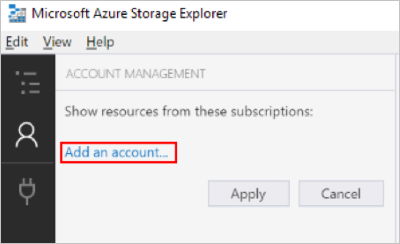
Pilih Selanjutnya. Di kotak dialog Sambungkan ke Azure Storage, di bawah Lingkungan Azure, pilih Gunakan Lingkungan Kustom, lalu pilih Berikutnya.
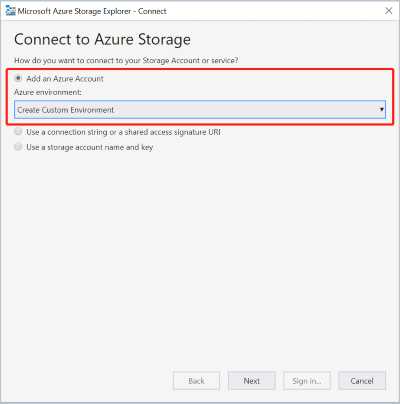
Masukkan informasi yang diperlukan dari lingkungan kustom Azure Stack Hub.
Bidang Catatan Nama lingkungan Bidang dapat disesuaikan oleh pengguna. Titik akhir Azure Resource Manager Sampel titik akhir sumber daya Azure Resource Manager dari Azure Stack Development Kit.
Untuk operator:https://adminmanagement.local.azurestack.external
Untuk pengguna:https://management.local.azurestack.externalJika Anda sedang mengerjakan sistem terintegrasi Azure Stack Hub dan tidak mengetahui titik akhir manajemen Anda, hubungi operator Anda.
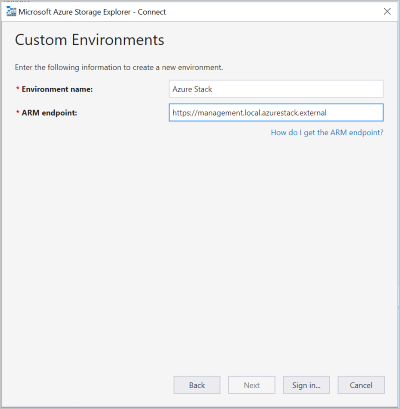
Pilih Masuk untuk menyambungkan ke akun Azure Stack Hub yang terkait dengan setidaknya satu langganan Azure Stack Hub yang aktif.
Pilih langganan Azure Stack Hub yang ingin Anda gunakan, lalu pilih Terapkan.
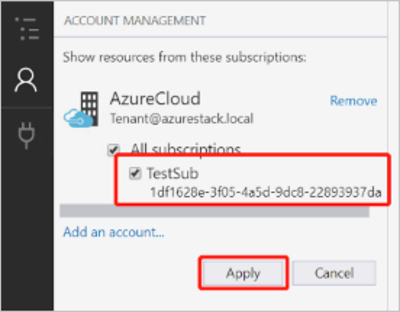
Panel kiri menampilkan akun penyimpanan yang terkait dengan langganan Azure Stack Hub yang dipilih.
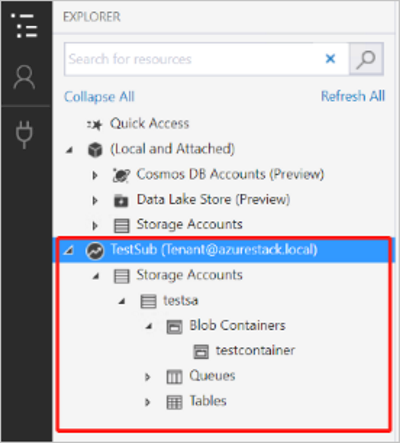
Menyambungkan ke akun penyimpanan Azure Stack Hub
Anda juga dapat menyambungkan ke akun penyimpanan Azure Stack Hub menggunakan nama akun penyimpanan dan pasangan kunci.
Di panel kiri Storage Explorer, pilih Kelola Akun. Semua akun Microsoft yang Anda masuki akan ditampilkan.
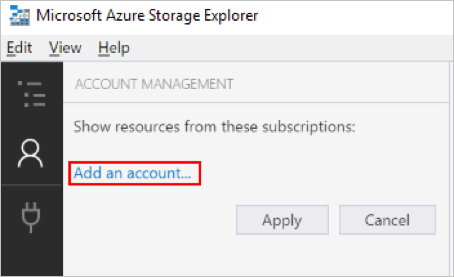
Untuk menyambungkan ke langganan Azure Stack Hub, pilih Tambahkan akun.
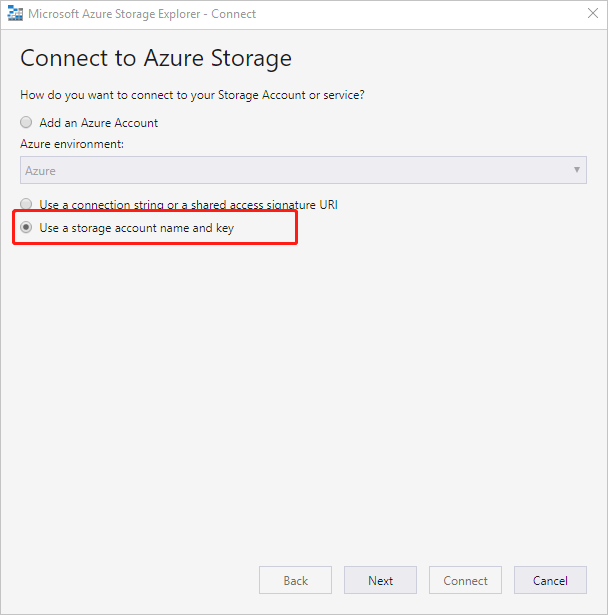
Di kotak dialog Sambungkan ke Azure Storage, pilih Gunakan nama dan kunci akun penyimpanan.
Masukkan nama akun Anda di Nama akun dan tempel kunci akun ke dalam kotak teks Kunci akun. Kemudian, pilih Lainnya (masukkan di bawah) di Domain titik akhir penyimpanan dan masukkan titik akhir Azure Stack Hub.
Titik akhir Azure Stack Hub mencakup dua bagian: nama wilayah dan domain Azure Stack Hub. Di Azure Stack Development Kit, titik akhir default adalah local.azurestack.external. Hubungi admin cloud jika Anda tidak yakin tentang titik akhir Anda.
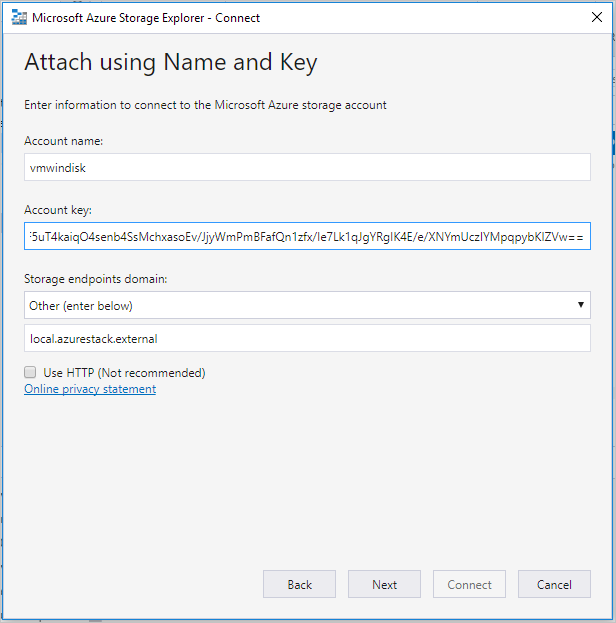
Pilih Sambungkan.
Setelah akun penyimpanan berhasil dilampirkan, akun penyimpanan ditampilkan dengan (Eksternal, Lainnya) ditambahkan ke namanya.
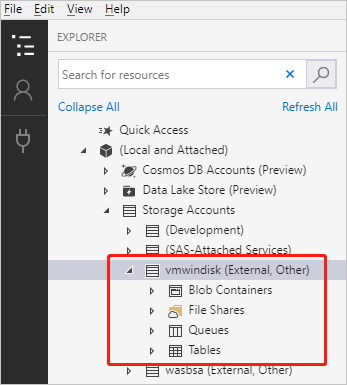
Langkah berikutnya
- Memulai dengan Storage Explorer
- Penyimpanan Azure Stack Hub: perbedaan dan pertimbangan
- Untuk mempelajari selengkapnya tentang penyimpanan Azure, lihat Pengantar penyimpanan Microsoft Azure
Saran dan Komentar
Segera hadir: Sepanjang tahun 2024 kami akan menghentikan penggunaan GitHub Issues sebagai mekanisme umpan balik untuk konten dan menggantinya dengan sistem umpan balik baru. Untuk mengetahui informasi selengkapnya, lihat: https://aka.ms/ContentUserFeedback.
Kirim dan lihat umpan balik untuk