Menghapus pengguna secara massal di ID Microsoft Entra
Menggunakan pusat admin di ID Microsoft Entra, bagian dari Microsoft Entra, Anda dapat menghapus sejumlah besar anggota ke grup dengan menggunakan file nilai yang dipisahkan koma (CSV) untuk menghapus pengguna secara massal.
Menghapus pengguna secara massal
Tip
Langkah-langkah dalam artikel ini mungkin sedikit berbeda berdasarkan portal tempat Anda memulai.
Masuk ke pusat admin Microsoft Entra sebagai setidaknya Administrator Global.
Pilih Microsoft Entra ID.
Pilih Pengguna>Semua pengguna>Penghapusan massal operasi>massal.

Di halaman Hapus massa pengguna, pilih Unduh untuk mengunduh versi terbaru templat CSV.
Buka file CSV dan tambahkan baris untuk setiap pengguna yang ingin Anda hapus. Nilai yang diperlukan hanya Nama utama pengguna. Simpan file.
Pada halaman Penghapusan massal pengguna, pada bagian Unggah file csv, telusuri file tersebut. Saat Anda memilih file dan klik kirim, validasi file CSV dimulai.
Saat konten file divalidasi, Anda akan melihat File berhasil diunggah. Jika ada kesalahan, Anda harus memperbaikinya sebelum dapat mengirimkan pekerjaan tersebut.
Saat file Anda melewati validasi, pilih Kirim untuk memulai operasi massal yang menghapus pengguna.
Saat operasi penghapusan selesai, Anda akan melihat pemberitahuan bahwa operasi massal berhasil.
Jika ada kesalahan, Anda dapat mengunduh dan melihat file hasil di halaman Hasil operasi massal. File berisi alasan untuk setiap kesalahan.
Catatan
Saat melakukan operasi massal, seperti mengimpor atau membuat, Anda mungkin mengalami masalah jika operasi massal tidak selesai dalam satu jam. Untuk mengatasi masalah ini, sebaiknya pisahkan jumlah rekaman yang diproses per batch. Misalnya, sebelum ekspor, Anda dapat membatasi hasil yang ditetapkan dengan memfilter jenis grup atau nama pengguna untuk mengurangi ukuran hasil.
Struktur templat CSV
Baris dalam contoh templat CSV yang diunduh di bawah ini adalah sebagai berikut:
- Nomor versi: Baris pertama yang berisi nomor versi harus disertakan dalam CSV unggahan.
- Judul kolom:
User name [userPrincipalName] Required. Versi templat yang lebih lama mungkin bervariasi. - Contoh baris: Kami telah memasukkan dalam templat contoh nilai yang dapat diterima.
Example: chris@contoso.comAnda harus menghapus baris contoh dan menggantinya dengan entri Anda sendiri.
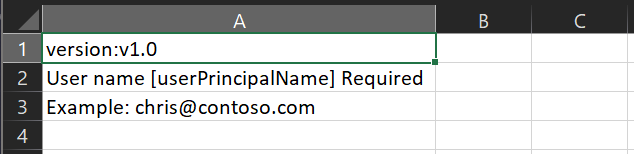
Panduan tambahan untuk templat CSV
- Dua baris pertama dari templat tidak boleh dihapus atau diubah, atau templat tidak dapat diproses.
- Kolom yang wajib diisi dicantumkan terlebih dahulu.
- Jangan menambahkan kolom baru ke templat. Kolom tambahan apa pun yang Anda tambahkan diabaikan dan tidak diproses.
- Unduh versi terbaru dari templat CSV sebelum membuat perubahan baru.
Memeriksa status
Anda bisa melihat status semua permintaan massal Anda yang tertunda di halaman Hasil operasi massal.
Selanjutnya, Anda dapat memeriksa untuk melihat bahwa pengguna yang Anda hapus ada di organisasi Microsoft Entra baik di portal atau dengan menggunakan PowerShell.
Memverifikasi pengguna yang dihapus
- Masuk ke pusat admin Microsoft Entra sebagai setidaknya Administrator Pengguna.
- Pilih Microsoft Entra ID.
- Pilih Semua pengguna saja dan verifikasi bahwa pengguna yang Anda hapus tidak lagi tercantum.
Memverifikasi pengguna yang dihapus dengan PowerShell
Jalankan perintah berikut:
Get-MgUser -Filter "UserType eq 'Member'"
Verifikasi bahwa pengguna yang Anda hapus tidak lagi tercantum.
