Tutorial: Mengonfigurasikan Oracle Fusion ERP untuk provisi pengguna otomatis
Tujuan dari tutorial ini adalah untuk menunjukkan langkah-langkah yang akan dilakukan di Oracle Fusion ERP dan ID Microsoft Entra untuk mengonfigurasi ID Microsoft Entra untuk secara otomatis memprovisikan dan mendeprovisi pengguna dan/atau grup ke Oracle Fusion ERP.
Catatan
Tutorial ini menjelaskan konektor yang dibangun di atas layanan provisi pengguna Microsoft Entra. Untuk detail penting tentang apa yang dilakukan layanan ini, cara kerjanya, dan tanya jawab umum, lihat Mengotomatiskan provisi dan deprovisi pengguna ke aplikasi SaaS dengan ID Microsoft Entra.
Prasyarat
Skenario yang diuraikan dalam tutorial ini mengasumsikan bahwa Anda sudah memiliki prasyarat berikut:
- Penyewa Microsoft Entra
- Penyewa Oracle Fusion ERP.
- Akun pengguna di Oracle Fusion ERP dengan izin Admin.
Tetapkan Pengguna ke Oracle Fusion ERP
MICROSOFT Entra ID menggunakan konsep yang disebut penugasan untuk menentukan pengguna mana yang harus menerima akses ke aplikasi yang dipilih. Dalam konteks provisi pengguna otomatis, hanya pengguna dan/atau grup yang telah ditetapkan ke aplikasi di ID Microsoft Entra yang disinkronkan.
Sebelum mengonfigurasi dan mengaktifkan provisi pengguna otomatis, Anda harus memutuskan pengguna dan/atau grup mana di ID Microsoft Entra yang memerlukan akses ke Oracle Fusion ERP. Setelah memutuskan, Anda dapat menetapkan pengguna dan/atau grup ini ke Oracle Fusion ERP dengan mengikuti instruksi di sini:
Tips penting untuk menetapkan pengguna ke Oracle Fusion ERP
Disarankan agar satu pengguna Microsoft Entra ditetapkan ke Oracle Fusion ERP untuk menguji konfigurasi provisi pengguna otomatis. Pengguna dan/atau grup tambahan dapat ditetapkan nanti.
Saat menetapkan pengguna ke Oracle Fusion ERP, anda harus memilih peran spesifik aplikasi yang valid (jika tersedia) dalam dialog penugasan. Pengguna dengan peran Akses Default dikecualikan dari provisi.
Menyiapkan Oracle Fusion ERP untuk provisi
Sebelum mengonfigurasi Oracle Fusion ERP untuk provisi pengguna otomatis dengan MICROSOFT Entra ID, Anda harus mengaktifkan provisi SCIM di Oracle Fusion ERP.
Masuk ke Konsol Admin Oracle Fusion ERP Anda
Klik Navigator di pojok atas kiri atas. Di bawah Alat, pilih Konsol Keamanan.
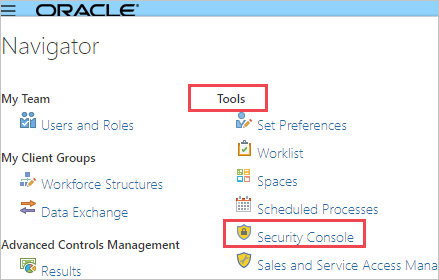
Navigasi ke Pengguna.

Simpan nama pengguna dan kata sandi untuk akun pengguna admin yang akan Anda gunakan untuk masuk ke konsol admin Oracle Fusion ERP. Nilai-nilai ini perlu dimasukkan di bidang Nama Pengguna Admin dan Kata Sandi di tab Provisi aplikasi Oracle Fusion ERP Anda.
Menambahkan Oracle Fusion ERP dari galeri
Untuk mengonfigurasi Oracle Fusion ERP untuk provisi pengguna otomatis dengan MICROSOFT Entra ID, Anda perlu menambahkan Oracle Fusion ERP dari galeri aplikasi Microsoft Entra ke daftar aplikasi SaaS terkelola Anda.
Untuk menambahkan Oracle Fusion ERP dari galeri aplikasi Microsoft Entra, lakukan langkah-langkah berikut:
Masuk ke pusat admin Microsoft Entra sebagai setidaknya Administrator Aplikasi Cloud.
Telusuri aplikasi Identity>Applications>Enterprise Aplikasi> baru.
Di bagian Tambahkan dari galeri , ketik Oracle Fusion ERP, pilih Oracle Fusion ERP di panel hasil.
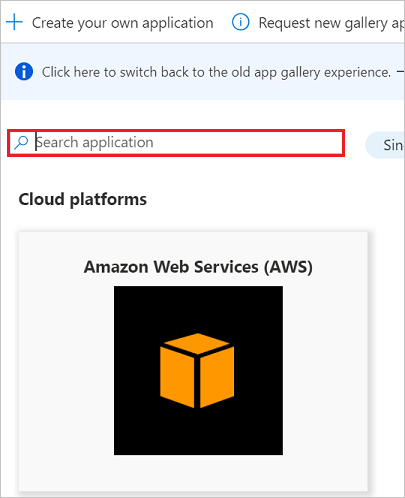
Mengonfigurasikan provisi pengguna otomatis ke Oracle Fusion ERP
Bagian ini memandu Anda melalui langkah-langkah untuk mengonfigurasi layanan provisi Microsoft Entra untuk membuat, memperbarui, dan menonaktifkan pengguna dan/atau grup di Oracle Fusion ERP berdasarkan penetapan pengguna dan/atau grup di ID Microsoft Entra.
Tip
Anda juga dapat memilih untuk mengaktifkan akses menyeluruh berbasis SAML untuk Oracle Fusion ERP, mengikuti instruksi yang diberikan dalam tutorial Akses menyeluruh Oracle Fusion ERP. Single sign-on dapat dikonfigurasi secara independen dari provisi pengguna otomatis, meskipun kedua fitur ini saling melengkapi.
Catatan
Untuk mempelajari lebih lanjut tentang titik akhir SCIM Oracle Fusion ERP, lihat REST API for Common Features di Oracle Applications Cloud.
Untuk mengonfigurasi provisi pengguna otomatis untuk Fuze di ID Microsoft Entra:
Masuk ke pusat admin Microsoft Entra sebagai setidaknya Administrator Aplikasi Cloud.
Telusuri aplikasi Identity>Applications>Enterprise

Dalam daftar aplikasi, pilih Oracle Fusion ERP.

Pilih Provisi tab.

Atur Mode Provisi ke Otomatis.

Di bagian Info Masuk Admin, masukkan
https://ejlv.fa.em2.oraclecloud.com/hcmRestApi/scim/di URL Penyewa. Masukkan nama pengguna dan kata sandi admin yang diambil sebelumnya ke bidang Nama Pengguna Admin dan Kata Sandi. Klik Uji koneksi antara Microsoft Entra ID dan Oracle Fusion ERP.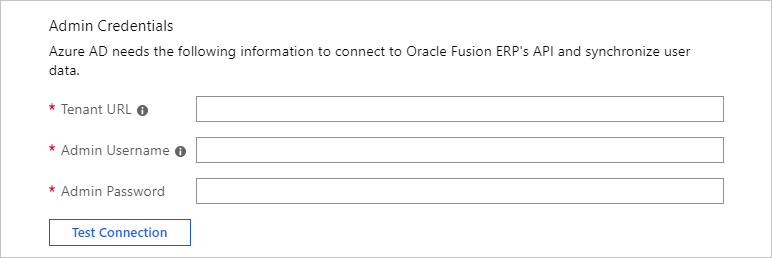
Di bidang Email Pemberitahuan, masukkan alamat email seseorang atau grup yang akan menerima pemberitahuan kesalahan provisi dan centang kotak centang - Kirim pemberitahuan email saat kegagalan terjadi.

Klik Simpan.
Di bawah bagian Pemetaan , pilih Sinkronkan pengguna Microsoft Entra ke Oracle Fusion ERP.
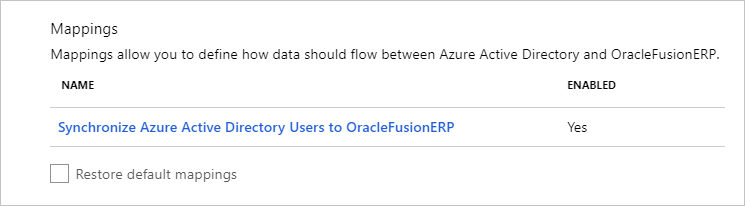
Tinjau atribut pengguna yang disinkronkan dari MICROSOFT Entra ID ke Oracle Fusion ERP di bagian Pemetaan Atribut. Atribut yang dipilih sebagai properti yang Pencocokan digunakan untuk mencocokkan akun pengguna di Oracle Fusion ERP untuk pembaruan operasi. Pilih tombol Simpan untuk menerapkan perubahan apa pun.

Di bawah bagian Pemetaan , pilih Sinkronkan grup Microsoft Entra ke Oracle Fusion ERP.

Tinjau atribut grup yang disinkronkan dari ID Microsoft Entra ke Oracle Fusion ERP di bagian Pemetaan Atribut. Atribut yang dipilih sebagai properti Pencocokan digunakan untuk mencocokkan grup di Oracle Fusion ERP untuk operasi pembaruan. Pilih tombol Simpan untuk menerapkan perubahan apa pun.

Untuk mengonfigurasi filter cakupan, lihat instruksi berikut yang disediakan dalam Tutorial filter cakupan.
Untuk mengaktifkan layanan provisi Microsoft Entra untuk Oracle Fusion ERP, ubah Status Provisi menjadi Aktif di bagian Pengaturan.

Tetapkan pengguna dan/atau grup yang ingin Anda provisikan ke Oracle Fusion ERP dengan memilih nilai yang diinginkan pada Cakupan di bagian Pengaturan.

Saat Anda siap untuk melakukan provisi, klik Simpan.
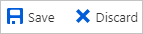
Operasi ini memulai sinkronisasi awal semua pengguna dan/atau grup yang ditentukan dalam Cakupan di bagian Pengaturan. Sinkronisasi awal membutuhkan waktu lebih lama untuk dilakukan daripada sinkronisasi berikutnya, yang terjadi sekitar setiap 40 menit selama layanan provisi Microsoft Entra berjalan. Anda dapat menggunakan bagian Detail Sinkronisasi untuk memantau kemajuan dan mengikuti tautan ke laporan aktivitas provisi, yang menjelaskan semua tindakan yang dilakukan oleh layanan provisi Microsoft Entra di Oracle Fusion ERP.
Untuk informasi selengkapnya tentang cara membaca log provisi Microsoft Entra, lihat Melaporkan provisi akun pengguna otomatis.
Batasan konektor
- Oracle Fusion ERP hanya mendukung Autentikasi Dasar untuk titik akhir SCIM mereka.
- Oracle Fusion ERP tidak mendukung provisi grup.
- Peran dalam Oracle Fusion ERP dipetakan ke grup di ID Microsoft Entra. Untuk menetapkan peran kepada pengguna di Oracle Fusion ERP dari MICROSOFT Entra ID, Anda harus menetapkan pengguna ke grup Microsoft Entra yang diinginkan yang diberi nama sesuai peran di Oracle Fusion ERP.
Sumber Daya Tambahan:
- Mengelola provisi akun pengguna untuk Aplikasi Perusahaan
- Apa itu akses aplikasi dan akses menyeluruh dengan MICROSOFT Entra ID?