Memindahkan akun Azure Automation Anda ke langganan lain
Azure Automation memungkinkan Anda memindahkan beberapa sumber daya ke grup sumber daya atau langganan baru. Anda dapat memindahkan sumber daya melalui portal Microsoft Azure, PowerShell, Azure CLI, atau REST API. Untuk mempelajari selengkapnya, lihat Memindahkan sumber daya ke grup sumber daya atau langganan baru.
Akun Automation adalah salah satu sumber daya yang dapat Anda pindahkan. Dalam artikel ini, Anda akan belajar memindahkan akun Automation ke sumber daya atau langganan lain. Langkah-langkah tingkat tinggi untuk memindahkan akun Automation Anda adalah:
- Nonaktifkan fitur Anda.
- Batalkan tautan ruang kerja Anda.
- Pindahkan akun Automation.
- Aktifkan kembali fitur Anda.
Hapus fitur
Untuk membatalkan tautan ruang kerja dari akun Automation, Anda harus menghapus sumber daya fitur di ruang kerja Anda:
- Ubah Pelacakan dan Inventaris
- Manajemen Pembaruan
- VM mulai-berhenti selama solusi di luar jam kerja
Di portal Microsoft Azure, temukan grup sumber daya Anda.
Temukan setiap fitur, dan pilih Hapus di halaman Hapus Sumber Daya.
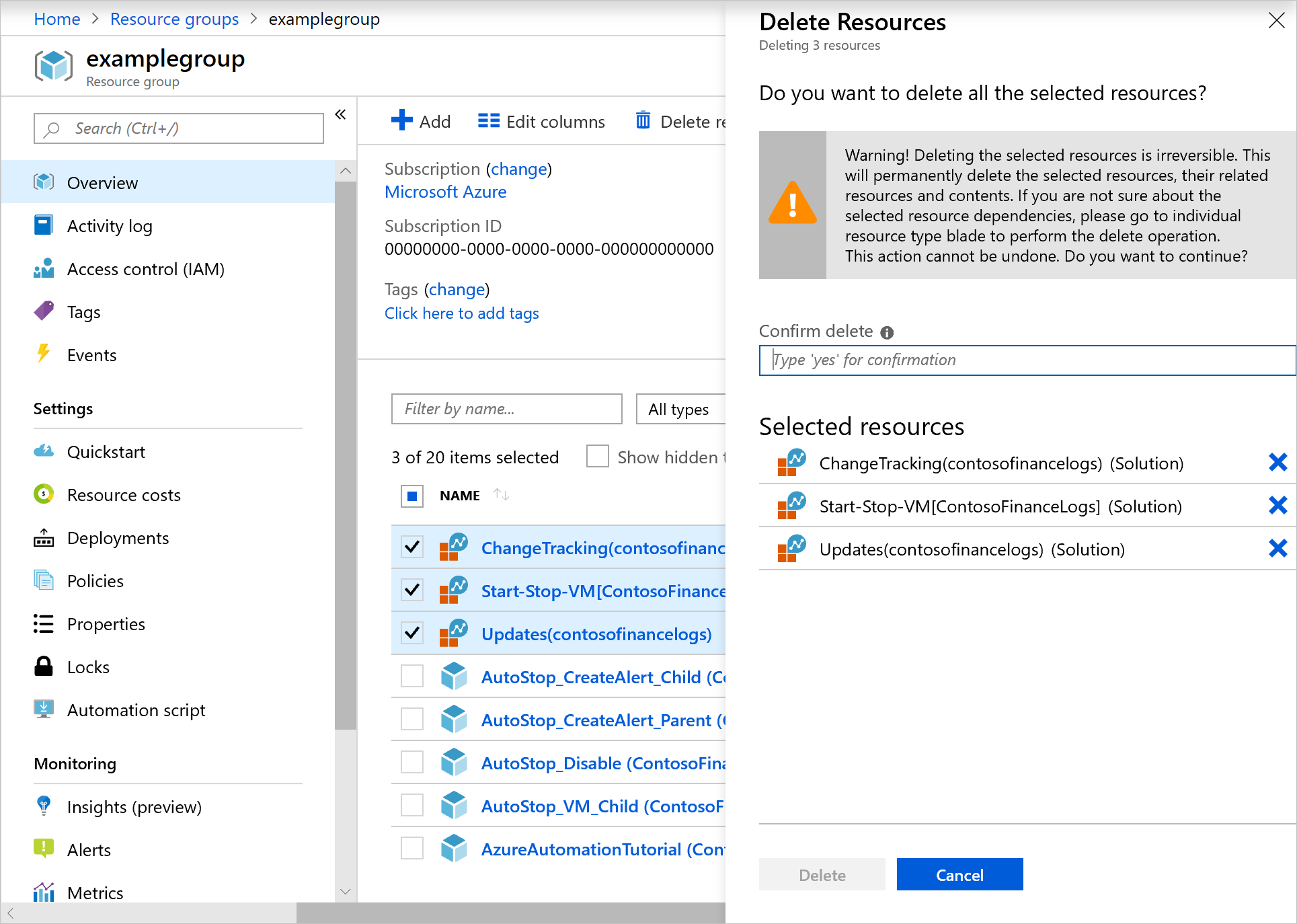
Jika mau, Anda dapat menghapus sumber daya dengan menggunakan cmdlet Remove-AzResource:
$workspaceName = <myWorkspaceName>
$resourceGroupName = <myResourceGroup>
Remove-AzResource -ResourceType 'Microsoft.OperationsManagement/solutions' -ResourceName "ChangeTracking($workspaceName)" -ResourceGroupName $resourceGroupName
Remove-AzResource -ResourceType 'Microsoft.OperationsManagement/solutions' -ResourceName "Updates($workspaceName)" -ResourceGroupName $resourceGroupName
Remove-AzResource -ResourceType 'Microsoft.OperationsManagement/solutions' -ResourceName "Start-Stop-VM($workspaceName)" -ResourceGroupName $resourceGroupName
Menghapus aturan peringatan untuk Start/Stop VM selama di luar jam kerja
Untuk Start/Stop VM selama di luar jam kerja, Anda juga perlu menghapus aturan peringatan yang dibuat oleh fitur tersebut.
Di portal Microsoft Azure, masuk ke grup sumber daya Anda dan pilihPemberitahuan>Pemantauan>Mengelola aturan pemberitahuan.
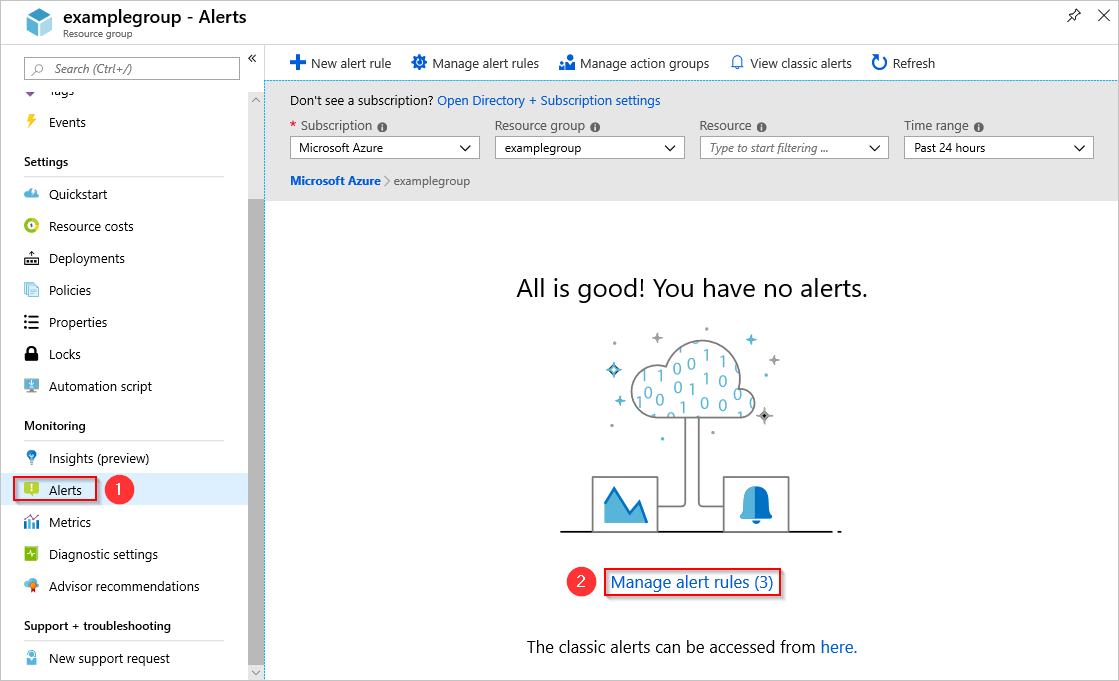
Pada halaman Aturan, Anda akan melihat daftar pemberitahuan yang dikonfigurasi dalam grup sumber daya tersebut. Fitur ini membuat aturan ini:
- AutoStop_VM_Child
- ScheduledStartStop_Parent
- SequencedStartStop_Parent
Pilih aturan satu per satu, dan pilih Hapus untuk menghapusnya.
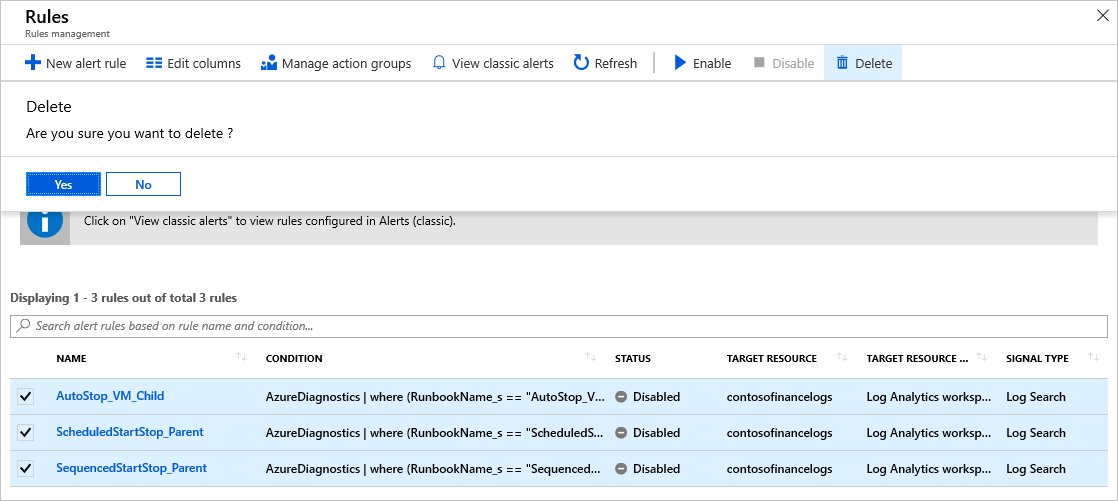
Catatan
Jika Anda tidak melihat aturan pemberitahuan apa pun di halaman Aturan, ubah kolom Status menjadi Dinonaktifkan untuk menunjukkan pemberitahuan yang dinonaktifkan.
Saat menghapus aturan pemberitahuan, Anda harus menghapus grup tindakan yang dibuat untuk Start/Stop VM selama pemberitahuan di luar jam kerja. Di portal Microsoft Azure, pilih Pemantauan>Pemberitahuan>Kelola grup tindakan.
Pilih StartStop_VM_Notification.
Pada halaman grup tindakan, pilih Hapus.
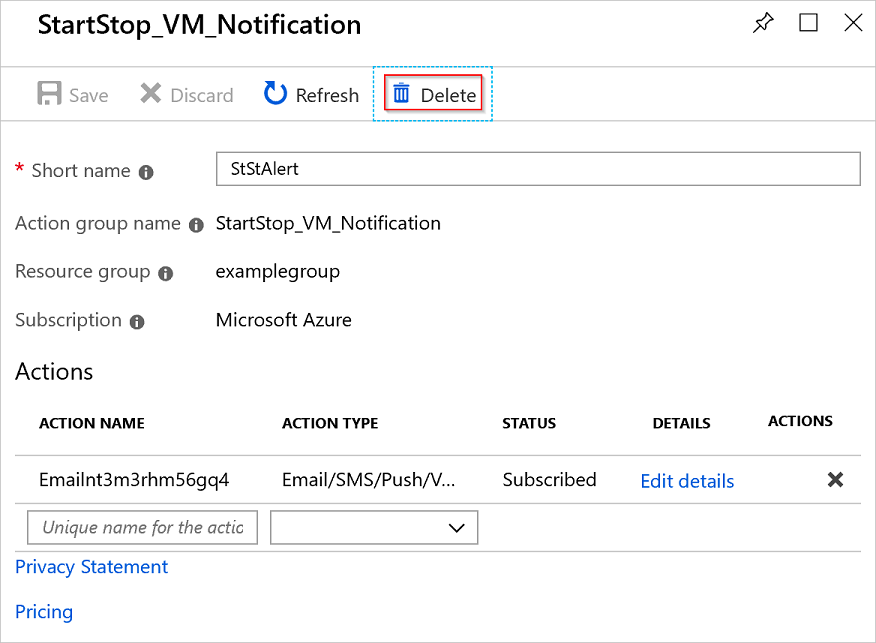
Atau, Anda dapat menghapus grup tindakan dengan menggunakan cmdlet Remove-AzActionGroup:
Remove-AzActionGroup -ResourceGroupName <myResourceGroup> -Name StartStop_VM_Notification
Membatalkan tautan ruang kerja Anda
Sekarang Anda dapat membatalkan tautan ruang kerja Anda:
Di portal Microsoft Azure, pilih Akun Automasi>Sumber Daya Terkait>Ruang kerja terkait.
Pilih Batalkan tautan ruang kerja untuk membatalkan tautan ruang kerja dari akun Automation Anda.
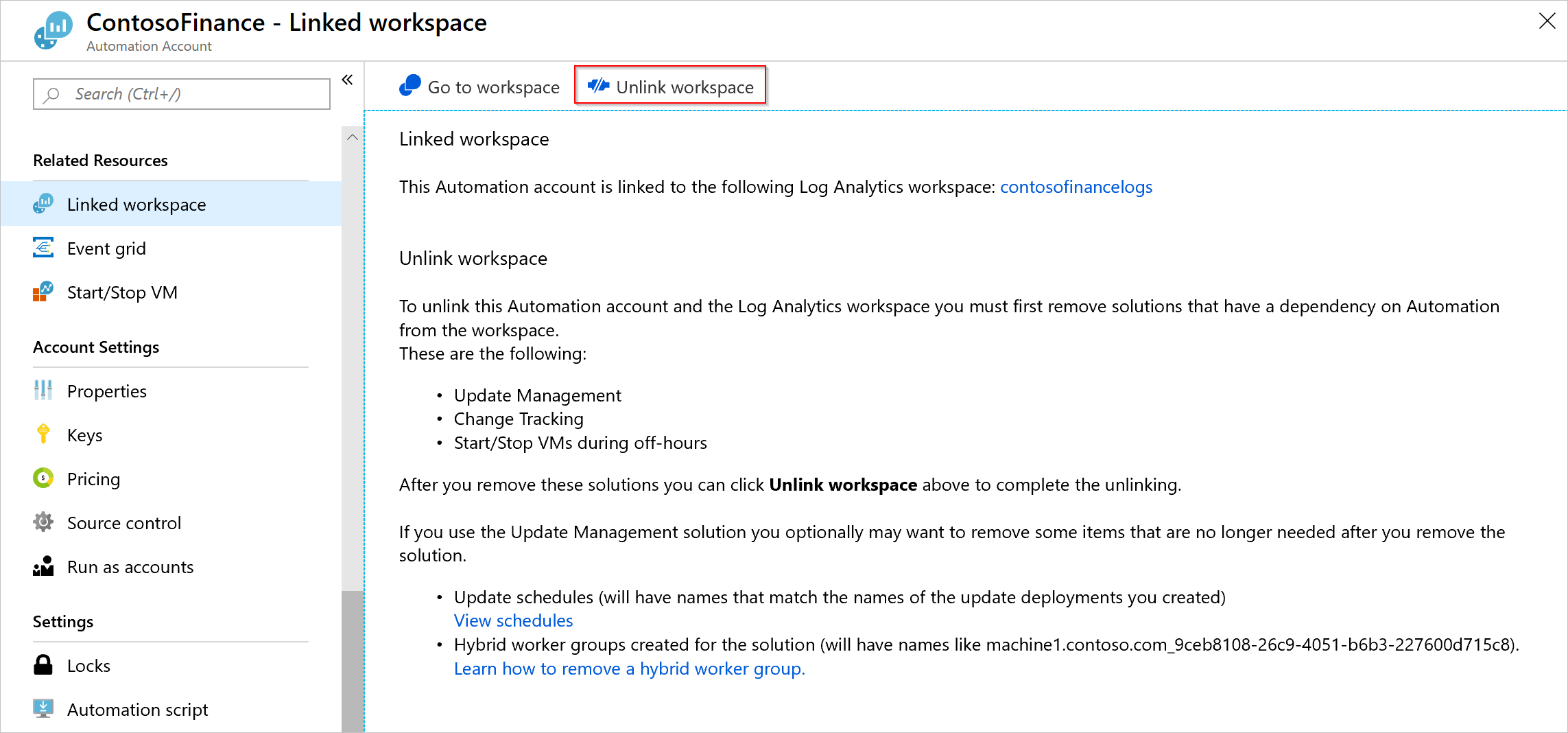
Buka akun Automation Anda
Anda sekarang dapat memindahkan akun Automation dan runbook-nya.
Di portal Microsoft Azure, telusuri ke grup sumber daya akun Automation Anda. Pilih Pindahkan>Pindahkan ke langganan lain.
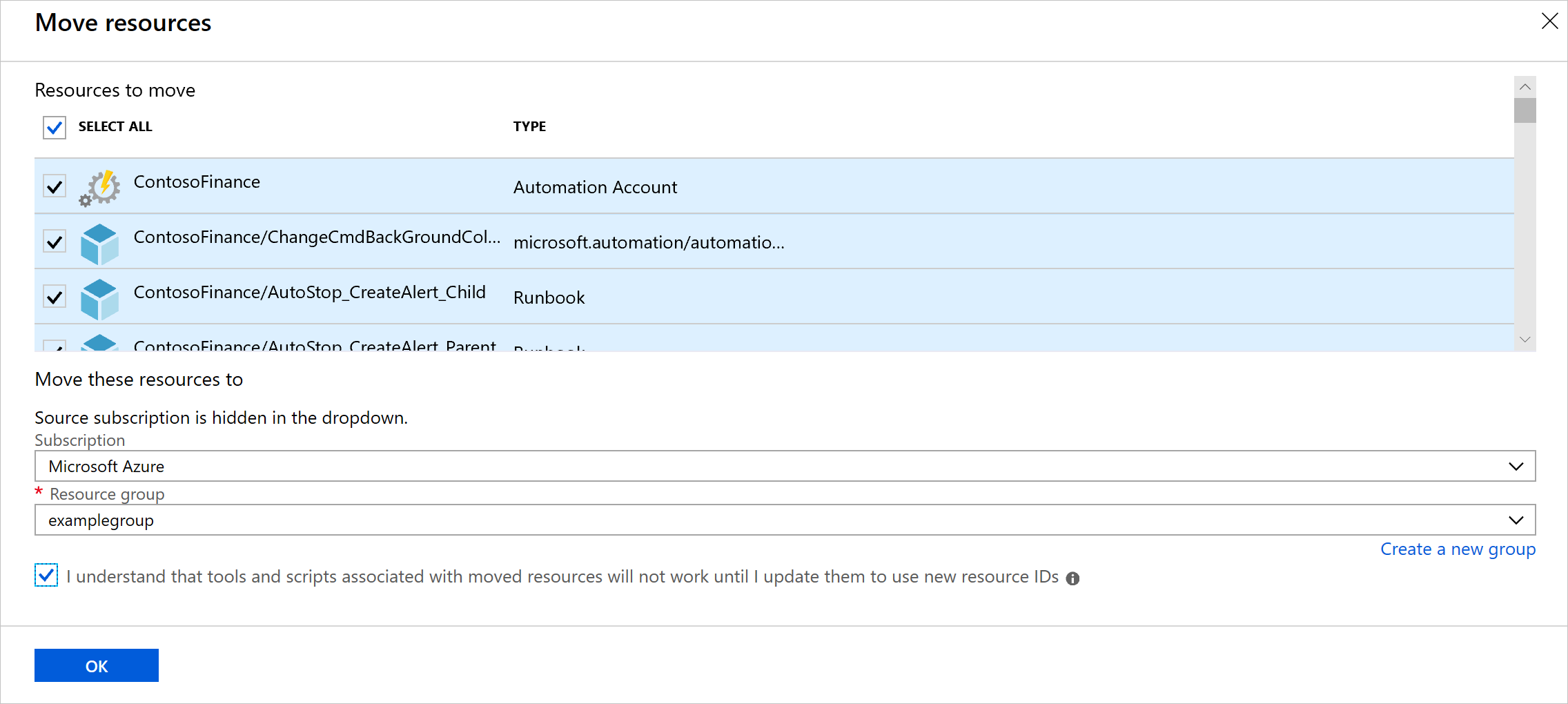
Pilih sumber daya dalam grup sumber daya yang ingin Anda pindahkan. Pastikan Anda menyertakan akun Automation, runbook, dan sumber daya ruang kerja Log Analytics.
Catatan
Pergerakan Identitas terkelola yang ditetapkan Sistem, dan Identitas terkelola yang ditetapkan pengguna berlangsung secara otomatis dengan akun Automation.
Mengaktifkan fitur
Anda harus mengaktifkan kembali fitur yang Anda hapus sebelum pemindahan:
Untuk mengaktifkan Ubah Pelacakan dan Inventaris, pilih Ubah Pelacakan dan Inventaris di akun Automation Anda. Pilih ruang kerja Log Analytics yang Anda pindahkan, dan pilih Aktifkan.
Ulangi langkah 1 untuk Perbarui Manajemen.
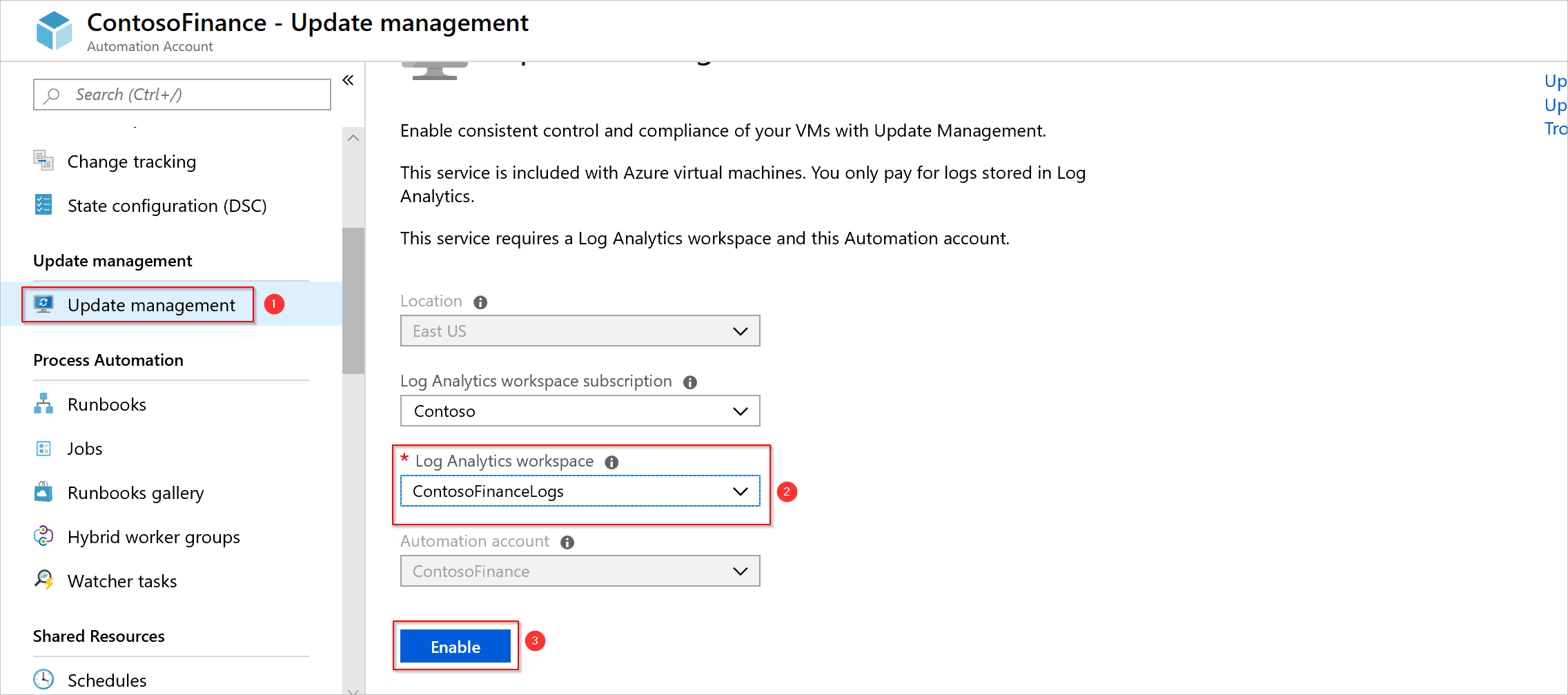
Komputer yang diaktifkan dengan fitur Anda ditampilkan saat Anda telah menghubungkan ruang kerja Log Analytics yang ada.
Pada halaman Tambahkan Solusi, pilih ruang kerja Log Analytics dan akun Automation Anda.
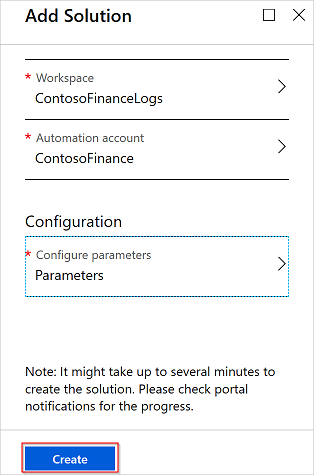
Memverifikasi pemindahan
Ketika pemindahan selesai, verifikasi bahwa kapabilitas yang tercantum di bawah ini diaktifkan.
| Kemampuan | Pengujian | Pemecahan Masalah |
|---|---|---|
| Runbook | Runbook berhasil dijalankan dan disambungkan ke sumber daya Azure. | Memecahkan masalah runbook |
| Kontrol sumber | Anda dapat menjalankan sinkronisasi manual pada repositori kontrol sumber Anda. | Integrasi kontrol sumber |
| Ubah Pelacakan dan inventaris | Verifikasi bahwa Anda melihat data inventaris saat ini dari komputer Anda. | Memecahkan masalah ubah pelacakan |
| Manajemen pembaruan | Verifikasi bahwa Anda melihat komputer Anda dan bahwa mesin tersebut sehat.Jalankan penyebaran pembaruan perangkat lunak pengujian. | Memecahkan masalah manajemen pembaruan |
| Sumber Daya Bersama | Verifikasi bahwa Anda mendeteksi semua sumber daya bersama Anda, misalnya kredensial dan variabel. |
Langkah berikutnya
Untuk mempelajari cara memindahkan Automation ke wilayah baru, lihat Memindahkan akun Automation ke wilayah lain.
Untuk mempelajari tentang memindahkan sumber daya di Azure, lihat Memindahkan sumber daya di Azure.