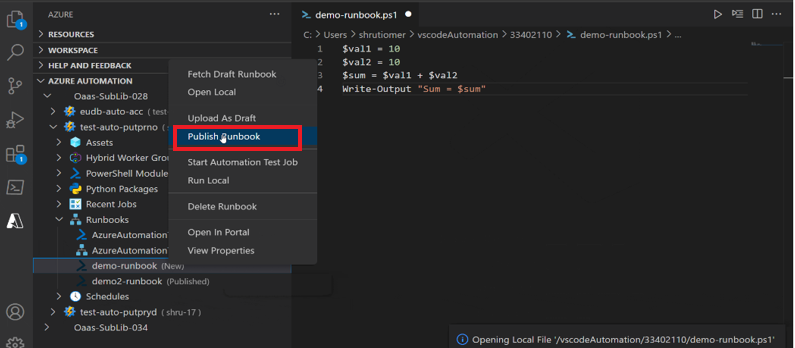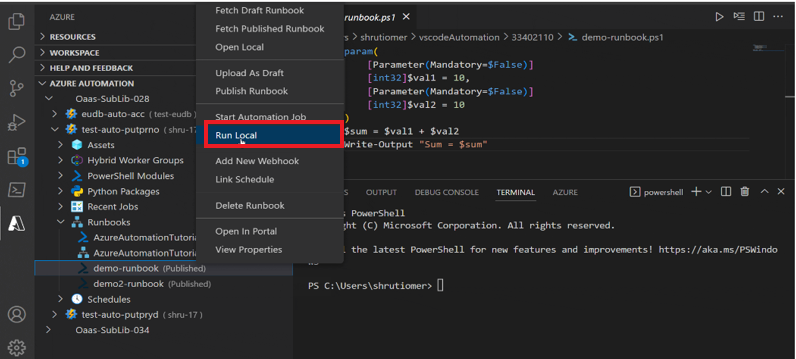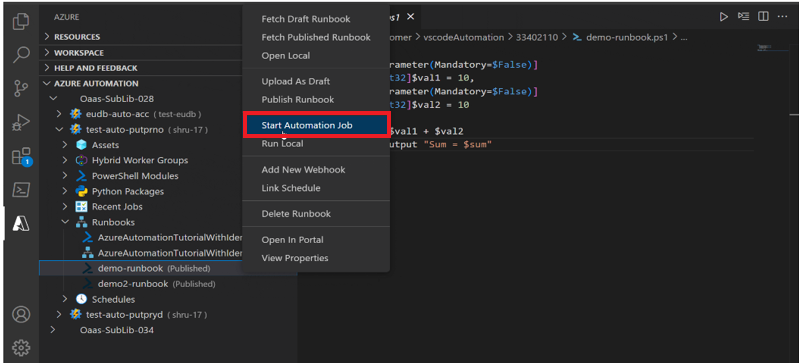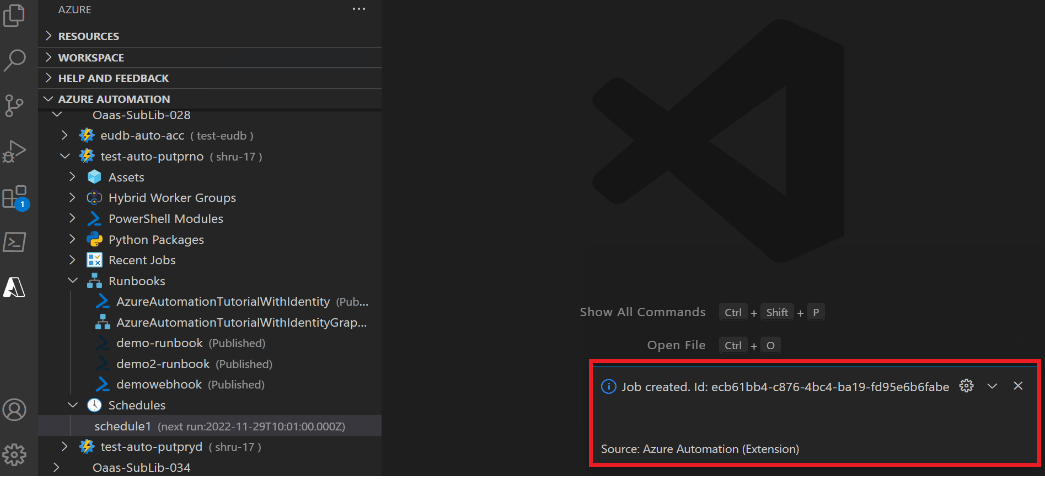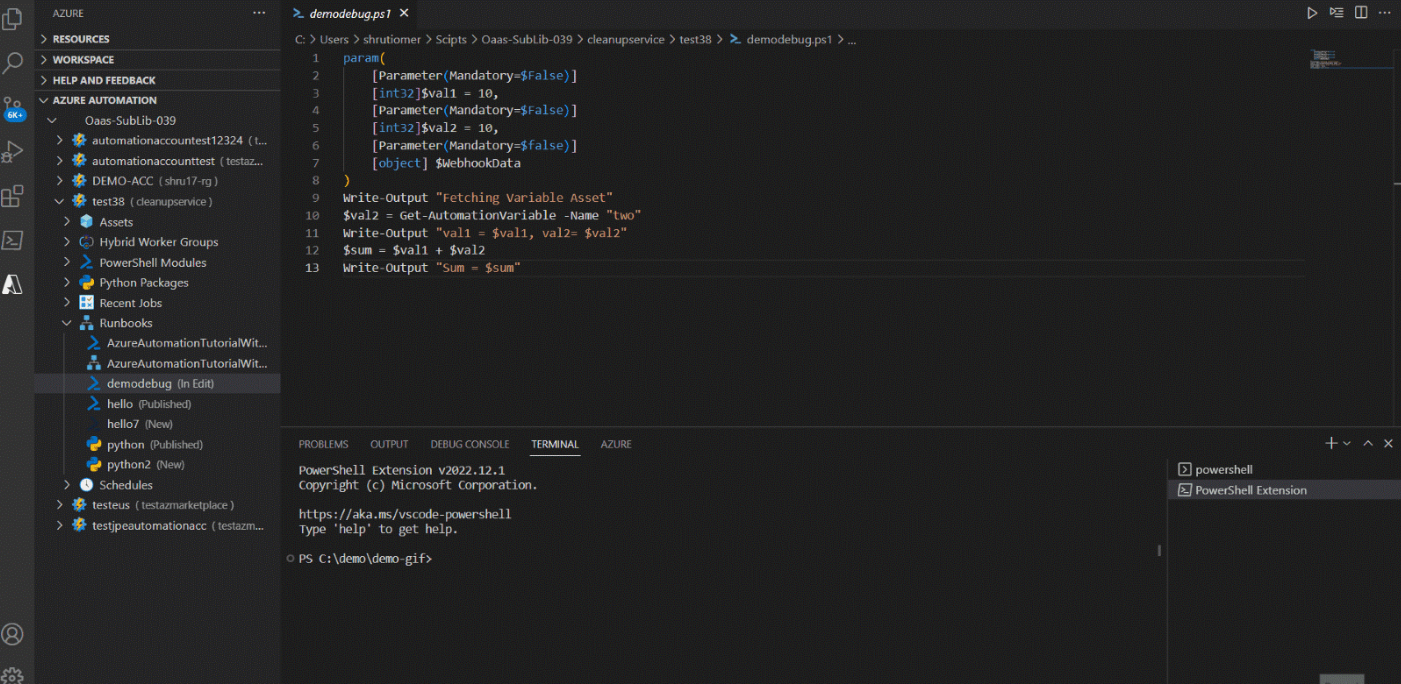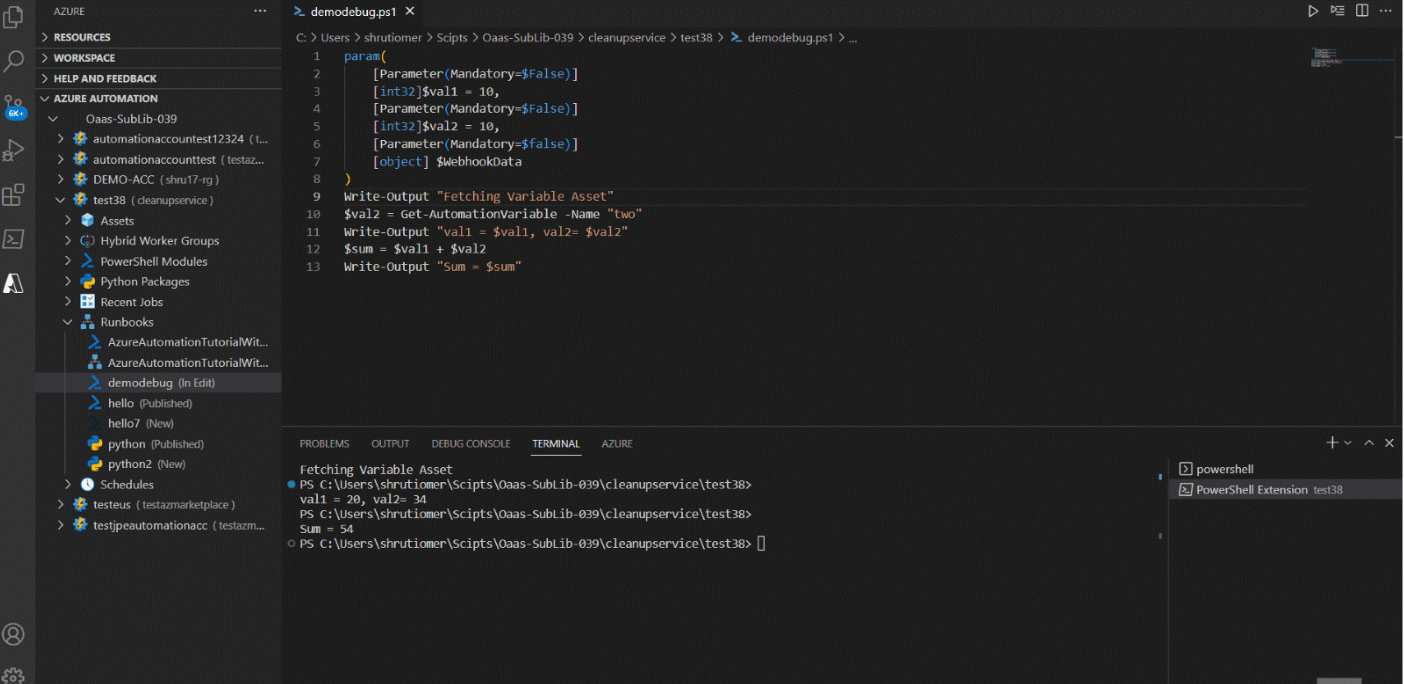Menggunakan ekstensi Azure Automation untuk Visual Studio Code
Artikel ini menjelaskan tentang Visual Studio yang dapat Anda gunakan untuk membuat dan mengelola runbook. Anda dapat melakukan semua operasi manajemen runbook seperti membuat runbook, mengedit runbook, memicu pekerjaan, melacak output pekerjaan terbaru, menautkan jadwal, manajemen aset, dan penelusuran kesalahan lokal.
Prasyarat
Item berikut diperlukan untuk menyelesaikan langkah-langkah dalam artikel ini:
- Langganan Azure. Jika Anda tidak memiliki langganan Azure, buatlah akun gratis
- Visual Studio Code.
- Modul PowerShell dan paket Python yang digunakan oleh runbook harus diinstal secara lokal pada komputer untuk menjalankan runbook secara lokal.
Menginstal dan mengonfigurasi ekstensi Azure Automation
Setelah memenuhi prasyarat, Anda dapat menginstal ekstensi Azure Automation untuk Visual Studio Code dengan mengikuti langkah-langkah berikut:
- Buka Visual Studio Code.
- Dari bilah menu, buka Lihat>Ekstensi.
- Dalam kotak pencarian, masukkan Azure Automation.
- Pilih Azure Automation dari hasil pencarian, lalu pilih Instal.
- Pilih Muat ulang bila perlu.
Koneksi ke Akun Azure
Untuk melihat semua sumber daya dalam akun Automation, Anda harus tersambung ke akun Azure Anda. Ikuti langkah-langkah untuk menyambungkan ke Azure dari Visual Studio Code:
Anda dapat masuk ke Azure dari ekstensi Azure Automation atau Palet Perintah.
Untuk masuk dari ekstensi Azure Automation: pilih Masuk ke Azure.
Atau
Untuk masuk dari Palet Perintah: dari bilah menu, buka Lihat Palet Perintah dan masukkan Azure:Sign-in>.
Ikuti petunjuk masuk untuk masuk ke Azure. Setelah tersambung, Anda akan menemukan nama akun Azure di bilah status Visual Studio Code.
Memilih langganan
Saat Anda masuk untuk pertama kalinya, ekstensi hanya memuat sumber daya langganan default dan akun Automation. Untuk menambahkan atau menghapus langganan, ikuti langkah-langkah berikut:
Anda dapat menggunakan Palet Perintah atau footer jendela untuk memulai perintah langganan.
Untuk masuk dari Palet Perintah - dari bilah menu, buka Tampilkan Palet Perintah dan masukkan Azure: Pilih Langganan>.
Atau
Untuk masuk dari footer jendela - Di footer jendela, pilih segmen yang cocok dengan Azure: akun Anda.
Gunakan filter untuk menemukan langganan berdasarkan nama.
Centang atau hapus centang setiap langganan untuk menambahkan atau menghapusnya dari daftar langganan yang diperlihatkan oleh ekstensi Azure Automation.
Pilih OK setelah Anda selesai menambahkan atau menghapus langganan.
Menggunakan ekstensi Azure Automation
Ekstensi ini menyederhanakan proses pembuatan dan pengeditan runbook. Anda sekarang dapat mengujinya secara lokal tanpa masuk ke portal Azure. Berbagai tindakan yang dapat Anda lakukan tercantum di bawah ini:
Membuat runbook
Untuk membuat runbook di akun Automation. Ikuti langkah-langkah ini:
Masuk ke Azure dari ekstensi Azure Automation.
Pilih Runbook
Klik kanan dan pilih Buat Runbook untuk membuat Runbook baru di akun Automation.
Menerbitkan runbook
Untuk menerbitkan runbook di akun Automation. Ikuti langkah-langkah ini:
Di akun Automation, pilih runbook.
Klik kanan dan pilih Terbitkan runbook untuk menerbitkan runbook.
Muncul pemberitahuan bahwa runbook berhasil diterbitkan.
Menjalankan versi lokal pekerjaan Automation
Untuk menjalankan versi lokal pekerjaan Automation, ikuti langkah-langkah berikut:
Di akun Automation, pilih runbook.
Klik kanan dan pilih Jalankan Lokal untuk menjalankan versi lokal pekerjaan Automation.
Menjalankan pekerjaan Automation
Untuk menjalankan pekerjaan Automation, ikuti langkah-langkah berikut:
Di akun Automation, pilih runbook.
Klik kanan dan pilih Mulai pekerjaan Automation untuk menjalankan pekerjaan Automation.
Menambahkan webhook baru
Untuk menambahkan webhook ke runbook, ikuti langkah-langkah berikut:
Di akun Automation, pilih runbook.
Klik kanan dan pilih Tambahkan Webhook Baru.
Pilih dan salin URI Webhook.
Gunakan palet perintah dan pilih Webhook Pemicu Azure Automation
Tempelkan URI Webhook.
Muncul pemberitahuan bahwa JobId berhasil dibuat.
Menautkan jadwal
Di akun Automation, buka Jadwal dan pilih jadwal Anda.
Buka Runbook, pilih runbook Anda.
Klik kanan dan pilih Tautkan Jadwal dan konfirmasi jadwal.
Di menu drop-down pilih Azure
Muncul pemberitahuan bahwa jadwal ditautkan.
Mengelola Aset
Di akun Automation, buka Variabel aset>fx.
Klik kanan dan pilih Buat atau Perbarui.
Berikan nama dalam kotak teks.
Muncul pemberitahuan bahwa variabel dibuat, Anda dapat melihat variabel baru dalam opsi Variabel fx.
Jalankan lokal dalam mode debug
- Di akun Automation, buka Runbook dan pilih runbook.
- Di panel edit, tambahkan titik henti.
- Klik kanan pada runbook dan pilih Jalankan lokal dalam Mode Debug.
Membandingkan runbook lokal
- Di akun Automation, buka Runbook dan pilih runbook
- Klik kanan pada runbook dan pilih Bandingkan runbook lokal.
- Di panel edit, Anda akan melihat informasi dalam dua tata letak - salinan runbook dan salinan yang diterbitkan/draf.
Catatan
Jika runbook adalah mode InEdit , Anda harus memilih membandingkan konten yang Diterbitkan atau Membandingkan konten Draf untuk dibandingkan.
Langkah berikutnya
- Untuk informasi tentang fitur utama dan batasan ekstensi Azure Automation lihat, Penulisan runbook melalui VISUAL Code di Azure Automation