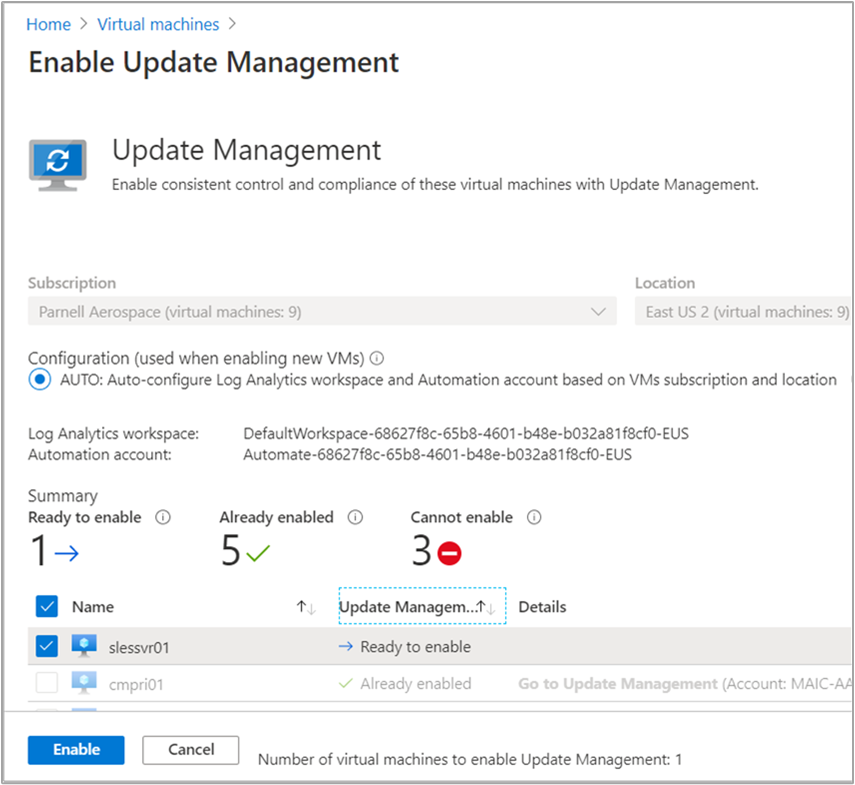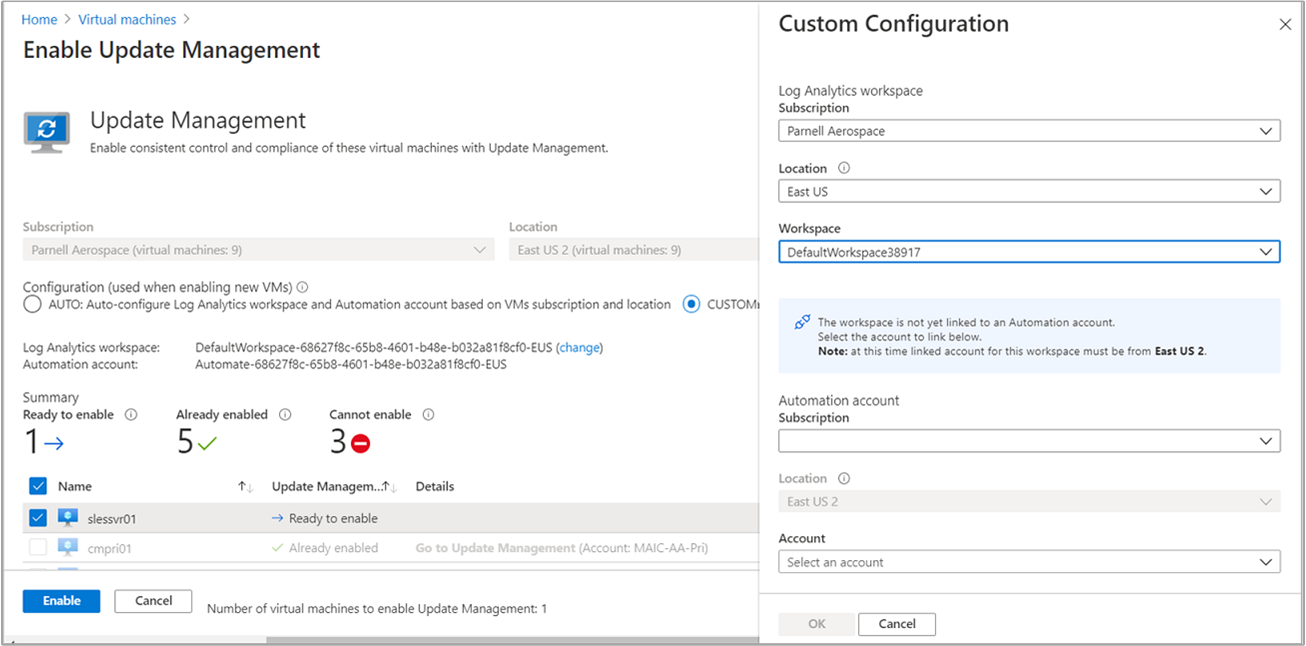Mengaktifkan Manajemen Pembaruan dari portal Microsoft Azure
Artikel ini menjelaskan cara Anda dapat mengaktifkan fitur Manajemen Pembaruan untuk VM dengan menelusuri portal Microsoft Azure. Untuk mengaktifkan komputer virtual Azure dalam skala besar, Anda harus mengaktifkan komputer virtual Azure yang sudah ada menggunakan Manajemen Pembaruan.
Jumlah grup sumber daya yang dapat Anda gunakan untuk mengelola VM Anda dibatasi oleh Batasan penyebaran Resource Manager. Penyebaran Resource Manager, tidak dikacaukan dengan penyebaran Pembaruan, dibatasi hingga lima grup sumber daya per penyebaran. Dua grup sumber daya ini dicadangkan untuk mengonfigurasi ruang kerja Analitik Log, akun Automation, dan sumber daya terkait. Ini memberi Anda tiga grup sumber daya yang dipilih untuk manajemen dengan Manajemen Pembaruan. Batasan ini hanya berlaku untuk pengaturan serentak, bukan jumlah grup sumber daya yang dapat dikelola oleh fitur Automation.
Catatan
Ketika mengaktifkan Manajemen Pembaruan, hanya wilayah tertentu yang didukung untuk menautkan ruang kerja Analitik Log dan akun Automation. Untuk daftar pasangan pemetaan yang didukung, lihat Pemetaan wilayah untuk akun Automation dan ruang kerja Analitik Log.
Prasyarat
- Langganan Azure. Jika Anda belum memiliki akun, Anda dapat mengaktifkan keuntungan pelanggan MSDN Anda atau mendaftar akun gratis.
- Akun Automation untuk mengelola komputer.
- Komputer virtual.
Masuk ke Azure
Masuk ke portal Azure.
Aktifkan Manajemen Pembaruan
Di portal Microsoft Azure, buka Komputer virtual.
Pada halaman Komputer virtual, gunakan kotak centang untuk memilih VM agar ditambahkan ke Manajemen Pembaruan. Anda dapat menambahkan mesin hingga tiga grup sumber daya berbeda sekaligus. VM Microsoft Azure dapat ada di wilayah mana pun, tidak peduli lokasi akun Automation Anda.
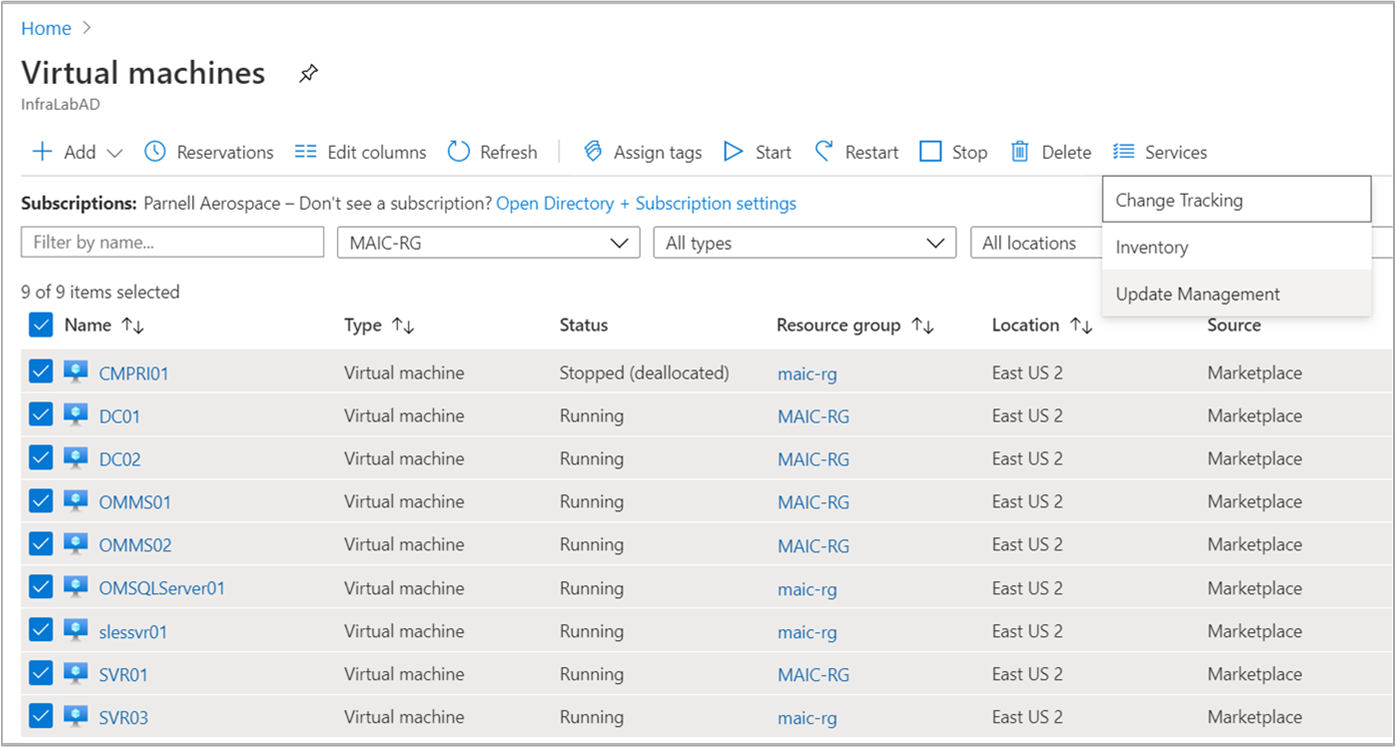
Tip
Gunakan kontrol filter untuk memilih VM dari berbagai langganan, lokasi, dan grup sumber daya. Anda dapat mengklik kotak centang atas untuk memilih semua mesin virtual dalam daftar.
Pilih Layanan dan pilih Manajemen Pembaruan untuk fitur Manajemen Pembaruan.
Daftar mesin virtual difilter untuk hanya menampilkan mesin virtual yang berada dalam langganan dan lokasi yang sama. Jika komputer virtual Anda berada di lebih dari tiga grup sumber daya, tiga grup sumber daya pertama dipilih.
Ruang kerja Analitik Log dan akun Automation yang ada dipilih secara default. Jika Anda ingin menggunakan ruang kerja Analitik Log dan akun Automation yang berbeda, pilih KUSTOM untuk memilihnya dari halaman Konfigurasi Kustom. Saat Anda memilih ruang kerja Analitik Log, pemeriksaan dilakukan untuk menentukan apakah ruang kerja tersebut ditautkan dengan akun Automation. Jika akun Automation tertaut ditemukan, Anda akan melihat layar berikut. Setelah selesai, pilih OK.
Jika ruang kerja yang dipilih tidak ditautkan ke akun Automation, Anda melihat layar berikut. Pilih akun Automation dan pilih OK setelah selesai.
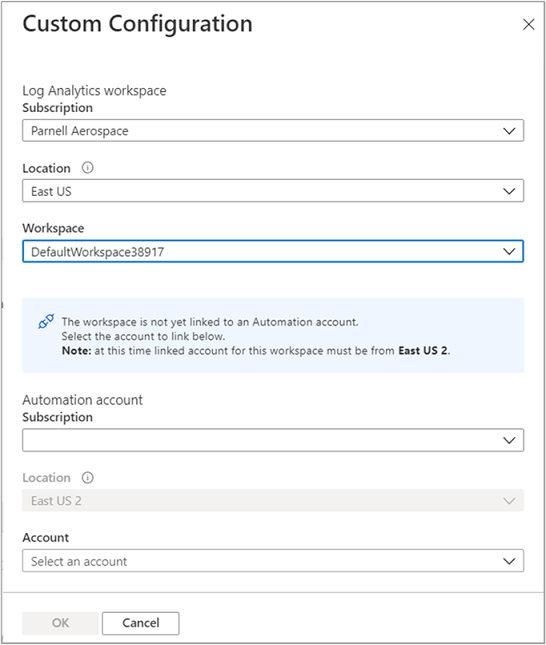
Batal pilih komputer virtual yang tidak ingin Anda aktifkan. VM yang tidak dapat diaktifkan sudah tidak dipilih.
Pilih Aktifkan untuk mengaktifkan fitur. Setelah mengaktifkan Manajemen Pembaruan, mungkin diperlukan waktu sekitar 15 menit sebelum Anda dapat melihat penilaian pembaruan dari komputer virtual.
Langkah berikutnya
- Untuk menggunakan Manajemen Pembaruan untuk komputer virtual, lihat Mengelola pembaruan dan patch untuk komputer virtual Anda.
- Untuk memecahkan masalah umum kesalahan Update Management, lihat Pecahkan masalah Update Management.
- Untuk memecahkan masalah dengan agen pembaruan Windows, lihat Memecahkan masalah agen pembaruan Windows.
- Untuk memecahkan masalah dengan agen pembaruan Linux, lihat Memecahkan masalah agen pembaruan Linux.