Hubungkan mesin hybrid ke Azure menggunakan skrip penyebaran
Anda dapat mengaktifkan server dengan dukungan Azure Arc untuk satu atau sejumlah kecil komputer Windows atau Linux di lingkungan Anda dengan melakukan serangkaian langkah secara manual. Atau Anda dapat menggunakan metode otomatis dengan menjalankan skrip templat yang kami sediakan. Skrip ini mengotomatiskan pengunduhan dan pemasangan kedua agen.
Metode ini mengharuskan Anda memiliki izin administrator pada komputer agar dapat menginstal dan mengonfigurasi agen. Di Linux, dengan menggunakan akun root, dan di Windows, Anda adalah anggota grup Administrator Lokal.
Sebelum mulai, tinjau prasyaratnya dan pastikan langganan serta sumber daya Anda memenuhi persyaratan. Untuk mendapatkan informasi tentang wilayah yang didukung dan pertimbangan terkait lainnya, lihat wilayah Azure yang didukung.
Jika Anda tidak memiliki langganan Azure, buat akun gratis sebelum Anda memulai.
Catatan
Ikuti praktik keamanan terbaik dan hindari menggunakan akun Azure dengan akses Pemilik ke server onboard. Sebagai gantinya, gunakan akun yang hanya memiliki onboarding Azure Koneksi ed Machine atau penetapan peran administrator sumber daya Azure Koneksi ed Machine. Lihat Azure Identity Management dan praktik terbaik keamanan kontrol akses untuk informasi selengkapnya.
Koneksi otomatis untuk SQL Server
Saat Anda menyambungkan server Windows atau Linux ke Azure Arc yang juga menginstal Microsoft SQL Server, instans SQL Server juga akan secara otomatis terhubung ke Azure Arc. SQL Server yang diaktifkan oleh Azure Arc menyediakan inventarit terperinci dan kemampuan manajemen tambahan untuk instans dan database SQL Server Anda. Sebagai bagian dari proses koneksi, ekstensi disebarkan ke server berkemampuan Azure Arc Anda dan peran baru akan diterapkan ke SQL Server dan database Anda. Jika Anda tidak ingin menyambungkan SQL Server Anda secara otomatis ke Azure Arc, Anda dapat memilih keluar dengan menambahkan tag ke server Windows atau Linux dengan nama ArcSQLServerExtensionDeployment dan nilai Disabled saat tersambung ke Azure Arc.
Untuk informasi selengkapnya, lihat Mengelola koneksi otomatis untuk SQL Server yang diaktifkan oleh Azure Arc.
Hasilkan skrip instalasi dari portal Microsoft Azure
Skrip untuk mengotomatiskan pengunduhan, instalasi, dan membangun koneksi dengan Azure Arc, tersedia dari portal Microsoft Azure. Untuk menyelesaikan proses, lakukan langkah-langkah berikut:
Dari browser Anda, masuk ke portal Azure.
Pada halaman Azure Arc - Machines , pilih Tambahkan/Buat di kiri atas, lalu pilih Tambahkan komputer dari menu drop-down.
Pada halaman Tambahkan server dengan Azure Arc , di bawah petak Tambahkan satu server , pilih Hasilkan skrip.
Di halaman Dasar, sediakan hal-hal berikut:
- Di bagian Detail Proyek, pilih grup Langganan dan Sumber Daya tempat komputer akan dikelola.
- Di daftar menurun Wilayah, pilih wilayah Azure untuk menyimpan metadata server.
- Di daftar drop down Sistem Operasi, pilih sistem operasi yang dikonfigurasi skrip untuk dijalankan.
- Di bagian metode Koneksi ivity, Jika komputer berkomunikasi melalui server proksi untuk terhubung ke internet, pilih opsi Server proksi dan tentukan alamat IP server proksi atau nama dan nomor port yang akan digunakan komputer untuk berkomunikasi dengan server proksi. Masukkan nilai dalam format
http://<proxyURL>:<proxyport>. Jika tidak, jika komputer berkomunikasi melalui titik akhir privat, pilih Opsi titik akhir privat dan cakupan tautan privat yang sesuai di daftar drop-down. Jika tidak, jika komputer berkomunikasi melalui titik akhir publik, pilih Opsi titik akhir publik. - Di bagian Praktik terbaik mesin Automanage, Anda dapat mengaktifkan automanage jika Anda ingin onboarding dan mengonfigurasi layanan praktik terbaik seperti konfigurasi Mesin dan Wawasan, berdasarkan kebutuhan server Anda.
- Pilih Berikutnya untuk masuk ke halaman Tag.
Pada halaman Tag, tinjau Tag lokasi fisik default yang disarankan dan masukkan nilai, atau tentukan satu atau beberapa Tag kustom untuk mendukung standar Anda.
Pilih Berikutnya untuk Mengunduh dan menjalankan halaman skrip.
Pada halaman Unduh dan jalankan skrip, tinjau informasi ringkasan lalu pilih Unduh. Jika Anda masih perlu membuat perubahan, pilih Sebelumnya.
Menginstal dan memvalidasi agen pada Windows
Memasang secara manual
Anda dapat menginstal agen Connected Machine secara manual dengan menjalankan paket Pemasang Windows AzureConnectedMachineAgent.msi. Anda dapat mengunduh versi terbaru paket Pemasang Windows agen Windows dari Pusat Unduhan Microsoft.
Catatan
- Untuk menginstal atau menghapus agen, Anda harus memiliki izin Administrator.
- Anda terlebih dahulu harus mengunduh dan menyalin paket Pemasang ke folder pada server target, atau dari folder jaringan bersama. Jika Anda menjalankan paket Penginstal tanpa opsi apa pun, paket tersebut memulai wizard penyetelan yang dapat Anda ikuti untuk menginstal agen secara interaktif.
Jika mesin perlu berkomunikasi melalui server proksi ke layanan, setelah Anda menginstal agen, Anda perlu menjalankan perintah yang dijelaskan dalam langkah-langkah di bawah ini. Perintah ini mengatur variabel lingkungan sistem server proksi https_proxy. Dengan menggunakan konfigurasi ini, agen berkomunikasi melalui server proxy menggunakan protokol HTTP.
Jika Anda tidak terbiasa dengan opsi baris perintah untuk paket Pemasang Windows, tinjau opsi baris perintah standar Msiexec dan opsi baris perintah Msiexec.
Misalnya, jalankan program instalasi dengan /? parameter untuk meninjau opsi bantuan dan referensi cepat.
msiexec.exe /i AzureConnectedMachineAgent.msi /?
Untuk menginstal agen secara diam-diam dan membuat file log penyetelan
C:\Support\Logsdi folder yang ada, jalankan perintah berikut.msiexec.exe /i AzureConnectedMachineAgent.msi /qn /l*v "C:\Support\Logs\Azcmagentsetup.log"Jika agen gagal memulai setelah penyiapan selesai, periksa log untuk mendapatkan informasi kesalahan yang mendetail. Direktori log adalah %ProgramData%\AzureConnectedMachineAgent\log.
Jika mesin perlu berkomunikasi melalui server proksi, untuk mengatur variabel lingkungan server proksi, jalankan perintah berikut:
[Environment]::SetEnvironmentVariable("https_proxy", "http://{proxy-url}:{proxy-port}", "Machine") $env:https_proxy = [System.Environment]::GetEnvironmentVariable("https_proxy","Machine") # For the changes to take effect, the agent service needs to be restarted after the proxy environment variable is set. Restart-Service -Name himdsCatatan
Agen tidak mendukung pengaturan autentikasi proksi dalam pratinjau ini.
Setelah menginstal agen, Anda perlu mengonfigurasinya untuk berkomunikasi dengan layanan Azure Arc dengan menjalankan perintah berikut:
"%ProgramFiles%\AzureConnectedMachineAgent\azcmagent.exe" connect --resource-group "resourceGroupName" --tenant-id "tenantID" --location "regionName" --subscription-id "subscriptionID"
Instal dengan metode skrip
Masuk ke server.
Membuka prompt perintah PowerShell yang ditinggikan.
Catatan
Skrip hanya mendukung operasi berjalan dari Windows PowerShell versi 64-bit.
Ubah ke folder atau bagikan tempat Anda menyalin skrip, dan jalankan di server dengan menjalankan skrip
./OnboardingScript.ps1.
Jika agen gagal memulai setelah penyiapan selesai, periksa log untuk mendapatkan informasi kesalahan yang mendetail. Direktori log adalah %ProgramData%\AzureConnectedMachineAgent\log.
Menginstal dan memvalidasi agen pada Linux
Agen Connected Machine untuk Linux disediakan dalam format paket pilihan untuk distribusi (.RPM atau .DEB) yang dihosting di repositori paket Microsoft. Bundel skrip shell Install_linux_azcmagent.sh melakukan tindakan berikut:
Mengonfigurasi mesin host untuk mengunduh paket agen dari packages.microsoft.com.
Menginstal paket Penyedia Sumber Daya Hibrid.
Secara opsional, Anda dapat mengonfigurasi agen dengan informasi proksi Anda dengan menyertakan --proxy "{proxy-url}:{proxy-port}"parameter. Dengan menggunakan konfigurasi ini, agen berkomunikasi melalui server proxy menggunakan protokol HTTP.
Skrip ini juga berisi logika untuk mengidentifikasi distribusi yang didukung dan tidak didukung, dan memverifikasi izin yang diperlukan untuk melakukan instalasi.
Contoh berikut mengunduh agen dan menginstalnya:
# Download the installation package.
wget https://aka.ms/azcmagent -O ~/Install_linux_azcmagent.sh
# Install the Azure Connected Machine agent.
bash ~/Install_linux_azcmagent.sh
Untuk mengunduh dan memasang agen, jalankan perintah berikut. Jika komputer Anda perlu berkomunikasi melalui server proxy untuk tersambung ke internet, sertakan parameter
--proxy.# Download the installation package. wget https://aka.ms/azcmagent -O ~/Install_linux_azcmagent.sh # Install the AZure Connected Machine agent. bash ~/Install_linux_azcmagent.sh --proxy "{proxy-url}:{proxy-port}"Setelah menginstal agen, Anda perlu mengonfigurasinya untuk berkomunikasi dengan layanan Azure Arc dengan menjalankan perintah berikut:
azcmagent connect --resource-group "resourceGroupName" --tenant-id "tenantID" --location "regionName" --subscription-id "subscriptionID" --cloud "cloudName" if [ $? = 0 ]; then echo "\033[33mTo view your onboarded server(s), navigate to https://portal.azure.com/#blade/HubsExtension/BrowseResource/resourceType/Microsoft.HybridCompute%2Fmachines\033[m"; fi
Instal dengan metode skrip
Masuk ke server dengan akun yang memiliki akses root.
Ubah ke folder atau bagikan tempat Anda menyalin skrip, dan jalankan di server dengan menjalankan skrip
./OnboardingScript.sh.
Jika agen gagal memulai setelah penyiapan selesai, periksa log untuk mendapatkan informasi kesalahan yang mendetail. Direktori log adalah var/opt/azcmagent/log.
Memverifikasi koneksi dengan Azure Arc
Setelah Anda menginstal agen dan mengonfigurasinya untuk menyambungkan ke server yang diaktifkan Azure Arc, buka portal Azure untuk memverifikasi bahwa server telah berhasil tersambung. Lihat mesin Anda di portal Microsoft Azure.
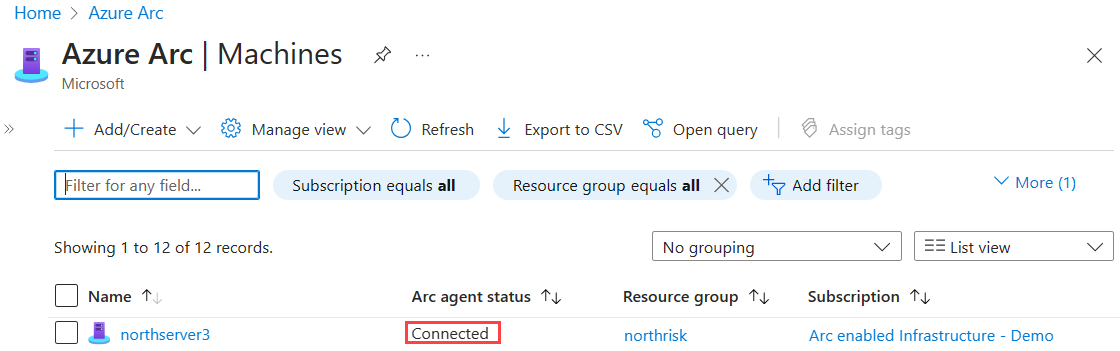
Langkah berikutnya
Informasi pemecahan masalah dapat ditemukan di Panduan Pemecahan masalah agen Mesin Tersambung.
Tinjau Panduan Perencanaan dan penyebaran untuk merencanakan penerapan server yang diaktifkan Azure Arc dalam skala apa pun dan terapkan manajemen dan pemantauan terpusat.
Pelajari cara mengelola komputer Anda menggunakan Azure Policy, untuk hal-hal seperti konfigurasi tamu VM, pastikan bahwa komputer melapor ke ruang kerja Analitik Log yang diharapkan, aktifkan pemantauan dengan wawasan VM, dan banyak lagi.