Panduan paket gambar konversi
Panduan ini menunjukkan kepada Anda cara menyiapkan Paket Gambar untuk layanan Konversi Azure Maps menggunakan perintah CAD tertentu untuk menyiapkan file DWG dan file manifes Anda dengan benar untuk layanan Konversi.
Untuk memulai, pastikan Paket Gambar Anda dalam format .zip, dan berisi file berikut:
- Satu atau beberapa file gambar dalam format DWG.
- File Manifes yang menjelaskan file DWG dan metadata fasilitas.
Jika Anda tidak memiliki paket Anda sendiri untuk dirujuk bersama dengan panduan ini, Anda dapat mengunduh paket gambar sampel.
Anda dapat memilih perangkat lunak CAD apa pun untuk membuka dan menyiapkan file gambar fasilitas Anda. Namun, panduan ini dibuat menggunakan perangkat lunak AutoCAD® Autodesk. Setiap perintah yang dirujuk dalam panduan ini dimaksudkan untuk dijalankan menggunakan perangkat lunak AutoCAD® Autodesk.
Tip
Untuk informasi selengkapnya tentang persyaratan paket gambar yang tidak tercakup dalam panduan ini, lihat Persyaratan Paket Gambar.
Glosarium istilah
Untuk referensi yang mudah, berikut adalah beberapa istilah dan definisi yang penting saat Anda membaca artikel ini.
| Istilah | Definisi |
|---|---|
| Lapisan | Lapisan AutoCAD DWG dari file gambar. |
| Entity | Entitas AutoCAD DWG dari file gambar. |
| Tingkat | Area bangunan di ketinggian yang ditetapkan. Misalnya, lantai sebuah bangunan. |
| Fitur | Objek yang menggabungkan geometri dengan informasi metadata lainnya. |
| Kelas fitur | Cetak biru umum untuk fitur. Misalnya, unit adalah kelas fitur, dan kantor adalah fitur. |
Langkah 1: Persyaratan file DWG
Saat menyiapkan file gambar fasilitas Anda untuk layanan Konversi, pastikan untuk mengikuti persyaratan dan rekomendasi awal ini:
Paket gambar fasilitas harus disimpan dalam format DWG, yang merupakan format file asli untuk perangkat lunak AutoCAD® Autodesk.
Layanan Konversi berfungsi dengan format file DWG AutoCAD. AC1032 adalah versi format internal untuk file DWG, dan sebaiknya pilih AC1032 untuk versi format file DWG internal.
File DWG hanya dapat berisi satu lantai. Lantai fasilitas harus disediakan dalam file DWG terpisah sendiri. Jadi, jika Anda memiliki lima lantai di fasilitas, Anda harus membuat lima file DWG terpisah.
Langkah 2: Menyiapkan file DWG
Bagian panduan ini menunjukkan kepada Anda cara menggunakan perintah CAD untuk memastikan bahwa file DWG Anda memenuhi persyaratan layanan Konversi.
Anda dapat memilih perangkat lunak CAD apa pun untuk membuka dan menyiapkan file gambar fasilitas Anda. Namun, panduan ini dibuat menggunakan perangkat lunak AutoCAD® Autodesk. Setiap perintah yang dirujuk dalam panduan ini dimaksudkan untuk dijalankan menggunakan perangkat lunak AutoCAD® Autodesk.
Mengikat Referensi Eksternal
Setiap lantai fasilitas harus disediakan sebagai satu file DWG. Jika tidak ada referensi eksternal, tidak ada lagi yang perlu dilakukan. Namun, jika ada referensi eksternal, mereka harus terikat pada satu gambar. Untuk mengikat referensi eksternal, Anda dapat menggunakan perintah XREF. Setiap gambar referensi eksternal akan ditambahkan sebagai referensi blok setelah pengikatan. Jika Anda perlu membuat perubahan pada salah satu lapisan ini, ingatlah untuk menampilkan tampilan ledakan referensi blok dengan menggunakan perintah XPLODE.
Satuan ukuran
Gambar dapat dibuat menggunakan unit pengukuran apa pun. Namun, semua gambar harus menggunakan unit pengukuran yang sama. Jadi, jika satu lantai fasilitas menggunakan milimeter, maka semua lantai (gambar) lain juga harus dalam milimeter. Anda dapat memverifikasi atau memodifikasi unit pengukuran dengan menggunakan perintah UNITS.
Gambar berikut menunjukkan jendela Unit Gambar dalam perangkat lunak AutoCAD® Autodesk yang dapat Anda gunakan untuk memverifikasi unit pengukuran.
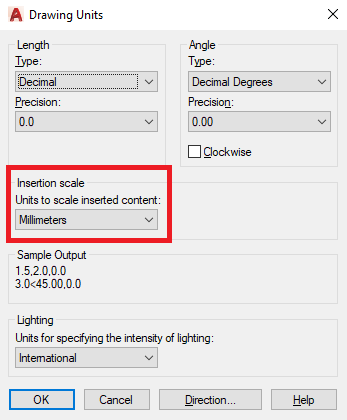
Penjajaran
Setiap lantai fasilitas disediakan sebagai file DWG individu. Akibatnya, ada kemungkinan bahwa lantai tidak selaras dengan sempurna ketika ditumpuk di atas satu sama lain. Layanan Konversi Azure Maps mengharuskan semua gambar diselaraskan dengan ruang fisik. Untuk memverifikasi penjajaran, gunakan titik referensi yang dapat menjangkau seluruh lantai, seperti lift atau kolom yang mencakup beberapa lantai. Anda dapat melihat semua lantai dengan membuka gambar baru, dan kemudian gunakan XATTACH perintah untuk memuat semua gambar lantai. Jika Anda perlu memperbaiki masalah penjajaran, Anda dapat menggunakan titik referensi dan perintah MOVE untuk menyelaraskan kembali lantai yang membutuhkannya.
Lapisan
Pastikan bahwa setiap lapisan gambar berisi entitas dari satu kelas fitur. Jika lapisan berisi entitas untuk dinding, ini tidak dapat memiliki fitur lain seperti unit atau pintu. Namun, kelas fitur dapat dibagi di beberapa lapisan. Misalnya, Anda dapat memiliki tiga lapisan dalam gambar yang berisi entitas dinding.
Selain itu, setiap lapisan memiliki daftar jenis entitas yang didukung dan jenis lainnya diabaikan. Misalnya, jika lapisan Label Unit hanya mendukung teks baris tunggal, teks multiline atau Polyline pada lapisan yang sama diabaikan.
Untuk pemahaman yang lebih baik tentang lapisan dan kelas fitur, lihat Persyaratan Paket Gambar.
Lapisan eksterior
Fitur tingkat tunggal dibuat dari setiap lapisan atau lapisan-lapisan eksterior. Fitur level ini mendefinisikan perimeter level. Penting untuk memastikan bahwa entitas di lapisan eksterior memenuhi persyaratan lapisan. Misalnya, Polyline tertutup didukung, tetapi Polyline terbuka tidak. Jika lapisan eksterior Anda terbuat dari beberapa segmen garis, mereka harus disediakan sebagai satu Polyline tertutup. Untuk bergabung dengan beberapa segmen baris bersama-sama, pilih semua segmen baris dan gunakan perintah JOIN.
Gambar berikut diambil dari paket sampel, dan menunjukkan lapisan eksterior fasilitas berwarna merah. Lapisan unit dimatikan untuk membantu visualisasi.
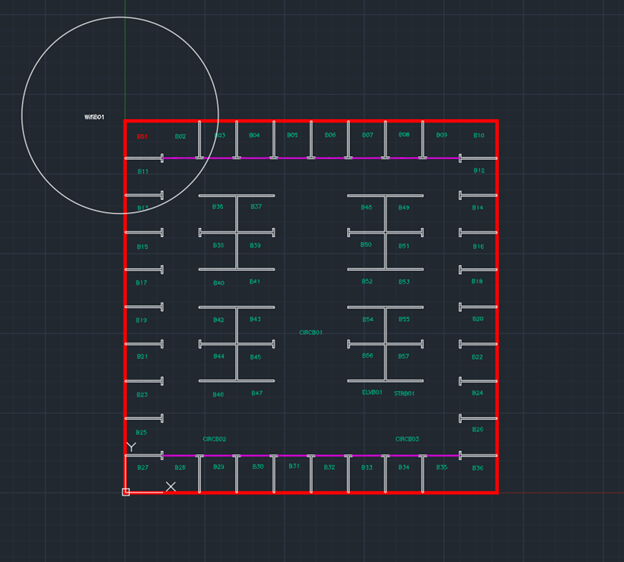
Lapisan unit
Unit-unitnya adalah ruang yang dapat dinavigasi di gedung seperti kantor, lorong, tangga, dan lift. Tipe entitas tertutup seperti Polygon, Polyline tertutup, Circle, atau Ellipse tertutup diperlukan untuk mewakili setiap unit. Jadi, dinding dan pintu saja tidak membuat unit karena tidak ada entitas yang mewakili unit.
Gambar berikut diambil dari paket gambar sampel dan menunjukkan lapisan label unit dan lapisan unit berwarna merah. Semua lapisan lainnya dimatikan untuk membantu visualisasi. Selain itu, satu unit dipilih untuk membantu menunjukkan bahwa setiap unit adalah Polyline tertutup.
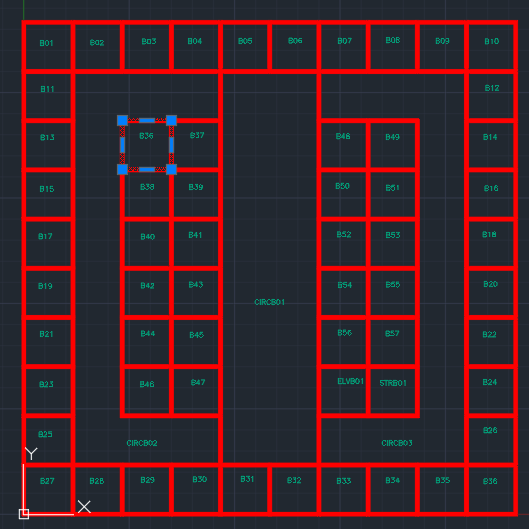
Lapisan label unit
Jika Anda ingin menambahkan properti nama ke unit, tambahkan lapisan terpisah untuk label unit. Label harus disediakan sebagai entitas teks baris tunggal yang berada di dalam batas-batas unit. Properti unit yang sesuai harus ditambahkan ke file manifes di mana unitName cocok dengan Isi Teks. Untuk mempelajari tentang semua properti unit yang didukung, lihat unitProperties.
Lapisan pintu
Pintu bersifat opsional. Namun, pintu dapat digunakan jika Anda ingin menentukan titik masuk untuk unit. Pintu dapat digambar dengan cara apa pun jika ini adalah jenis entitas yang didukung oleh lapisan pintu. Pintu harus bertumpang-tindih dengan batas unit dan tepi tumpang tindih unit diperlakukan sebagai pembukaan ke unit.
Gambar berikut diambil dari paket gambar sampel dan menunjukkan unit dengan pintu (berwarna merah) yang digambar pada batas unit.
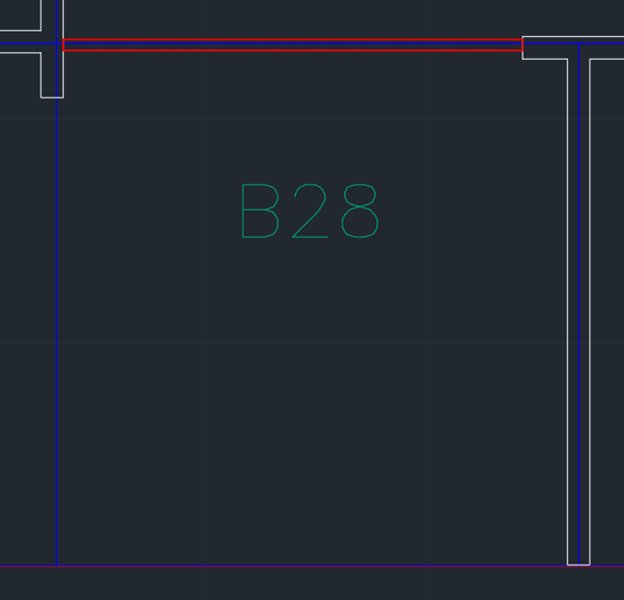
Lapisan dinding
Lapisan dinding dimaksudkan untuk mewakili tingkat fisik fasilitas seperti dinding dan kolom. Layanan Konversi Azure Maps menganggap dinding sebagai struktur fisik yang merupakan penghalang untuk perutean. Dengan mengingat hal itu, dinding harus dianggap sebagai struktur fisik yang dapat dilihat seseorang, tetapi tidak berjalan. Apa pun yang tidak dapat dilihat tidak akan ditangkap di lapisan ini. Jika dinding memiliki dinding bagian dalam atau kolom di dalamnya, hanya eksterior yang harus ditangkap.
Langkah 3: Menyiapkan manifes
Manifes paket gambar adalah file JSON. Manifes memberi tahu layanan Konversi Azure Maps cara membaca file dan metadata DWG fasilitas. Beberapa contoh informasi ini bisa berupa informasi spesifik yang terkandung dalam setiap lapisan DWG, atau lokasi geografis fasilitas tersebut.
Untuk mencapai konversi yang sukses, semua properti "diperlukan" harus didefinisikan. File manifes sampel dapat ditemukan di dalam paket gambar sampel. Panduan ini tidak mencakup properti yang didukung oleh manifes. Untuk informasi selengkapnya tentang properti manifes, lihat Persyaratan file manifes.
Tingkat bangunan
Tingkat bangunan menentukan file DWG mana yang akan digunakan untuk tingkat mana. Sebuah tingkat harus memiliki nama tingkat dan ordinal yang menggambarkan urutan vertikal dari setiap tingkat. Setiap fasilitas harus memiliki ordinal 0, yang merupakan lantai dasar suatu fasilitas. Ordinal 0 harus disediakan bahkan jika gambar menempati beberapa lantai fasilitas. Misalnya, lantai 15-17 dapat didefinisikan sebagai ordinal 0-2, masing-masing.
Contoh berikut diambil dari paket gambar sampel. Fasilitas ini memiliki tiga tingkat: ruang bawah tanah, lantai dasar, dan tingkat 2. Nama file berisi nama file lengkap dan jalur file relatif terhadap file manifes dalam paket gambar .zip.
"buildingLevels": {
"levels": [
{
"levelName": "Basement",
"ordinal": -1,
"filename": "./Basement.dwg"
}, {
"levelName": "Ground",
"ordinal": 0,
"filename": "./Ground.dwg"
}, {
"levelName": "Level 2",
"ordinal": 1,
"filename": "./Level_2.dwg"
}
]
},
georeferensi
Objek georeference digunakan untuk menentukan di mana fasilitas tersebut berada secara geografis dan berapa banyak untuk memutar fasilitas. Titik asal gambar harus sesuai dengan garis lintang dan bujur yang disediakan dengan objek georeference. Sudut searah jarum jam, dalam derajat, antara arah utara dan sumbu vertikal gambar (Y).
dwgLayers
Objek dwgLayers digunakan untuk menentukan bahwa nama lapisan DWG di mana kelas fitur dapat ditemukan. Untuk menerima fasilitas yang dikonversi properti, penting untuk memberikan nama lapisan yang benar. Misalnya, lapisan dinding DWG harus disediakan sebagai lapisan dinding dan bukan sebagai lapisan unit. Gambar dapat memiliki lapisan lain seperti furnitur atau pipa; tetapi, layanan Azure Peta Conversion mengabaikannya jika tidak ditentukan dalam manifes.
Contoh berikut dari objek dwgLayers di manifes.
"dwgLayers": {
"exterior": [
"OUTLINE"
],
"unit": [
"UNITS"
],
"wall": [
"WALLS"
],
"door": [
"DOORS"
],
"unitLabel": [
"UNITLABELS"
],
"zone": [
"ZONES"
],
"zoneLabel": [
"ZONELABELS"
]
}
Gambar berikut menunjukkan lapisan dari gambar DWG yang sesuai yang dilihat di perangkat lunak AutoCAD® Autodesk.
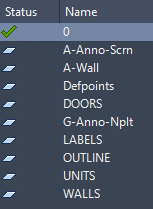
unitProperties
Objek unitProperties memungkinkan Anda untuk menentukan properti lain untuk unit yang tidak dapat Anda lakukan dalam file DWG. Contohnya bisa berupa informasi direktori unit atau jenis kategori unit. Properti unit dikaitkan dengan cara objek unitName sesuai dengan label dalam lapisan unitLabel.
Gambar berikut diambil dari paket gambar sampel. Ini menampilkan label unit yang terkait dengan properti unit dalam manifes.
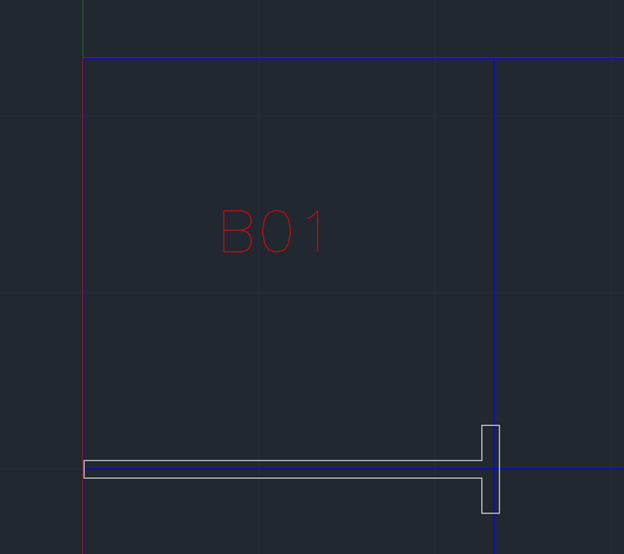
Cuplikan berikut menunjukkan objek properti unit yang terkait dengan unit.
"unitProperties": [
{
"unitName": "B01",
"categoryName": "room.office",
"navigableBy": ["pedestrian", "wheelchair", "machine"],
"routeThroughBehavior": "disallowed",
"occupants": [
{
"name": "Joe's Office",
"phone": "1 (425) 555-1234"
}
],
"nameAlt": "Basement01",
"nameSubtitle": "01",
"addressRoomNumber": "B01",
"nonPublic": true,
"isRoutable": true,
"isOpenArea": true
},
Langkah 4: Menyiapkan Paket Gambar
Anda sekarang harus memiliki semua gambar DWG yang disiapkan untuk memenuhi persyaratan layanan Konversi Azure Maps. File manifes juga telah dibuat untuk membantu menggambarkan fasilitas tersebut. Semua file perlu di-zip ke dalam satu file arsip, dengan .zip ekstensi . Sangat penting bahwa file manifes diberi nama manifest.json dan ditempatkan di direktori akar paket zip. Semua file lain dapat berada di direktori paket zip jika nama file menyertakan jalur relatif ke manifes. Untuk contoh paket gambar, lihat paket gambar sampel.
Langkah berikutnya
Panduan ini menunjukkan kepada Anda cara menyiapkan Paket Gambar untuk layanan Konversi azure Peta. Paket Gambar berisi satu atau beberapa file gambar DWG untuk satu fasilitas dan file manifes yang menjelaskan file DWG.
Jika Anda tidak memiliki paket Anda sendiri untuk dirujuk bersama dengan panduan ini, Anda dapat mengunduh paket gambar sampel v2.
Anda dapat memilih perangkat lunak CAD apa pun untuk membuka dan menyiapkan file gambar fasilitas Anda. Namun, panduan ini dibuat menggunakan perangkat lunak AutoCAD® Autodesk. Setiap perintah yang dirujuk dalam panduan ini dimaksudkan untuk dijalankan menggunakan perangkat lunak AutoCAD® Autodesk.
Tip
Untuk informasi selengkapnya tentang persyaratan paket gambar yang tidak tercakup dalam panduan ini, lihat Persyaratan Paket Gambar.
Glosarium istilah
Untuk referensi yang mudah, berikut adalah beberapa istilah dan definisi yang penting saat Anda membaca artikel ini.
| Istilah | Definisi |
|---|---|
| Lapisan | Lapisan AutoCAD DWG dari file gambar. |
| Entity | Entitas AutoCAD DWG dari file gambar. |
| Tingkat | Area bangunan di ketinggian yang ditetapkan. Misalnya, lantai sebuah bangunan. |
| Fitur | Objek yang menggabungkan geometri dengan informasi metadata lainnya. |
| Kelas fitur | Cetak biru umum untuk fitur. Misalnya, unit adalah kelas fitur, dan kantor adalah fitur. |
Langkah 1: Persyaratan file DWG
Saat menyiapkan file gambar fasilitas Anda untuk layanan Konversi, pastikan untuk mengikuti persyaratan dan rekomendasi awal ini:
- Paket gambar fasilitas harus disimpan dalam format DWG, yang merupakan format file asli untuk perangkat lunak AutoCAD® Autodesk.
- Layanan Konversi berfungsi dengan format file DWG AutoCAD. AC1032 adalah versi format internal untuk file DWG, dan sebaiknya pilih AC1032 untuk versi format file DWG internal.
- File DWG hanya dapat berisi satu lantai. Lantai fasilitas harus disediakan dalam file DWG terpisah sendiri. Jadi, jika Anda memiliki lima lantai di fasilitas, Anda harus membuat lima file DWG terpisah.
Langkah 2: Menyiapkan file DWG
Bagian panduan ini menunjukkan kepada Anda cara menggunakan perintah CAD untuk memastikan bahwa file DWG Anda memenuhi persyaratan layanan Konversi.
Anda dapat memilih perangkat lunak CAD apa pun untuk membuka dan menyiapkan file gambar fasilitas Anda. Namun, panduan ini dibuat menggunakan perangkat lunak AutoCAD® Autodesk. Setiap perintah yang dirujuk dalam panduan ini dimaksudkan untuk dijalankan menggunakan perangkat lunak AutoCAD® Autodesk.
Mengikat Referensi Eksternal
Setiap lantai fasilitas harus disediakan sebagai satu file DWG. Jika tidak ada referensi eksternal, tidak ada lagi yang perlu dilakukan. Namun, jika ada referensi eksternal, mereka harus terikat pada satu gambar. Untuk mengikat referensi eksternal, Anda dapat menggunakan perintah XREF. Setelah mengikat, setiap gambar referensi eksternal akan ditambahkan sebagai referensi blok. Jika Anda perlu membuat perubahan pada salah satu lapisan ini, ingatlah untuk menampilkan tampilan ledakan referensi blok dengan menggunakan perintah XPLODE.
Satuan ukuran
Gambar dapat dibuat menggunakan unit pengukuran apa pun. Namun, semua gambar harus menggunakan unit pengukuran yang sama. Jadi, jika satu lantai fasilitas menggunakan milimeter, maka semua lantai (gambar) lain juga harus dalam milimeter. Anda dapat memverifikasi atau mengubah unit pengukuran dengan menggunakan UNITS perintah dan mengatur nilai "Skala penyisipan".
Gambar berikut menunjukkan jendela Unit Gambar dalam perangkat lunak AutoCAD® Autodesk yang dapat Anda gunakan untuk memverifikasi unit pengukuran.
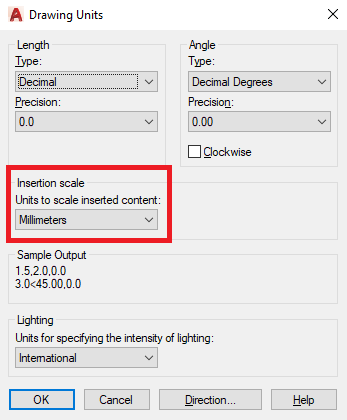
Penjajaran
Setiap lantai fasilitas disediakan sebagai file DWG individu. Akibatnya, ada kemungkinan bahwa lantai tidak selaras dengan sempurna, seperti yang diperlukan oleh layanan Konversi azure Peta. Untuk memverifikasi perataan, gunakan titik referensi seperti lift atau kolom yang mencakup beberapa lantai. XATTACH Gunakan perintah untuk memuat semua gambar lantai, lalu MOVE perintah dengan titik referensi untuk meratakan lantai apa pun yang memerlukannya.
Lapisan
Pastikan bahwa setiap lapisan gambar berisi entitas dari satu kelas fitur. Jika lapisan berisi entitas untuk dinding, maka seharusnya tidak memiliki entitas lain seperti unit atau pintu. Namun, kelas fitur dapat terdiri dari beberapa lapisan. Misalnya, Anda dapat memiliki tiga lapisan dalam gambar yang berisi entitas dinding.
Untuk pemahaman yang lebih baik tentang lapisan dan kelas fitur, lihat Persyaratan Paket Gambar.
Langkah 3: Menyiapkan manifes
Manifes paket gambar adalah file JSON. Manifes memberi tahu layanan Konversi Azure Maps cara membaca file dan metadata DWG fasilitas. Beberapa contoh informasi ini bisa berupa informasi spesifik yang terkandung dalam setiap lapisan DWG, atau lokasi geografis fasilitas tersebut.
Untuk mencapai konversi yang sukses, semua properti "diperlukan" harus didefinisikan. File manifes sampel dapat ditemukan di dalam paket gambar sampel v2. Panduan ini tidak mencakup properti yang didukung oleh manifes. Untuk informasi selengkapnya tentang properti manifes, lihat Persyaratan file manifes.
Manifes dapat dibuat secara manual di editor teks apa pun, atau dapat dibuat menggunakan alat orientasi Azure Peta Creator. Panduan ini memberikan contoh untuk masing-masing.
Alat orientasi Azure Peta Creator
Anda dapat menggunakan alat orientasi Azure Peta Creator untuk membuat file manifes baru dan edit yang sudah ada.
Untuk memproses file DWG, masukkan geografi sumber daya Azure Peta Creator Anda, kunci langganan akun Azure Peta Anda dan jalur dan nama file paket ZIP DWG, pilih Proses. Proses ini dapat memakan waktu beberapa menit untuk diselesaikan.
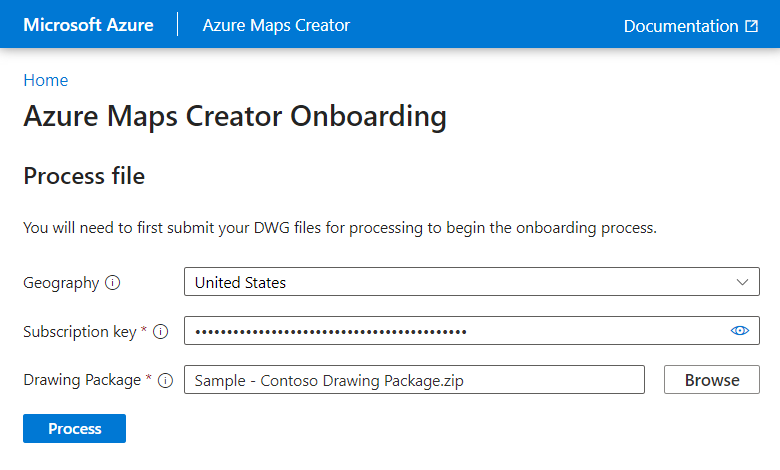
Tingkat fasilitas
Tingkat fasilitas menentukan file DWG mana yang akan digunakan untuk tingkat mana. Tingkat harus memiliki nama tingkat dan ordinal yang menggambarkan bahwa urutan vertikal setiap tingkat di fasilitas, bersama dengan Tingkat Vertikal yang menggambarkan tinggi setiap tingkat dalam meter.
Contoh berikut diambil dari paket gambar sampel v2. Fasilitas ini memiliki dua tingkat: tanah dan tingkat 2. Nama file berisi nama file lengkap dan jalur file relatif terhadap file manifes dalam paket gambar.
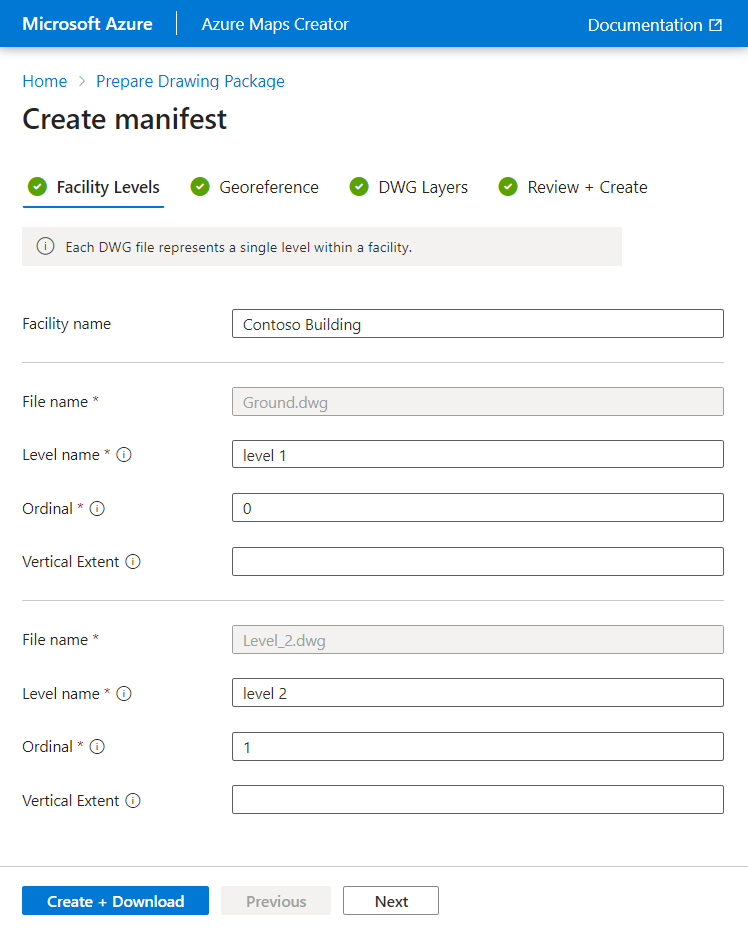
Georeferensi
Georeferensi digunakan untuk menentukan profil eksterior, lokasi, dan rotasi fasilitas.
Tingkat fasilitas mendefinisikan profil eksterior seperti yang muncul di peta dan dipilih dari daftar lapisan DWG dalam daftar drop-down Eksterior.
Anchor Point Longitude dan Anchor Point Latitude menentukan lokasi fasilitas, nilai defaultnya adalah nol (0).
Sudut Titik Jangkar ditentukan dalam derajat antara utara sejati dan sumbu vertikal gambar (Y), nilai defaultnya adalah nol (0).
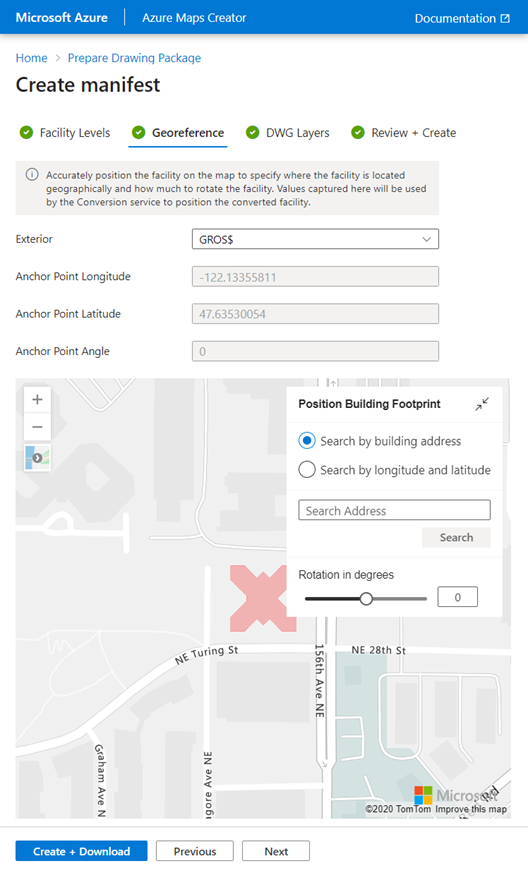
Lapisan DWG
Objek dwgLayers digunakan untuk menentukan nama lapisan DWG tempat kelas fitur dapat ditemukan. Untuk menerima fasilitas yang dikonversi dengan benar, penting untuk memberikan nama lapisan yang benar. Misalnya, lapisan dinding DWG harus disediakan sebagai lapisan dinding dan bukan sebagai lapisan unit. Gambar dapat memiliki lapisan lain seperti furnitur atau pipa; tetapi, layanan Azure Peta Conversion mengabaikan apa pun yang tidak ditentukan dalam manifes.
Menentukan properti teks memungkinkan Anda mengaitkan entitas teks yang berada di dalam batas fitur. Setelah ditentukan, elemen tersebut dapat digunakan untuk menata dan menampilkan elemen di peta dalam ruangan Anda
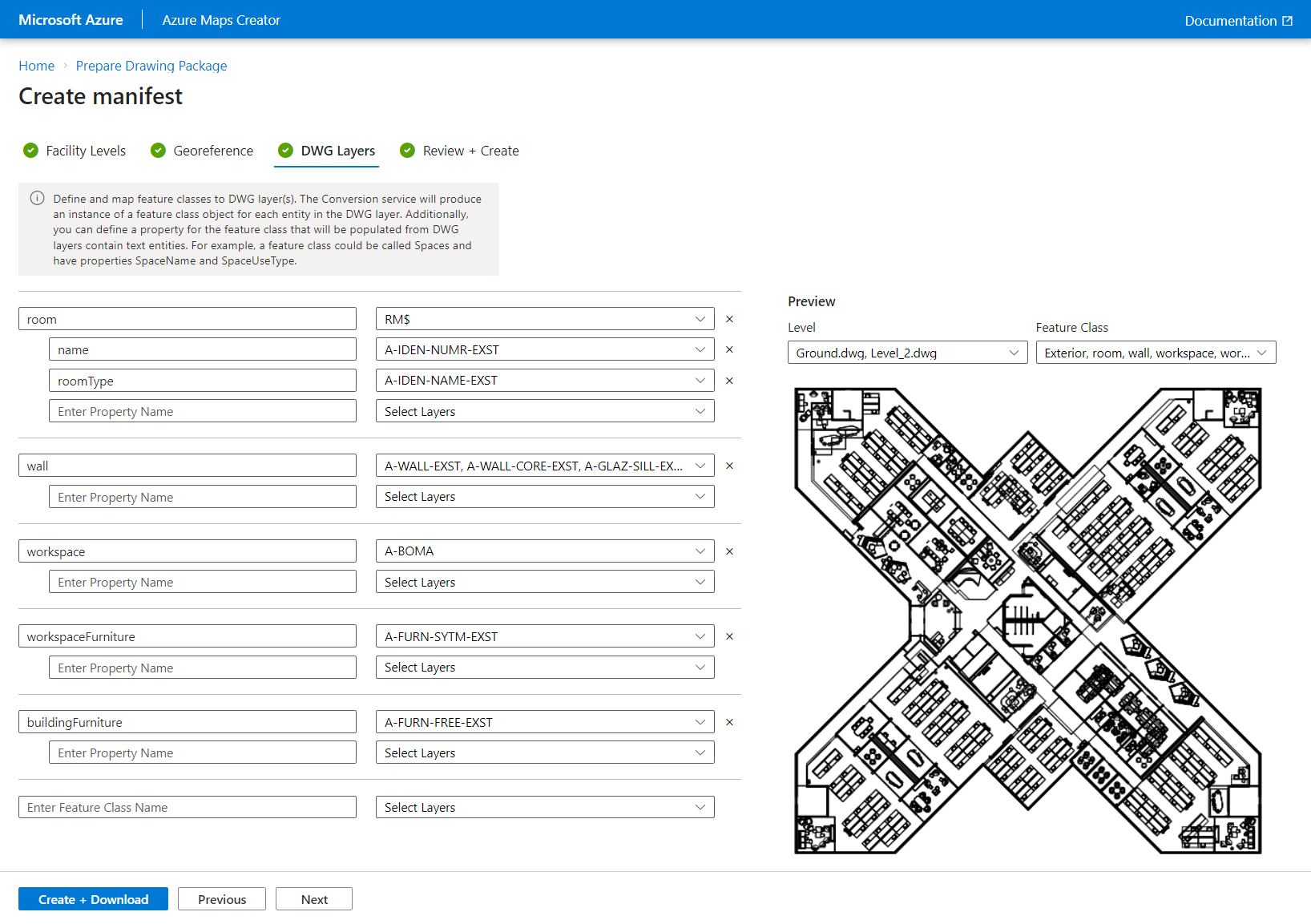
Penting
Kelas fitur berikut harus ditentukan (tidak peka huruf besar/kecil) untuk menggunakan wayfinding. Wall akan diperlakukan sebagai penghalang untuk permintaan jalur tertentu. Stair dan Elevator akan diperlakukan sebagai konektor tingkat untuk menavigasi di seluruh lantai:
- Dinding
- Tangga
- Lift
Tinjau + Buat
Setelah selesai, pilih tombol Buat + Unduh untuk mengunduh salinan paket gambar dan mulai proses pembuatan peta. Untuk informasi selengkapnya tentang proses pembuatan peta, lihat Membuat peta dalam ruangan dengan alat orientasi.
