Merender data kustom pada peta raster
Artikel ini menjelaskan cara menggunakan perintah Dapatkan Gambar Statis Peta dengan fungsionalitas komposisi gambar. Fungsionalitas komposisi gambar mendukung pengambilan petak peta raster statis yang berisi data kustom.
Berikut ini adalah contoh data kustom:
- Pushpin kustom
- Label
- Overlay geometri
Tip
Untuk menampilkan peta sederhana di halaman web, sering kali lebih hemat biaya untuk menggunakan Azure Maps Web SDK, daripada menggunakan layanan gambar statis. SDK web menggunakan petak peta; dan kecuali pengguna menggeser dan memperbesar peta, mereka sering hanya akan menghasilkan sebagian kecil dari transaksi peta per beban. Azure Peta Web SDK memiliki opsi untuk menonaktifkan panning dan zooming. Selain itu, Azure Peta Web SDK menyediakan serangkaian opsi visualisasi data yang lebih kaya daripada layanan web peta statis.
Prasyarat
Artikel ini menggunakan aplikasi Postman, tetapi Anda dapat menggunakan lingkungan pengembangan API yang berbeda.
Penting
Dalam contoh URL, ganti {Your-Azure-Maps-Subscription-key} dengan kunci langganan Azure Peta Anda.
Merender pin pendorongan dengan label dan sebuah gambar kustom
Catatan
Prosedur di bagian ini memerlukan akun Azure Peta di tingkat harga Gen1 atau Gen2. Tingkat harga Azure Peta account Gen1 S0 hanya mendukung satu instans parameter pin. Ini memungkinkan Anda untuk merender hingga lima pin pendorongan, ditentukan dalam permintaan URL, dengan gambar kustom.
Penghentian tingkat harga Azure Peta Gen1
Tingkat harga Gen1 sekarang tidak digunakan lagi dan akan dihentikan pada 15/9/26. Tingkat harga Gen2 menggantikan tingkat harga Gen1 (baik S0 maupun S1). Jika akun Azure Peta Anda memiliki tingkat harga Gen1 yang dipilih, Anda dapat beralih ke harga Gen2 sebelum dihentikan, jika tidak, akun tersebut akan diperbarui secara otomatis. Untuk informasi selengkapnya, lihat Mengelola tingkat harga akun Azure Peta Anda.
Mendapatkan gambar statik dengan pin dan label kustom
Untuk mendapatkan gambar statik dengan pin dan label kustom:
Di aplikasi Postman, pilih Baru.
Di jendela Buat Baru, pilih Permintaan HTTP.
Masukkan Nama permintaan untuk permintaan, seperti Dapatkan Gambar Statis Peta.
Pilih metode HTTP GET.
Masukkan URL berikut:
https://atlas.microsoft.com/map/static/png?subscription-key={Your-Azure-Maps-Subscription-key}&api-version=2022-08-01&layer=basic&style=main&zoom=12¢er=-73.98,%2040.77&pins=custom%7Cla15+50%7Cls12%7Clc003b61%7C%7C%27CentralPark%27-73.9657974+40.781971%7C%7Chttps%3A%2F%2Fsamples.azuremaps.com%2Fimages%2Ficons%2Fylw-pushpin.pngPilih Kirim.
Layanan mengembalikan gambar berikut:

Merender poligon dengan warna dan tingkat keburaman
Catatan
Prosedur di bagian ini memerlukan akun Azure Peta Tingkat harga Gen1 (S1) atau Gen2.
Anda dapat memodifikasi tampilan poligon dengan menggunakan pengubah gaya dengan parameter jalur.
Untuk merender poligon dengan warna dan tingkat keburaman:
Di aplikasi Postman, pilih Baru.
Di jendela Buat Baru, pilih Permintaan HTTP.
Masukkan Nama permintaan untuk permintaan tersebut, seperti Poligon GET.
Pilih metode HTTP GET.
Masukkan URL berikut ke layanan Render :
https://atlas.microsoft.com/map/static/png?api-version=2022-08-01&style=main&layer=basic&sku=S1&zoom=14&height=500&Width=500¢er=-74.040701, 40.698666&path=lc0000FF|fc0000FF|lw3|la0.80|fa0.50||-74.03995513916016 40.70090237454063|-74.04082417488098 40.70028420372218|-74.04113531112671 40.70049568385827|-74.04298067092896 40.69899904076542|-74.04271245002747 40.69879568992435|-74.04367804527283 40.6980961582905|-74.04364585876465 40.698055487620714|-74.04368877410889 40.698022951066996|-74.04168248176573 40.696444909137|-74.03901100158691 40.69837271818651|-74.03824925422668 40.69837271818651|-74.03809905052185 40.69903971085914|-74.03771281242369 40.699340668780984|-74.03940796852112 40.70058515602143|-74.03948307037354 40.70052821920425|-74.03995513916016 40.70090237454063 &subscription-key={Your-Azure-Maps-Subscription-key}Layanan mengembalikan gambar berikut:
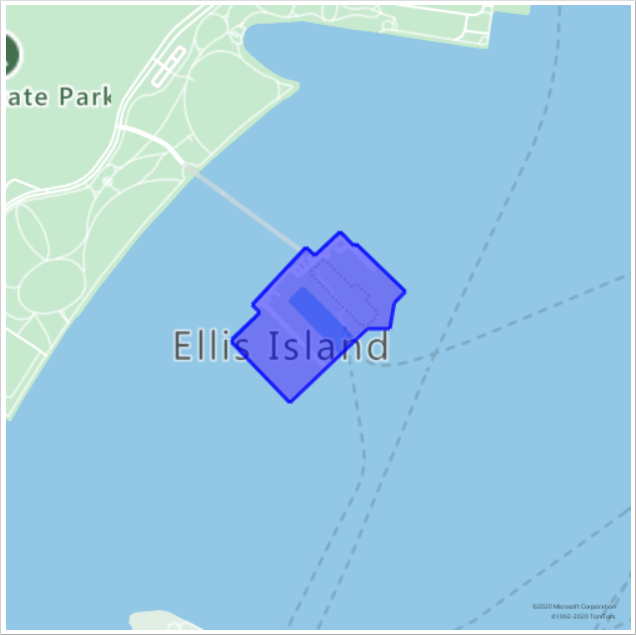
Merender lingkaran dan pin tekan dengan label kustom
Catatan
Prosedur di bagian ini memerlukan akun Azure Peta Tingkat harga Gen1 (S1) atau Gen2.
Anda dapat memodifikasi tampilan pin dengan menambahkan pengubah gaya. Misalnya, untuk membuat pin tekan dan labelnya lebih besar atau lebih kecil, sc gunakan pengubah "gaya skala". Pengubah ini mengambil nilai yang lebih besar dari nol. Nilai 1 adalah skala standar. Nilai yang lebih besar dari 1 membuat pin lebih besar, dan nilai yang lebih kecil dari 1 membuatnya lebih kecil. Untuk informasi selengkapnya tentang pengubah gaya, lihat parameter Jalur perintah Dapatkan Gambar Statis Peta.
Untuk merender lingkaran dan pushpin dengan label kustom:
Di aplikasi Postman, pilih Baru.
Di jendela Buat Baru, pilih Permintaan HTTP.
Masukkan Nama permintaan untuk permintaan tersebut, seperti Poligon GET.
Pilih metode HTTP GET.
Masukkan URL berikut ke layanan Render :
https://atlas.microsoft.com/map/static/png?api-version=2022-08-01&style=main&layer=basic&zoom=14&height=700&Width=700¢er=-122.13230609893799,47.64599069048016&path=lcFF0000|lw2|la0.60|ra1000||-122.13230609893799 47.64599069048016&pins=default|la15+50|al0.66|lc003C62|co002D62||'Microsoft Corporate Headquarters'-122.14131832122801 47.64690503939462|'Microsoft Visitor Center'-122.136828 47.642224|'Microsoft Conference Center'-122.12552547454833 47.642940335653996|'Microsoft The Commons'-122.13687658309935 47.64452336193245&subscription-key={Your-Azure-Maps-Subscription-key}Pilih Kirim.
Layanan mengembalikan gambar berikut:
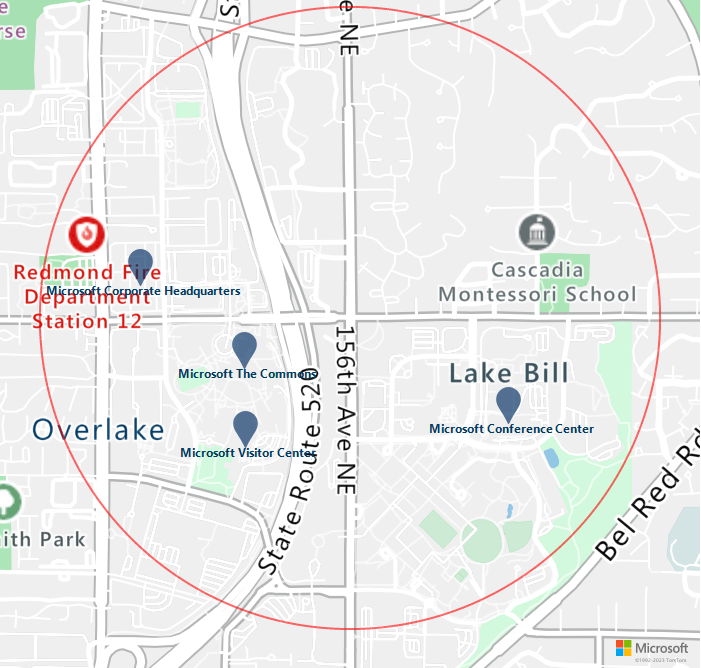
Selanjutnya, ubah warna pushpin dengan memodifikasi
copengubah gaya. Jika Anda melihat nilaipinsparameter (pins=default|la15+50|al0.66|lc003C62|co002D62|), perhatikan bahwa warna saat ini adalah#002D62. Untuk mengubah warna menjadi#41d42a, ganti#002D62dengan#41d42a. Sekarang parameterpinsadalahpins=default|la15+50|al0.66|lc003C62|co41D42A|. Permintaan terlihat seperti URL berikut:https://atlas.microsoft.com/map/static/png?api-version=2022-08-01&style=main&layer=basic&zoom=14&height=700&Width=700¢er=-122.13230609893799,47.64599069048016&path=lcFF0000|lw2|la0.60|ra1000||-122.13230609893799 47.64599069048016&pins=default|la15+50|al0.66|lc003C62|co41D42A||'Microsoft Corporate Headquarters'-122.14131832122801 47.64690503939462|'Microsoft Visitor Center'-122.136828 47.642224|'Microsoft Conference Center'-122.12552547454833 47.642940335653996|'Microsoft The Commons'-122.13687658309935 47.64452336193245&subscription-key={Your-Azure-Maps-Subscription-key}Pilih Kirim.
Layanan mengembalikan gambar berikut:
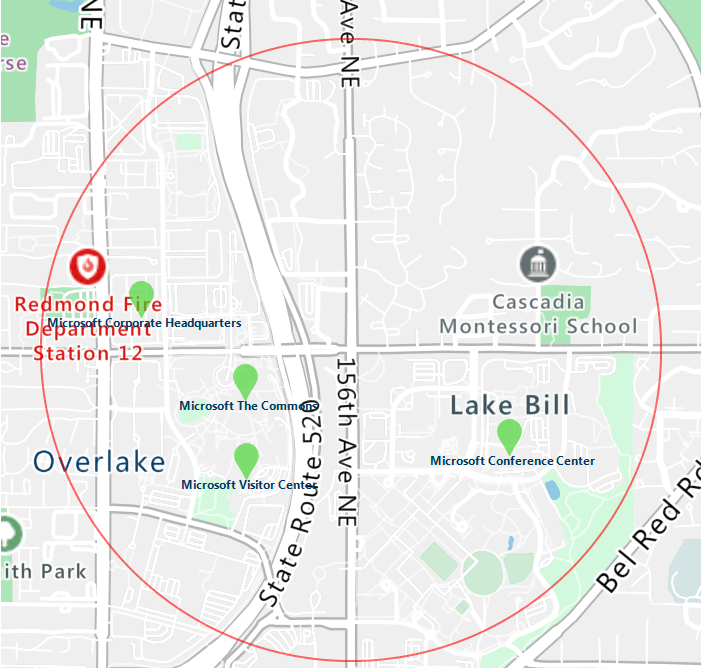
Demikian pula, Anda dapat mengubah, menambahkan, dan menghapus pengubah gaya lainnya.