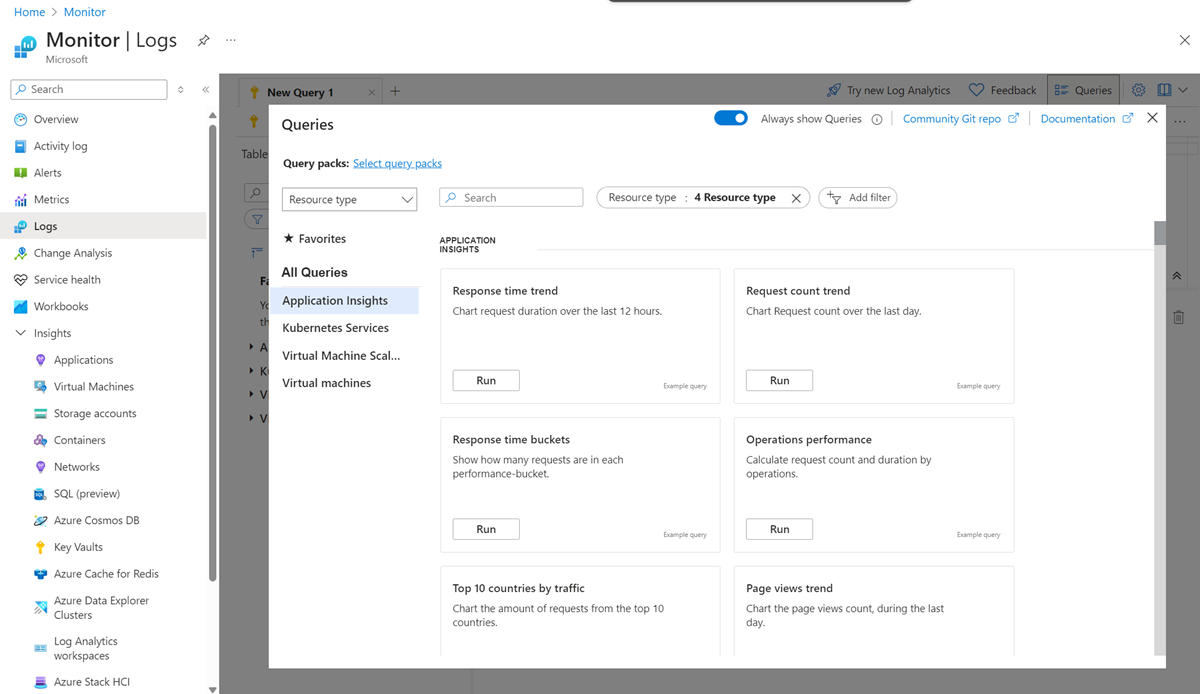Gambaran Umum Analitik Log di Azure Monitor
Log Analytics adalah alat di portal Azure yang digunakan untuk mengedit dan menjalankan kueri log terhadap data di penyimpanan Log Azure Monitor.
Anda dapat menulis kueri sederhana yang mengembalikan sekumpulan catatan lalu menggunakan fitur Analitik Log untuk mengurutkan, memfilter, dan menganalisisnya. Atau, Anda dapat menulis kueri yang lebih canggih untuk melakukan analisis statistik dan memvisualisasikan hasil dalam bagan untuk mengidentifikasi tren tertentu.
Apakah Anda bekerja dengan hasil kueri Anda secara interaktif atau menggunakannya dengan fitur Azure Monitor lainnya, seperti pemberitahuan pencarian log atau buku kerja, Log Analytics adalah alat yang akan Anda gunakan untuk menulis dan mengujinya.
Tip
Artikel ini menjelaskan Analitik Log dan fitur-fiturnya. Jika Anda ingin langsung ke tutorial, lihat tutorial Log Analytics.
Berikut versi video dari tutorialnya:
Mulai Analitik Log
Untuk memulai Analitik Log di portal Azure, pada menu Azure Monitor pilih Log. Anda juga akan melihat opsi ini di menu untuk sebagian besar sumber daya Azure. Di mana pun Anda memulai Analitik Log, alat ini sama. Namun, menu yang Anda gunakan untuk memulai Analitik Log menentukan data yang akan tersedia.
Jika Anda memulainya dari menu Azure Monitor atau menu ruang kerja Analitik Log, Anda akan memiliki akses ke semua catatan di ruang kerja. Jika Anda memilih Log dari jenis sumber daya lain, data Anda akan dibatasi pada data log untuk sumber daya tersebut. Untuk informasi selengkapnya, lihat Cakupan kueri log dan rentang waktu di Azure Monitor Log Analytics.
Saat Anda memulai Analitik Log, dialog yang berisi contoh kueri akan muncul. Kueri dikategorikan berdasarkan solusi. Telusuri atau cari kueri yang sesuai dengan persyaratan Anda. Anda mungkin menemukan salah satu yang sesuai dengan apa yang Anda butuhkan. Anda juga dapat memuatnya ke editor dan memodifikasinya sesuai kebutuhan. Menelusuri contoh kueri adalah cara yang bagus untuk mempelajari cara menulis kueri Anda sendiri.
Jika Anda ingin memulai dengan skrip kosong dan menulisnya sendiri, tutup contoh kueri. Pilih Kueri di bagian atas layar jika Anda ingin mendapatkannya kembali.
Log Antarmuka Analitik
Gambar berikut mengidentifikasi empat komponen Analitik Log. Keempat komponen Analitik Log ini adalah:
Bilah aksi teratas
Di bilah teratas terdapat kontrol untuk bekerja dengan kueri di jendela kueri.
| Opsi | Deskripsi |
|---|---|
| Scope | Menentukan cakupan data yang digunakan untuk kueri. Hal ini bisa berupa semua data di ruang kerja atau data Analitik Log untuk sumber daya tertentu di beberapa ruang kerja. Lihat Cakupan kueri. |
| Tombol Jalankan | Jalankan kueri yang dipilih di jendela kueri. Anda juga dapat menekan Shift+Enter untuk menjalankan kueri. |
| Pemilih waktu | Pilih rentang waktu untuk data yang tersedia untuk kueri. Tindakan ini akan ditimpa jika Anda menyertakan filter waktu dalam kueri. Lihat Cakupan kueri log dan rentang waktu dalam Log Analytics Azure Monitor. |
| Tombol simpan | Simpan kueri ke paket kueri. Kueri tersimpan tersedia dari:
|
| Tombol Bagikan | Salin tautan ke kueri, teks kueri, atau hasil kueri ke clipboard. |
| Tombol aturan pemberitahuan baru | Buka halaman Buat aturan pemberitahuan. Gunakan halaman ini untuk membuat aturan pemberitahuan dengan jenis pemberitahuan pemberitahuan pencarian log. Halaman terbuka dengan tab Kondisi dipilih, dan kueri Anda ditambahkan ke bidang Kueri pencarian. |
| Tombol Ekspor | Ekspor hasil kueri ke file CSV atau kueri ke format Bahasa Rumus Power Query untuk digunakan dengan Power BI. |
| Tombol pin | Sematkan hasil kueri ke dasbor Azure atau tambahkan ke buku kerja Azure. |
| Tombol Format kueri | Susun teks yang dipilih untuk keterbacaan. |
| Tombol mode pekerjaan pencarian | Jalankan pekerjaan pencarian. |
| Tombol kueri | Buka dialog Kueri, yang menyediakan akses ke kueri yang disimpan di ruang kerja. |
Bilah sisi kiri
Bilah samping di sebelah kiri mencantumkan tabel di ruang kerja, kueri sampel, fungsi, dan opsi filter untuk kueri saat ini.
| Tab | Deskripsi |
|---|---|
| Tabel | Mencantumkan tabel yang merupakan bagian dari cakupan yang dipilih. Pilih Kelompokkan menurut untuk mengubah pengelompokan tabel. Arahkan mouse ke atas nama tabel untuk menampilkan dialog dengan deskripsi tabel dan opsi untuk menampilkan dokumentasinya dan untuk menampilkan pratinjau datanya. Perluas tabel untuk menampilkan kolomnya. Klik dua kali nama tabel atau kolom untuk menambahkannya ke kueri. |
| Kueri | Daftar contoh kueri yang dapat Anda buka di jendela kueri. Daftar ini sama dengan yang muncul saat Anda membuka Analitik Log. Pilih Kelompokkan menurut untuk mengubah pengelompokan kueri. Klik dua kali kueri untuk menambahkannya ke jendela kueri atau arahkan mouse ke atasnya untuk opsi lain. |
| Fungsi | Mencantumkan fungsi di ruang kerja. |
| Filter | Membuat opsi filter berdasarkan hasil kueri. Setelah Anda menjalankan kueri, kolom akan ditampilkan dengan nilai yang berbeda dari hasil. Pilih satu atau beberapa nilai, lalu pilih Terapkan & Jalankan untuk menambahkan perintah di mana ke kueri dan jalankan lagi. |
Jendela kueri
Jendela kueri adalah tempat Anda mengedit kueri. IntelliSense digunakan untuk perintah KQL dan pengkodean warna meningkatkan keterbacaan. Klik + bagian atas jendela untuk membuka tab lain.
Satu jendela dapat menyertakan beberapa kueri. Kueri tidak dapat menyertakan baris kosong apa pun, sehingga Anda bisa memisahkan beberapa kueri di jendela dengan satu atau beberapa baris kosong. Kueri saat ini adalah dengan kursor yang diposisikan di mana saja di dalamnya.
Untuk menjalankan kueri saat ini, pilih tombol Jalankan atau tekan Shift+Enter.
Jendela hasil
Hasil kueri ditampilkan di jendela hasil. Secara bawaan, hasilnya ditampilkan sebagai tabel. Untuk menampilkan hasil sebagai bagan, pilih Bagan di jendela hasil. Anda juga bisa menambahkan perintah render ke kueri Anda.
Tampilan hasil
Tampilan hasil menampilkan hasil kueri dalam tabel yang diatur berdasarkan kolom dan baris. Klik di sebelah kiri baris untuk memperluas nilainya. Klik dropdown Kolom untuk mengubah daftar kolom. Urutkan hasilnya dengan mengeklik nama kolom. Filter hasilnya dengan mengeklik corong di samping nama kolom. Kosongkan filter dan reset pengurutan dengan menjalankan kueri lagi.
Pilih Kolom grup untuk menampilkan bilah pengelompokan di atas hasil kueri. Kelompokkan hasilnya menurut kolom mana pun dengan menyeretnya ke bilah. Buat grup berlapis pada hasil dengan menambahkan kolom tambahan.
Tampilan bagan
Tampilan bagan menampilkan hasil sebagai salah satu dari beberapa tipe bagan yang tersedia. Anda dapat menentukan jenis bagan dalam perintah render di kueri Anda. Anda juga dapat memilihnya dari dropdown Jenis Visualisasi.
| Opsi | Deskripsi |
|---|---|
| Jenis visualisasi | Jenis bagan untuk ditampilkan. |
| Sumbu-X | Kolom pada hasil yang digunakan untuk sumbu-x. |
| Sumbu Y | Kolom pada hasil yang digunakan untuk sumbu-y. Biasanya, kolom ini adalah kolom numerik. |
| Pisahkan menurut | Kolom dalam hasil yang menentukan seri dalam bagan. Seri dibuat untuk setiap nilai dalam kolom. |
| Agregasi | Jenis agregasi yang dilakukan pada nilai numerik dalam Sumbu-Y. |
Hubungan dengan Azure Data Explorer
Jika Anda bekerja dengan UI web Azure Data Explorer, Analitik Log akan terlihat familier. Hal tersebut karena Analitik Log dibuat di atas Azure Data Explorer dan menggunakan Bahasa Kueri Kusto (KQL) yang sama.
Analitik Log menambahkan fitur khusus untuk Azure Monitor seperti pemfilteran menurut rentang waktu dan kemampuan untuk membuat aturan pemberitahuan dari kueri. Kedua alat tersebut mencakup penjelajah yang memungkinkan Anda memindai struktur tabel yang tersedia. Antarmuka pengguna web Azure Data Explorer terutama berfungsi dengan tabel di database Azure Data Explorer. Analitik Log berfungsi dengan tabel di ruang kerja Analitik Log.