Mengonfigurasi aplikasi asisten suara Azure Percept Audio
Penting
Penghentian Azure Percept DK:
Pembaruan 22 Februari 2023: Pembaruan firmware untuk komponen aksesori Percept DK Vision dan Audio (juga dikenal sebagai Vision dan Audio SOM) sekarang tersedia di sini, dan akan memungkinkan komponen aksesori untuk terus berfungsi di luar tanggal penghentian.
Pratinjau publik Azure Percept akan berkembang untuk mendukung platform perangkat edge baru dan pengalaman pengembang. Sebagai bagian dari evolusi ini, Azure Percept DK dan Aksesori Audio serta layanan Azure pendukung terkait untuk Percept DK akan dihentikan pada 30 Maret 2023.
Efektif 30 Maret 2023, Azure Percept DK dan Aksesori Audio tidak akan lagi didukung oleh layanan Azure apa pun termasuk Azure Percept Studio, pembaruan OS, pembaruan kontainer, melihat aliran web, dan integrasi Custom Vision. Microsoft tidak akan lagi memberikan dukungan keberhasilan pelanggan dan layanan pendukung terkait. Untuk informasi lebih lanjut, silakan kunjungi Posting Blog Pemberitahuan Penghentian.
Artikel ini menjelaskan cara mengonfigurasi aplikasi asisten suara Anda menggunakan IoT Hub. Untuk tutorial langkah demi langkah pada proses pembuatan asisten suara, lihat Membuat asisten suara tanpa kode dengan Azure Percept Studio dan Azure Percept Audio.
Memperbarui konfigurasi asisten suara Anda
Buka portal Microsoft Azure dan ketik IoT Hub di bilah pencarian. Pilih ikon untuk membuka halaman IoT Hub.
Pada halaman IoT Hub, pilih IoT Hub yang tersedia untuk perangkat Anda.
Pilih IoT Edge di Manajemen Perangkat Otomatis di menu navigasi kiri untuk melihat semua perangkat yang terhubung ke IoT Hub Anda.
Pilih perangkat tempat aplikasi asisten suara Anda disebarkan.
Pilih Atur Modul.
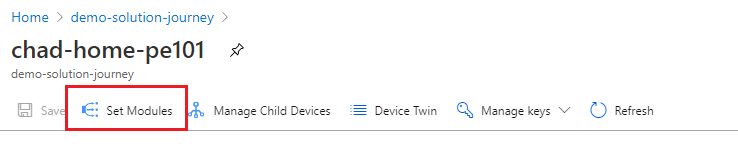
Verifikasi bahwa entri berikut ini ada di bagian Info Masuk Container Registry. Tambahkan info masuk jika perlu.
Nama Alamat Nama Pengguna Kata sandi azureedgedevices azureedgedevices.azurecr.io devkitprivatepreviewpull Di bagian Modul IoT Edge, pilih azureearspeechclientmodule.
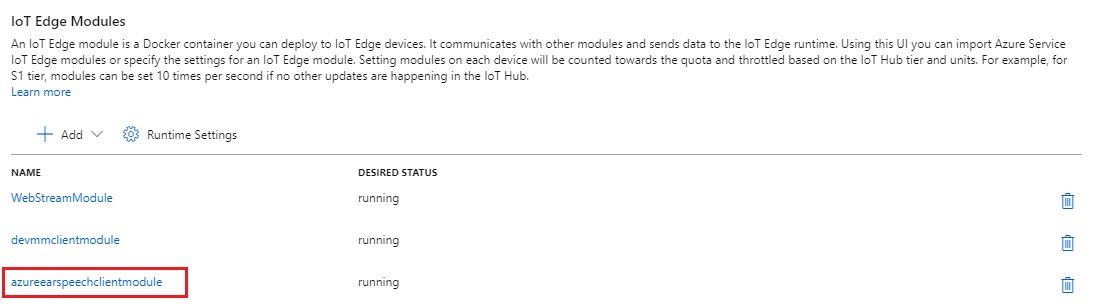
Pilih tab Pengaturan Modul. Verifikasi konfigurasi berikut:
URI gambar Kebijakan Menghidupkan Ulang Status yang Diinginkan mcr.microsoft.com/azureedgedevices/azureearspeechclientmodule: preload-devkit selalu berjalan Jika pengaturan Anda tidak cocok, edit dan pilih Perbarui.
Pilih tab Variabel Lingkungan. Verifikasi bahwa tidak ada variabel lingkungan yang ditentukan.
Pilih tab Pengaturan Modul Kembar. Perbarui bagian speechConfigs sebagai berikut:
"speechConfigs": { "appId": "<Application id for custom command project>", "key": "<Speech Resource key for custom command project>", "region": "<Region for the speech service>", "keywordModelUrl": "https://aedsamples.blob.core.windows.net/speech/keyword-tables/computer.table", "keyword": "computer" }Catatan
Kata kunci yang digunakan di atas adalah kata kunci default yang tersedia untuk publik. Jika ingin menggunakan kata kunci kustom Anda sendiri, Anda dapat mengunggah file tabel yang dibuat ke penyimpanan blob. Penyimpanan blob perlu dikonfigurasi dengan akses kontainer anonim atau akses blob anonim.
Cara mengetahui appId, kunci, dan wilayah
Untuk menemukan appID, kunci, dan wilayah Anda, buka Speech Studio:
Masuk dan pilih sumber daya ucapan yang sesuai.
Pada beranda Speech Studio, pilih Perintah Khusus di Asisten Suara.
Pilih proyek target Anda.
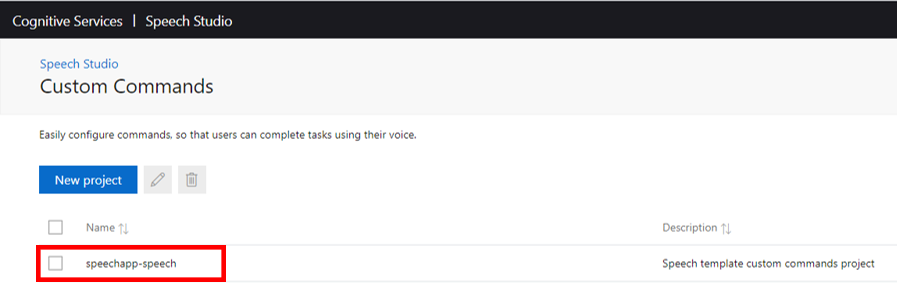
Pilih Pengaturan di panel menu sebelah kiri.
appID dan kunci akan terletak di tab pengaturan Umum.
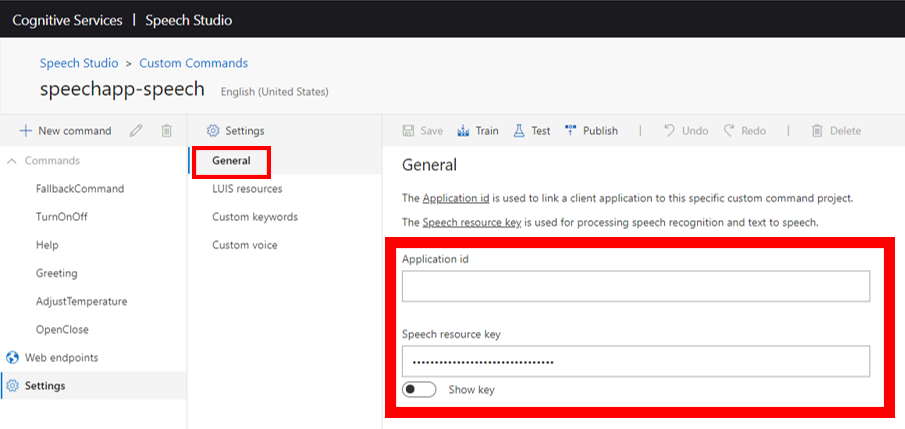
Untuk menemukan wilayah Anda, buka tab sumber daya LUIS di dalam pengaturan. Pemilihan sumber daya Penulisan akan berisi informasi wilayah.
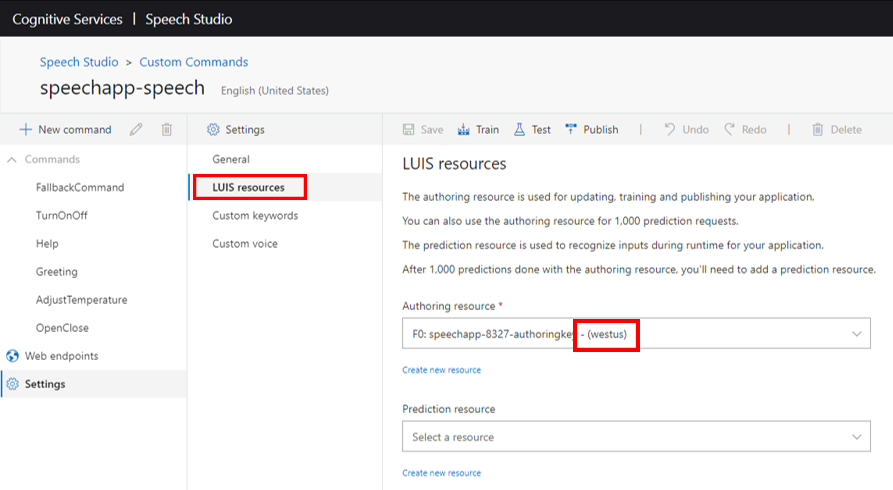
Setelah memasukkan informasi speechConfigs Anda, pilih Perbarui.
Pilih tab Rute di bagian atas halaman Atur modul. Pastikan Anda memiliki rute dengan nilai berikut:
FROM /messages/modules/azureearspeechclientmodule/outputs/* INTO $upstreamTambahkan rute jika tidak ada.
Pilih Tinjau + Buat.
Pilih Buat.
Langkah berikutnya
Setelah memperbarui konfigurasi asisten suara Anda, kembali ke demo di Azure Percept Studio untuk berinteraksi dengan aplikasi.