Mulai cepat: Buat dasbor portal Microsoft Azure dengan PowerShell
Dasbor di portal Microsoft Azure adalah tampilan sumber daya cloud Anda yang terfokus dan terorganisir. Artikel ini berfokus pada proses penggunaan modul Az.Portal PowerShell untuk membuat dasbor. Dasbor menunjukkan performa komputer virtual (VM) yang Anda buat, serta beberapa informasi statis dan tautan.
Dasbor di portal Azure adalah tampilan sumber daya cloud Anda yang terfokus dan terorganisir. Mulai cepat ini memperlihatkan cara menggunakan Az.Portal PowerShell untuk membuat dasbor. Dasbor contoh menunjukkan performa komputer virtual (VM), bersama dengan beberapa informasi statis dan tautan.
Prasyarat
Akun Azure dengan langganan aktif. Buat akun secara gratis.
Jika Anda memilih untuk menggunakan PowerShell secara lokal, artikel ini mewajibkan Anda memasang modul Az PowerShell dan menyambungkan ke akun Azure Anda menggunakan cmdlet Connect-AzAccount. Selengkapnya tentang pemasangan modul Az PowerShell, lihat Pasang Azure PowerShell.
Azure Cloud Shell
Azure meng-hosting Azure Cloud Shell, lingkungan shell interaktif yang dapat Anda gunakan melalui browser. Anda dapat menggunakan Bash atau PowerShell dengan Cloud Shell untuk bekerja dengan layanan Azure. Anda dapat menggunakan perintah Cloud Shell yang telah diinstal sebelumnya untuk menjalankan kode dalam artikel ini tanpa harus menginstal apa-apa di lingkungan lokal Anda.
Untuk memulai Azure Cloud Shell:
| Opsi | Contoh/Tautan |
|---|---|
| Pilih Coba di pojok kanan atas blok kode atau perintah. Memilih Coba tidak otomatis menyalin kode atau perintah ke Cloud Shell. |  |
| Buka https://shell.azure.com, atau pilih tombol Luncurkan Cloud Shell untuk membuka Cloud Shell di browser Anda. |  |
| Pilih tombol Cloud Shell pada bilah menu di kanan atas di portal Microsoft Azure. |  |
Untuk menggunakan Azure Cloud Shell:
Mulai Cloud Shell.
Pilih tombol Salin pada blok kode (atau blok perintah) untuk menyalin kode atau perintah.
Tempel kode atau perintah ke dalam sesi Cloud Shell dengan memilih Ctrl+Shift+V di Windows dan Linux, atau dengan memilih Cmd+Shift+V di macOS.
Pilih Masukkan untuk menjalankan kode atau perintah.
Memilih langganan Azure tertentu
Jika Anda memiliki beberapa langganan Microsoft Azure, pilih langganan yang sesuai tempat sumber daya harus ditagih. Pilih langganan tertentu menggunakan cmdlet Set-AzContext.
Set-AzContext -SubscriptionId 00000000-0000-0000-0000-000000000000
Tentukan variabel
Anda akan menggunakan beberapa informasi berulang kali. Buat variabel untuk menyimpan informasi.
# Name of resource group used throughout this article
$resourceGroupName = 'myResourceGroup'
# Azure region
$location = 'centralus'
# Dashboard Title
$dashboardTitle = 'Simple VM Dashboard'
# Dashboard Name
$dashboardName = $dashboardTitle -replace '\s'
# Your Azure Subscription ID
$subscriptionID = (Get-AzContext).Subscription.Id
# Name of test VM
$vmName = 'myVM1'
Buat grup sumber daya
Membuat grup sumber daya untuk Azure menggunakan cmdlet New-AzResourceGroup. Grup sumber daya adalah kontainer logis di mana sumber daya Azure disebarkan dan dikelola sebagai grup.
Berikut adalah contoh membuat grup sumber daya berdasarkan nama dalam variabel $resourceGroupName di wilayah yang ditentukan dalam variabel $location.
New-AzResourceGroup -Name $resourceGroupName -Location $location
Membuat mesin virtual
Dashboard yang and buat pada bagian selanjutnya dari mulai cepat membutuhkan VM yang ada. Membuat VM dengan mengikuti langkah-langkah berikut.
Simpan kredensial login untuk VM dalam satu variabel. Kata sandi harus rumit. Ini adalah nama pengguna baru dan password; ini bukan, contohnya, akun yang Anda gunakan untuk masuk ke Azure. Untuk informasi lebih jauh, lihat persyaratan nama pengguna dan persyaratan password.
$Cred = Get-Credential
Buat komputer virtual.
$AzVmParams = @{
ResourceGroupName = $resourceGroupName
Name = $vmName
Location = $location
Credential = $Cred
}
New-AzVm @AzVmParams
Penyebaran VM saat ini dimulai dan biasanya membutuhkan beberapa menit untuk menyelesaikan. Setelah penyebaran lengkap, lanjutkan kebagian berikutnya.
Download templat dashboad
Karena dasbor Azure adalah sumber daya, dasbor tersebut dapat diwakili sebagai JSON. Kode download berikut representasi JSON dari dasbor sampel. Untuk informasi selengkapnya, lihat Struktur Dasbor Azure.
$myPortalDashboardTemplateUrl = 'https://raw.githubusercontent.com/Azure/azure-docs-powershell-samples/master/azure-portal/portal-dashboard-template-testvm.json'
$myPortalDashboardTemplatePath = "$HOME\portal-dashboard-template-testvm.json"
Invoke-WebRequest -Uri $myPortalDashboardTemplateUrl -OutFile $myPortalDashboardTemplatePath -UseBasicParsing
Sesuaikan templat
Sesuaikan templat download dengan menjalankan kode berikut.
$Content = Get-Content -Path $myPortalDashboardTemplatePath -Raw
$Content = $Content -replace '<subscriptionID>', $subscriptionID
$Content = $Content -replace '<rgName>', $resourceGroupName
$Content = $Content -replace '<vmName>', $vmName
$Content = $Content -replace '<dashboardTitle>', $dashboardTitle
$Content = $Content -replace '<location>', $location
$Content | Out-File -FilePath $myPortalDashboardTemplatePath -Force
Untuk informasi selengkapnya tentang struktur kerangka dasbor, lihat Referensi templat dasbor portal Microsoft.
Menyebarkan templat dasbor
Anda dapat melihat New-AzPortalDashboard cmdlet yang merupakan bagian dari modul Az.Portal untuk menyebarkan templat langsung dari PowerShell.
$DashboardParams = @{
DashboardPath = $myPortalDashboardTemplatePath
ResourceGroupName = $resourceGroupName
DashboardName = $dashboardName
}
New-AzPortalDashboard @DashboardParams
Tinjau sumber daya yang digunakan
Periksa apakah dasbor berhasil dibuat.
Get-AzPortalDashboard -Name $dashboardName -ResourceGroupName $resourceGroupName
Verifikasi bahwa Anda dapat melihat data tentang mesin virtual Anda di dasbor portal Azure.
Di menu portal Azure, pilih Dasbor.
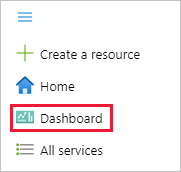
Di halaman dasbor, pilih Dasbor VM Sederhana.

Tinjau dasbor, yang akan terlihat mirip dengan yang ditampilkan di sini. Meskipun beberapa konten bersifat statis, ada juga bagan yang menunjukkan performa VM yang Anda buat di awal.
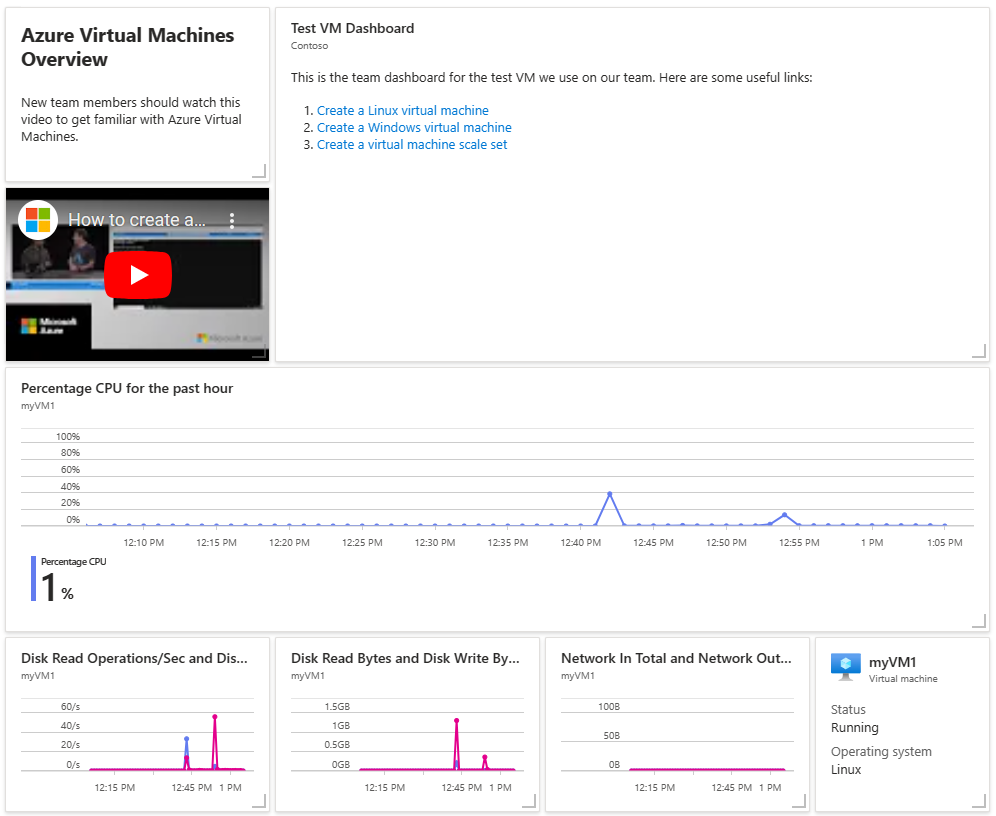
Membersihkan sumber daya
Untuk menghapus VM dan dasbor terkait, hapus grup sumber daya yang memuatnya.
Perhatian
Menghapus grup sumber daya akan menghapus semua sumber daya yang ada di dalamnya. Jika grup sumber daya berisi sumber daya tambahan selain dari mesin virtual dan dasbor Anda, sumber daya tersebut juga akan dihapus.
Remove-AzResourceGroup -Name $resourceGroupName
Remove-Item -Path "$HOME\portal-dashboard-template-testvm.json"
Langkah berikutnya
Untuk informasi selengkapnya tentang cmdlet yang terdapat dalam modul Az.Portal PowerShell, lihat: