Tutorial: Integrasi berkelanjutan templat ARM dengan Alur Pipa Azure
Dalam tutorial sebelumnya, Anda menyebarkan templat yang ditautkan. Dalam tutorial ini, Anda mempelajari cara menggunakan Alur Pipa Azure untuk terus membangun dan menyebarkan proyek templat Azure Resource Manager (templat ARM).
Azure DevOps menyediakan layanan pengembang untuk tim dukungan untuk merencanakan pekerjaan, berkolaborasi dalam pengembangan kode, serta membuat dan menyebarkan aplikasi. Pengembang dapat bekerja di cloud menggunakan Layanan Azure DevOps. Azure DevOps menyediakan set fitur terintegrasi yang dapat Anda akses melalui browser web atau klien IDE Anda. Azure Pipelines adalah salah satu fitur ini. Alur Pipa Azure adalah layanan integrasi berkelanjutan (CI) dan pengiriman berkelanjutan (CD) berfitur lengkap. Ini berfungsi dengan penyedia Git pilihan Anda dan dapat menyebar ke sebagian besar layanan awan utama. Kemudian, Anda dapat mengotomatiskan bangun, pengujian, dan penyebaran kode ke Microsoft Azure, Google Cloud Platform, atau AWS.
Catatan
Pilih nama proyek. Ketika Anda melalui tutorial, ganti salah satu ARMPipelineProj dengan nama proyek Anda. Nama proyek ini digunakan untuk menghasilkan nama sumber daya. Salah satu sumber dayanya adalah akun penyimpanan. Nama akun penyimpanan harus sepanjang antara 3 dan 24 karakter dan hanya menggunakan angka dan huruf kecil. Nama harus unik. Dalam template, nama akun penyimpanan adalah nama proyek dengan tambahan store, dan nama proyek harus antara 3 dan 11 karakter. Jadi nama proyek harus memenuhi persyaratan nama akun penyimpanan dan memiliki kurang dari 11 karakter.
Tutorial ini mencakup tugas-tugas berikut:
- Menyiapkan repositori GitHub
- Membuat proyek Azure DevOps
- Membuat alur pipa Azure
- Memverifikasi penyebaran alur pipa
- Memperbarui templat dan sebar ulang
- Membersihkan sumber daya
Jika Anda tidak memiliki langganan Azure, buat akun gratis sebelum Anda memulai.
Prasyarat
Untuk menyelesaikan artikel ini, Anda perlu:
- Akun GitHub, tempat Anda menggunakannya untuk membuat repositori untuk templat Anda. Jika Anda tidak memilikinya, Anda dapat membuatnya secara gratis. Untuk informasi selengkapnya tentang menggunakan repositori GitHub, lihat Bangun repositori GitHub.
- Pasang Git. Instruksi tutorial ini menggunakan Git Bash atau Git Shell. Untuk instruksi, lihat Pasang Git.
- Organisasi Azure DevOps. Jika Anda tidak memilikinya, Anda dapat membuatnya secara gratis. Lihat Membuat organisasi atau kumpulan proyek.
- (opsional) Visual Studio Code dengan ekstensi Alat Resource Manager. Lihat Mulai Cepat: Membuat templat ARM dengan Visual Studio Code.
Menyiapkan repositori GitHub
GitHub digunakan untuk menyimpan kode sumber proyek Anda termasuk templat Resource Manager. Untuk repositori lain yang didukung, lihat repositori yang didukung oleh Azure DevOps.
Menyiapkan repositori GitHub
Jika Anda tidak memiliki akun GitHub, lihat Prasyarat.
Masuk ke GitHub.
Pilih gambar akun Anda di sudut kanan atas, lalu pilih Repositori Anda.
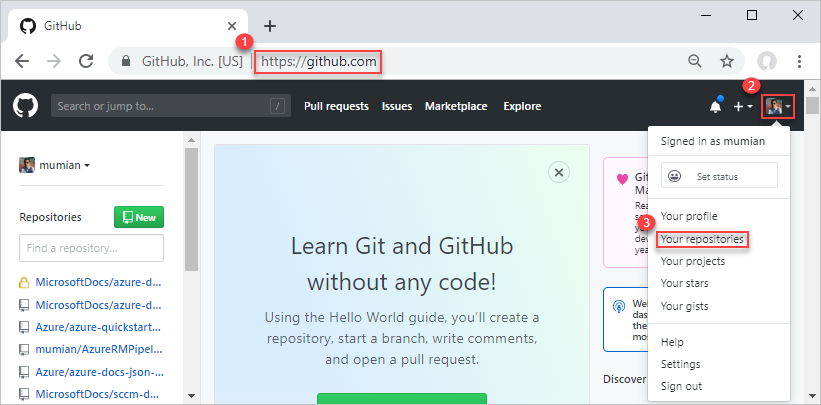
Pilih tombol Baru, warna hijau.
Di Nama repositori, masukkan nama repositori. Misalnya, ARMPipeline-repo. Ingatlah untuk mengganti salah satu ARMPipeline dengan nama proyek Anda. Anda dapat memilih antara publik atau privat untuk melalui tutorial ini. Lalu pilih Buat repositori.
Tuliskan URL-nya. URL repositori adalah format berikut -
https://github.com/[YourAccountName]/[YourRepositoryName].
Repositori ini disebut sebagai repositori jarak jauh. Masing-masing pengembang proyek yang sama dapat klon repositori lokal mereka sendiri, dan menggabungkan perubahan pada repositori jarak jauh.
Klon repositori jarak jauh
Buka Git Shell atau Git Bash. Lihat Prasyarat.
Verifikasi folder Anda saat ini adalah GitHub.
Jalankan perintah berikut:
git clone https://github.com/[YourAccountName]/[YourGitHubRepositoryName] cd [YourGitHubRepositoryName] mkdir create_web_app cd create_web_app pwdGanti
[YourAccountName]dengan nama akun GitHub Anda, dan ganti[YourGitHubRepositoryName]dengan nama repositori yang Anda buat di prosedur sebelumnya.
Folder create_web_app adalah folder tempat templat disimpan. Perintah pwd memperlihatkan jalur folder. Jalur ini adalah tempat Anda menyimpan templat dalam prosedur berikut.
Membuka templat Mulai Cepat
Alih-alih membuat templat, Anda dapat mengunduh templat dan menyimpannya ke folder create_web_app .
- Templat utama: https://raw.githubusercontent.com/Azure/azure-docs-json-samples/master/get-started-deployment/linked-template/azuredeploy.json
- Templat yang ditautkan: https://raw.githubusercontent.com/Azure/azure-docs-json-samples/master/get-started-deployment/linked-template/linkedStorageAccount.json
Nama folder dan nama file keduanya digunakan sebagaimana adanya dalam alur pipa. Jika Anda mengubah nama ini, Anda harus perbarui nama yang digunakan dalam alur pipa.
Pendorongan templat ke repositori jarak jauh
Azuredeploy.json telah ditambahkan ke repositori lokal. Selanjutnya, Anda mengunggah templat ke repositori jarak jauh.
Buka Git Shell atau Git Bash, jika tidak dibuka.
Ubah direktori ke folder create_web_app di repositori lokal Anda.
Pastikan file azuredeploy.json ada di dalam folder.
Jalankan perintah berikut:
git add . git commit -m "Add web app templates." git push origin mainAnda mungkin mendapatkan peringatan tentang LF. Anda dapat mengabaikan peringatan. utama adalah cabang utama. Anda biasanya membuat cabang untuk setiap pembaruan. Untuk menyederhanakan tutorial, Anda menggunakan cabang utama secara langsung.
Telusur repositori GitHub Anda dari. URL-nya adalah
https://github.com/[YourAccountName]/[YourGitHubRepository]. Anda akan melihat folder create_web_app dan dua file di dalam folder.Pilih azuredeploy.json untuk membuka templat.
Pilih tombol Mentah. URL dimulai dengan
https://raw.githubusercontent.com.Buat salinan URL. Anda perlu memberikan nilai ini ketika Anda mengonfigurasi alur pipa nanti dalam tutorial.
Sejauh ini, Anda telah membuat repositori GitHub, dan mengunggah templat ke repositori.
Membuat proyek Azure DevOps
Organisasi Azure DevOps diperlukan sebelum Anda dapat melanjutkan ke prosedur berikutnya. Jika Anda tidak memilikinya, lihat Prasyarat.
Masuk ke Azure DevOps.
Pilih organisasi DevOps dari kiri, lalu pilih Proyek baru. Jika Anda tidak memiliki proyek apa pun, halaman buat proyek dibuka secara otomatis.
Masukkan nilai berikut:
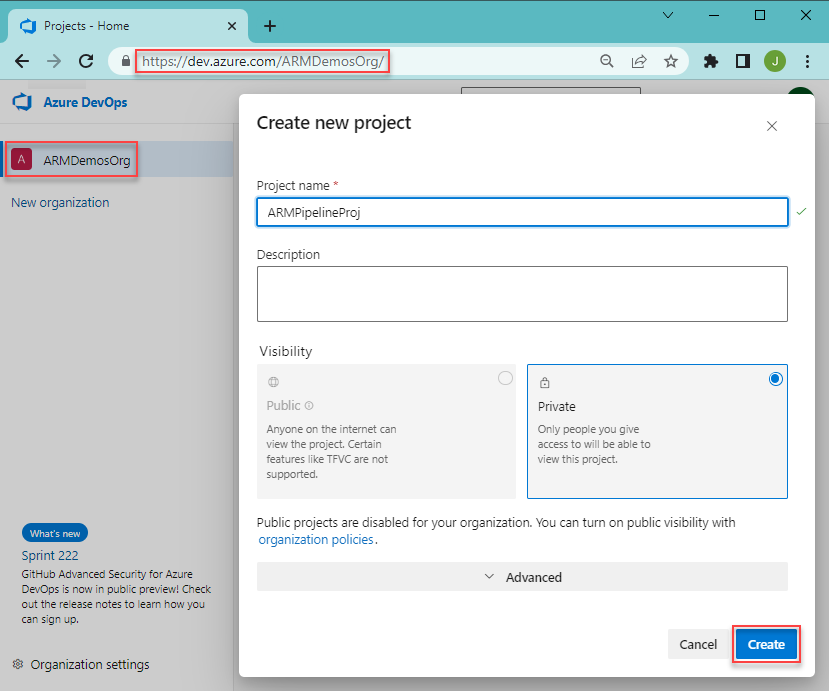
- Nama proyek: Masukkan nama proyek. Anda dapat menggunakan nama proyek yang Anda pilih di awal tutorial.
- Visibilitas: Pilih Privat.
Gunakan nilai default untuk properti lain.
Pilih Buat.
Buat koneksi layanan yang digunakan untuk sebarkan proyek ke Azure.
Pilih Pengaturan proyek dari bagian bawah menu kiri.
Pilih Koneksi layanan di bawah Alur pipa.
Pilih Buat Koneksi layanan, pilih Azure Resource Manager, lalu pilih Berikutnya.
Pilih Perwakilan layanan (otomatis), lalu pilih Berikutnya.
Masukkan nilai berikut:
- Tingkat cakupan: pilih Langganan.
- Langganan: pilih langganan Anda.
- Grup Sumber Daya: Biarkan kosong.
- Nama koneksi: masukkan nama koneksi. Misalnya, ARMPipeline-conn. Tulis nama ini, Anda memerlukan nama ketika Anda membuat alur pipa Anda.
- Memberikan izin akses ke semua alur pipa. (dipilih)
Pilih Simpan.
Buat alur
Hingga saat ini, Anda telah menyelesaikan tugas-tugas berikut. Jika Anda melompati bagian sebelumnya karena Anda terbiasa dengan GitHub dan Azure DevOps, Anda harus menyelesaikan tugas sebelum melanjutkan.
- Buat repositori GitHub, dan simpan templat ke folder create_web_app di repositori.
- Buat proyek DevOps, dan buat sambungan layanan Azure Resource Manager.
Untuk membuat alur dengan langkah untuk sebar templat:
Pilih Alur pipa dari menu kiri.
Pilih Buat alur pipa.
Dari tab Sambungkan pilih GitHub. Jika diminta, masukkan informasi masuk GitHub Anda, lalu ikuti instruksinya. Jika Anda melihat layar berikut, pilih Hanya pilih repositori, dan verifikasi repositori Anda ada dalam daftar sebelum Anda memilih Setujui & Pasang.
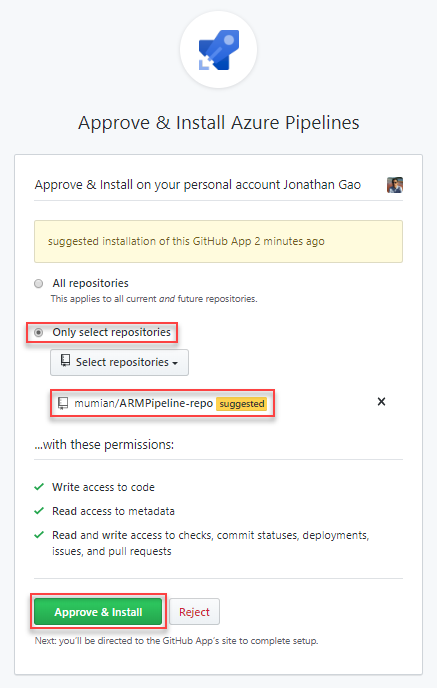
Dari tab Pilih, pilih repositori Anda. Nama defaultnya adalah
[YourAccountName]/[YourGitHubRepositoryName].Dari tab Konfigurasikan, pilih Starter alur. Ini menunjukkan file alur pipa azure-pipelines.yml dengan dua langkah skrip.
Hapus dua langkah skrip dari file .yml.
Pindahkan kursor ke baris setelah langkah-langkah:.
Pilih Perlihatkan asisten di sebelah kanan layar untuk membuka panel Tugas.
Pilih penyebaran templat ARM.
Masukkan nilai berikut:
- deploymentScope: Pilih Grup Sumber Daya. Untuk mempelajari selengkapnya tentang cakupan, lihat Cakupan penyebaran.
- Sambungan Azure Resource Manager: Pilih nama sambungan layanan yang Anda buat sebelumnya.
- Langganan: Tentukan ID langganan target.
- Tindakan: Pilih tindakan Buat Atau Perbarui Grup Sumber Daya melakukan 2 tindakan - 1. buat grup sumber daya jika nama grup sumber daya baru disediakan; 2. sebarkan templat yang ditentukan.
- Grup sumber daya: Masukkan nama grup sumber daya baru. Misalnya, ARMPipeline-rg.
- Lokasi:Pilih lokasi untuk grup sumber daya, misalnya, US Tengah.
- Lokasi templat: Pilih URL file, yang berarti tugas mencari file templat dengan menggunakan URL. Karena relativePath digunakan dalam templat utama dan relativePath hanya didukung pada penyebaran berbasis URI, Anda harus menggunakan URL di sini.
- Tautan templat: Masukkan URL yang Anda dapatkan di akhir bagian Siapkan repositori GitHub. Dimulai dengan
https://raw.githubusercontent.com. - Link parameter templat: Biarkan bidang ini kosong. Anda akan menentukan nilai parameter dalam Mengesampingkan parameter templat.
- Mengesampingkan parameter templat: Masukkan
-projectName [EnterAProjectName]. - Mode penyebaran: Pilih Bertambah bertahap.
- Nama penyebaran: Masukkan DeployPipelinetemplate. Pilih Tingkat Lanjut sebelum Anda dapat melihat Nama penyebaran.
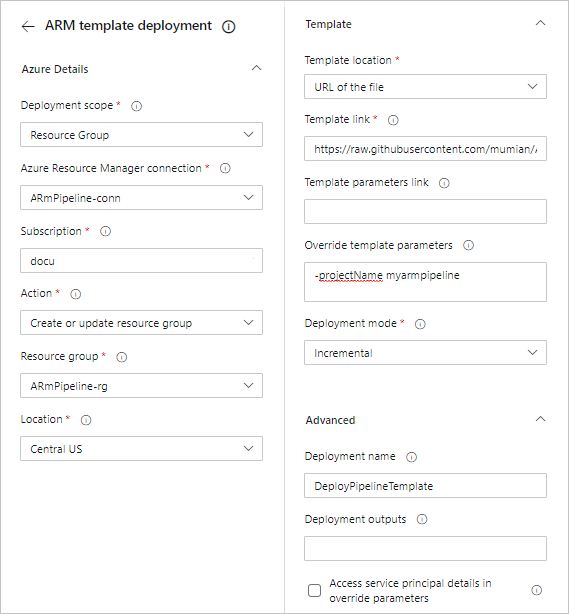
Pilih Tambahkan.
Untuk informasi selengkapnya tentang tugas tersebut, lihat Tugas Penyebaran Grup Sumber Daya Azure,dan tugas penyebaran templat Azure Resource Manager
File .yml akan mirip dengan:
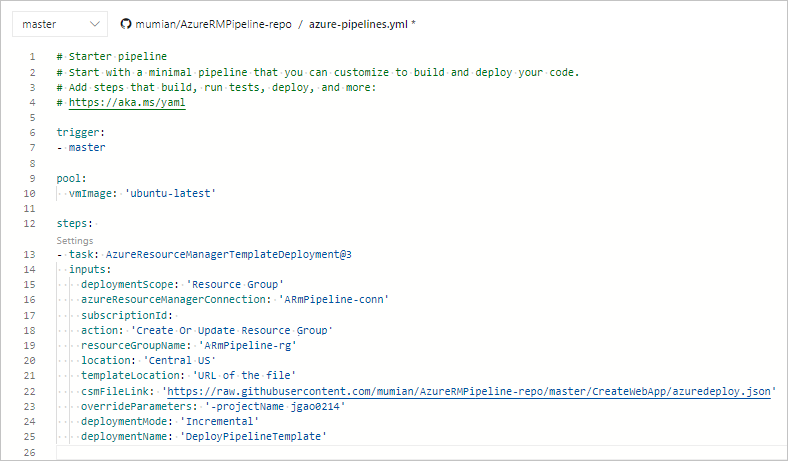
Pilih Simpan dan jalankan.
Dari panel Simpan dan jalankan, pilih Simpan dan jalankan lagi. Salinan file YAML disimpan ke dalam repositori yang tersambung. Anda dapat melihat file YAML dengan menjelajah ke repositori Anda.
Pastikan bahwa alur pipa berhasil dijalankan.
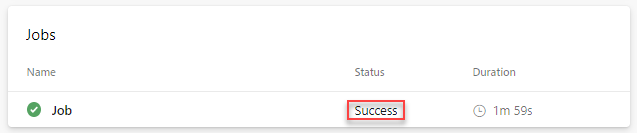
Verifikasi penyebaran
- Masuk ke portal Azure.
- Buka grup sumber daya. Nama adalah apa yang Anda tentukan dalam file alur pipa YAML. Anda akan melihat satu akun penyimpanan yang telah dibuat. Nama akun penyimpanan dimulai dengan simpan.
- Pilih nama akun penyimpanan untuk membukanya.
- Pilih Properti. Perhatikan Replikasi adalah Penyimpanan lokal-berlebihan (LRS).
Memperbarui dan sebar ulang
Ketika Anda memperbarui templat dan mendorong perubahan ke repositori jarak jauh, alur pipa secara otomatis memperbarui sumber daya, akun penyimpanan dalam hal ini.
Buka linkedStorageAccount.json dari repositori lokal Anda di Visual Studio Code atau editor teks apa pun.
Perbarui defaultValue dari storageAccountType ke Standar_GRS. Lihat cuplikan layar berikut ini:
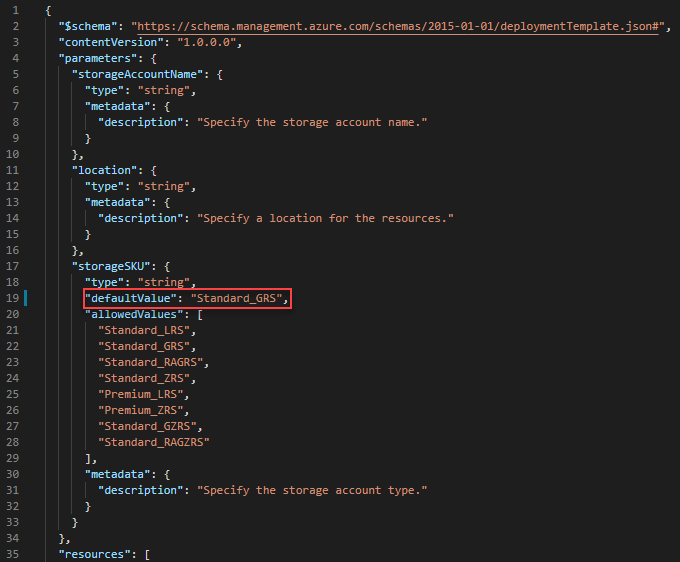
Simpan perubahan.
Pendorongan perubahan ke repositori jarak jauh dengan menjalankan perintah berikut dari Git Bash/Shell.
git pull origin main git add . git commit -m "Update the storage account type." git push origin mainPerintah pertama (
pull) sinkronisasi repositori lokal dengan repositori jarak jauh. File YAML alur pipa hanya ditambahkan ke repositori jarak jauh. Menjalankanpullperintah mengunduh salinan file YAML ke cabang lokal.Perintah keempat (
push) mengunggah linkedStorageAccount.json yang direvisi pada file ke repositori jarak jauh. Dengan cabang utama repositori jarak jauh diperbarui, alur pipa ditembakkan lagi.
Untuk memverifikasi perubahan, Anda dapat memeriksa properti Replikasi akun penyimpanan. Lihat Memverifikasi penyebaran.
Membersihkan sumber daya
Saat sumber daya Azure tidak lagi diperlukan, bersihkan sumber daya yang Anda sebarkan dengan menghapus grup sumber daya.
- Dari portal Azure, pilih Grup sumber daya dari menu sebelah kiri.
- Masukkan nama grup sumber daya di bidang Filter menurut nama.
- Pilih nama grup sumber daya.
- Pilih Hapus grup sumber daya dari menu atas.
Anda mungkin juga ingin menghapus repositori GitHub dan proyek Azure DevOps.
Langkah berikutnya
Selamat, Anda telah menyelesaikan tutorial penyebaran templat Resource Manager ini. Beri tahu kami jika Anda memiliki komentar dan saran di bagian umpan balik. Terima kasih! Anda siap untuk melompat ke konsep yang lebih canggih tentang templat. Tutorial berikutnya masuk ke detail lebih lanjut tentang menggunakan dokumentasi referensi templat untuk membantu mendefinisikan sumber daya untuk sebarkan.