Buat pemberitahuan untuk Azure SQL Managed Instance menggunakan portal Azure
Berlaku untuk:Azure SQL Managed Instance
Artikel ini memperlihatkan kepada Anda cara menyiapkan pemberitahuan untuk database di Azure SQL Managed Instance menggunakan portal Azure. Artikel ini juga menyediakan praktik terbaik untuk mengatur aturan pemberitahuan.
Menyiapkan pemberitahuan metrik baru
Anda dapat menerima pemberitahuan berdasarkan metrik pemantauan untuk, atau peristiwa di, layanan Azure Anda. Untuk informasi selengkapnya, lihat Pemberitahuan metrik.
- Nilai metrik - Pemberitahuan memicu saat nilai metrik tertentu melewati ambang yang Anda tetapkan.
- Peristiwa log aktivitas - Pemberitahuan dapat memicu pada setiap peristiwa, atau, hanya ketika sejumlah peristiwa terjadi.
- Kesehatan sumber daya - Pemberitahuan yang terkait dengan peristiwa status kesehatan sumber daya, termasuk apakah peristiwa tersebut platform atau dimulai pengguna.
- Pencarian log - Pencarian Log Analytics pada data log yang diambil, termasuk pencarian log kustom atau kueri sampel yang disiapkan.
Anda dapat mengonfigurasi pemberitahuan untuk melakukan hal berikut saat pemberitahuan memicu:
- Mengirim pemberitahuan email ke administrator layanan dan co-administrator
- Kirim email ke email tambahan yang Anda tentukan, termasuk untuk Peran Azure Resource Manager.
- Menghubungi nomor telepon dengan perintah suara
- Mengirim pesan teks ke nomor telepon
- Mengirim pemberitahuan aplikasi seluler Azure
- Memulai runbook otomatisasi
- Memanggil Azure Function
- Memulai tindakan Azure Event Hubs
- Membuat tiket yang kompatibel dengan ITSM
- Pilih tindakan aplikasi logika
- Memanggil webhook atau webhook yang aman
Anda dapat mengonfigurasi dan mendapatkan informasi tentang aturan pemberitahuan menggunakan:
- portal Azure, sebagaimana dirinci dalam artikel ini.
- PowerShell
- Antarmuka baris perintah (CLI)
- Templat ARM
- Azure Monitor REST API
Metrik pemberitahuan tersedia untuk Azure SQL Managed Instance
Penting
Metrik pemberitahuan hanya tersedia untuk instans terkelola SQL. Metrik pemberitahuan untuk database individual dalam instans terkelola SQL tidak tersedia. Sebaliknya, telemetri diagnostik database tersedia dalam bentuk log diagnostik. Pemberitahuan pada log diagnostik dapat disiapkan dari dalam produk SQL Analytics menggunakan skrip pemberitahuan log untuk instans terkelola.
Metrik instans terkelola SQL berikut tersedia untuk konfigurasi pemberitahuan:
| Metrik | Deskripsi | Satuan ukuran atau nilai yang mungkin |
|---|---|---|
| Persentase CPU rata-rata | Persentase rata-rata penggunaan CPU dalam periode waktu yang dipilih. | 0-100 (persen) |
| Byte IO dibaca | IO byte dibaca dalam periode waktu yang dipilih. | Byte |
| Byte IO ditulis | IO byte ditulis dalam periode waktu yang dipilih. | Byte |
| Jumlah permintaan IO | Jumlah permintaan IO dalam periode waktu yang dipilih. | Numerik |
| Ruang penyimpanan dicadangkan | Ruang penyimpanan maks saat ini yang dicadangkan untuk instans terkelola. Perubahan terhadap operasi penskalaan sumber daya. | MB (Megabyte) |
| Ruang penyimpanan yang digunakan | Ruang penyimpanan yang digunakan dalam periode terpilih. Perubahan terhadap konsumsi penyimpanan berdasarkan database dan instans. | MB (Megabyte) |
| Jumlah inti virtual | vCore disediakan untuk instans terkelola. Perubahan terhadap operasi penskalaan sumber daya. | 4-80 (vCore) |
Membuat aturan peringatan pada metrik dengan portal Microsoft Azure
Di portal Azure, temukan instans terkelola yang Anda minati untuk dipantau, dan pilih.
Pilih item menu Metrik di bagian Pemantauan.
Pada menu dropdown Metrik, pilih salah satu metrik yang ingin Anda siapkan pemberitahuannya (Ruang penyimpanan yang digunakan ditampilkan dalam contoh).
Gunakan Agregasi untuk memilih periode agregasi - rata-rata, minimum, atau maksimum yang dicapai dalam periode waktu tertentu (Rata-rata, Min, atau Maks).
Pilih pengaturan peringatan baru .
Di bagian Logika peringatan:
Bidang Deskripsi Ambang Pilih apakah ambang harus dievaluasi berdasarkan nilai statis atau dinamis.
Ambang statis mengevaluasi aturan menggunakan nilai ambang batas yang Anda konfigurasi.
Ambang Batas Dinamis menggunakan algoritma pembelajaran mesin untuk terus mempelajari pola perilaku metrik dan menghitung ambang batas secara otomatis. Anda dapat mempelajari selengkapnya tentang menggunakan ambang dinamis untuk peringatan metrik.Jenis agregasi Opsi jenis agregasi adalah min, maks, atau rata-rata (dalam periode granularitas agregasi) Operator Pilih operator yang digunakan untuk membandingkan nilai metrik dengan ambang. Satuan Jika sinyal metrik yang dipilih mendukung unit yang berbeda, seperti byte, KB, MB, dan GB, dan jika Anda memilih ambang statis , masukkan unit untuk logika kondisi. Nilai ambang batas Jika Anda memilih ambang statis, masukkan nilai ambang untuk logika kondisi. Nilai ambang batas adalah nilai pemberitahuan yang dievaluasi berdasarkan operator dan kriteria agregasi. Sensitivitas ambang batas Jika Anda memilih ambang batas dinamis, masukkan tingkat sensitivitas. Tingkat sensitivitas memengaruhi jumlah penyimpangan dari pola seri metrik diperlukan untuk memicu peringatan. Granularitas agregasi Pilih interval yang digunakan untuk mengelompokkan titik data menggunakan fungsi jenis agregasi. Pilih granularitas agregasi (Periode) yang lebih besar dari Frekuensi evaluasi untuk mengurangi kemungkinan hilangnya periode evaluasi pertama dari rangkaian waktu tambahan. Frekuensi evaluasi Pilih seberapa sering aturan pemberitahuan dijalankan. Pilih frekuensi yang lebih kecil dari granularitas agregasi untuk menghasilkan jendela geser untuk evaluasi. Di bagian Kapan harus mengevaluasi :
Bidang Deskripsi Periksa setiap Pilih seberapa sering aturan pemberitahuan memeriksa apakah kondisi terpenuhi. Periode lookback Pilih periode lookback, yang merupakan periode waktu untuk melihat kembali setiap kali data dicentang. Misalnya, setiap 1 menit Anda akan melihat 5 menit terakhir. Dalam contoh yang diperlihatkan dalam cuplikan layar, nilai 1.840.876 MB digunakan mewakili nilai ambang 1,8 TB. Karena operator dalam contoh diatur ke lebih besar dari, pemberitahuan akan dipicu jika konsumsi ruang penyimpanan pada instans terkelola SQL melebihi 1,8 TB. Nilai ambang batas untuk metrik ruang penyimpanan harus dinyatakan dalam MB.
Pilih Berikutnya: Tindakan > di bagian bawah halaman atau tab Tindakan .
Di tab Tindakan , pilih atau buat grup tindakan yang diperlukan. Tindakan ini menentukan apa yang terjadi setelah memicu pemberitahuan (misalnya, mengirim email atau menghubungi Anda di telepon). Pilih grup Tindakan yang sudah ada dari panel Pilih grup tindakan, atau Buat grup tindakan di langganan Anda.
Pilih +Buat grup tindakan.
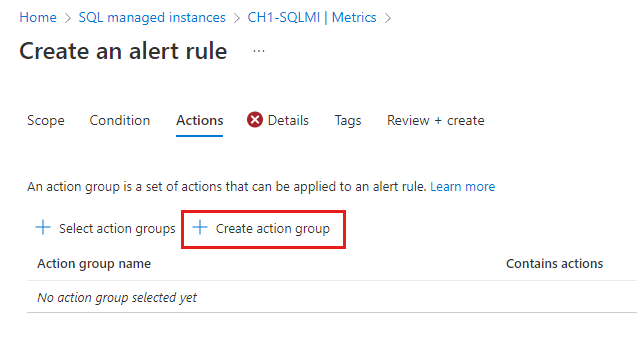
Masukkan Nama grup tindakan dan Nama tampilan dan pilih Wilayah:
Opsi Perilaku Global Layanan grup tindakan memutuskan tempat untuk menyimpan grup tindakan. Grup tindakan tersebut bertahan setidaknya di dua wilayah untuk memastikan ketahanan wilayah. Pemrosesan tindakan mungkin dilakukan di wilayah geografis apa pun.
Tindakan suara, SMS, dan email yang dilakukan sebagai hasil dari pemberitahuan kesehatan layanan tahan terhadap insiden situs langsung Azure.Regional Grup tindakan disimpan dalam wilayah yang dipilih. Grup tindakan adalah zona-redundan. Pemrosesan tindakan dilakukan dalam wilayah tersebut.
Gunakan opsi ini jika Anda ingin memastikan bahwa pemrosesan grup tindakan Anda dilakukan dalam batas geografis tertentu.Pilih Berikutnya:Pemberitahuan> di bagian bawah halaman atau tab Pemberitahuan .
Di tab Pemberitahuan , tentukan pemberitahuan yang akan dikirim saat pemberitahuan dipicu.
Jenis pemberitahuan: Pilih Peran Azure Resource Manager Email untuk mengirim email kepada pengguna yang ditetapkan ke peran Azure Resource Manager tingkat langganan tertentu atau email/pesan SMS/Push/Voice untuk mengirim berbagai jenis pemberitahuan ke penerima tertentu.
Nama: Masukkan nama unik untuk pemberitahuan.
Detail: Berdasarkan jenis pemberitahuan yang dipilih, masukkan alamat email, nomor telepon, atau informasi lainnya.
Skema peringatan umum: Anda dapat memilih untuk mengaktifkan skema peringatan umum, yang memberikan keuntungan yakni memiliki payload peringatan yang dapat diperluas dan terpadu di semua layanan peringatan di Monitor. Untuk informasi selengkapnya tentang skema ini, lihat Skema peringatan umum.
Jika Anda perlu menentukan daftar tindakan yang akan dipicu saat pemberitahuan dipicu, pilih tab Tindakan dan tentukan tindakan.
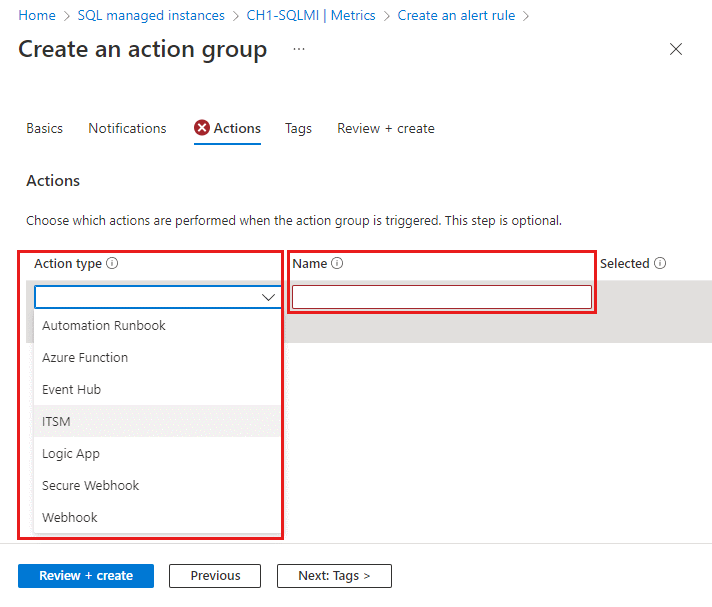
Jika Anda ingin menetapkan pasangan kunci-nilai ke grup tindakan, pilih tab Tag . Jika tidak, lewati langkah ini. Dengan menggunakan tag, Anda dapat mengategorikan sumber daya Azure Anda. Tag tersedia untuk semua sumber daya, grup sumber daya, dan langganan Azure.
Untuk meninjau pengaturan Anda, pilih tab Tinjau + buat . Langkah ini dengan cepat memeriksa input Anda untuk memastikan Anda telah memasukkan semua informasi yang diperlukan. Jika ada masalah, maka akan dilaporkan di sini. Setelah Anda meninjau pengaturan, pilih Buat untuk membuat grup tindakan.
Di tab Detail , isi detail dan pengaturan aturan pemberitahuan untuk rekaman Anda dan pilih jenis tingkat keparahan. Anda juga memiliki opsi untuk menggunakan properti Kustom untuk menambahkan properti Anda sendiri ke aturan pemberitahuan.
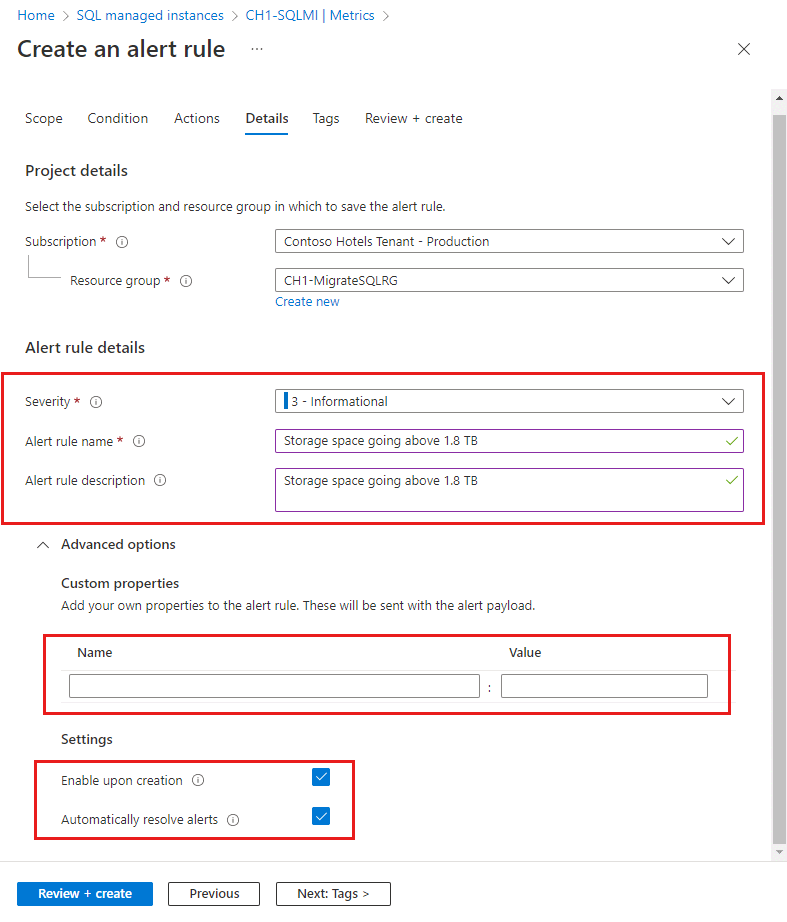
Di tab Tag, set tag yang diperlukan pada sumber daya aturan pemberitahuan. Jika tidak, lompati langkah ini.
Di tab Tinjau + buat, validasi akan dijalankan dan menginformasikan segala masalah. Saat validasi lolos dan Anda telah meninjau pengaturan, pilih tombol Buat di bagian bawah halaman.
Aturan pemberitahuan baru akan menjadi aktif dalam beberapa menit dan akan dipicu berdasarkan pengaturan Anda.
Membuat aturan pemberitahuan lainnya di portal Azure
Anda juga dapat membuat aturan pemberitahuan tentang peristiwa log Aktivitas, Kesehatan sumber daya, dan Pencarian log untuk instans terkelola SQL Anda.
Untuk informasi selengkapnya, lihat:
- Di portal Azure, temukan sumber daya yang Anda minati untuk dipantau dan pilih.
- Di menu sumber daya di bawah Pemantauan, pilih Pemberitahuan. Teks dan ikon mungkin sedikit berbeda untuk sumber daya yang berbeda.
- Pilih tombol + Buat , lalu Aturan pemberitahuan.
- Pada halaman Buat aturan pemberitahuan, Cakupan secara otomatis dikonfigurasi ke sumber daya.
Catatan
Untuk menghindari tersebarnya banyak pemberitahuan independen, Anda mungkin ingin mengonfigurasi pemberitahuan untuk semua sumber daya jenis dalam langganan, grup sumber daya, atau server logis Azure SQL Database. Gunakan tab Cakupan untuk mengubah cakupan aturan pemberitahuan baru.
Di Azure SQL Managed Instance, ambil peristiwa dan konfigurasikan pemberitahuan untuk kesehatan layanan sumber daya dalam kategori Sinyal kesehatan sumber daya.
Pada panel Kondisi , pilih Lihat semua sinyal.
Pada panel Pilih sinyal , pilih Kesehatan sumber daya. Pilih Terapkan.
Status Peristiwa, Status sumber daya saat ini, Status sumber daya sebelumnya, dan dropdown Jenis sumber daya menyediakan opsi untuk mengonfigurasi pemberitahuan untuk banyak kemungkinan perubahan status kesehatan sumber daya. Secara default, semua kemungkinan perubahan status dan status dipilih, sehingga Anda dapat mengirim pemberitahuan untuk deteksi dan penyelesaian masalah kesehatan layanan.
Bidang Deskripsi Status peristiwa Pilih status peristiwa Resource Health. Nilai Aktif, Sedang Berlangsung, Diselesaikan, dan Diperbarui. Status sumber daya saat ini Pilih status sumber daya saat ini. Nilai Tersedia, Terdegradasi, dan Tidak Tersedia. Status sumber daya sebelumnya Pilih status sumber daya sebelumnya. Nilai Tersedia, Terdegradasi, Tidak Tersedia, dan Tidak Diketahui. Jenis alasan Pilih penyebab peristiwa Kesehatan Sumber Daya. Nilainya adalah Platform Dimulai, Tidak Diketahui, dan Dimulai Pengguna. Pilih Berikutnya: Tindakan >.
- Pilih grup Tindakan yang sudah ada dari panel Pilih grup tindakan, atau Buat grup tindakan di langganan Anda. Grup tindakan memungkinkan Anda menentukan tindakan yang akan diambil saat kondisi pemberitahuan terjadi. Tindakan ini menentukan apa yang terjadi setelah memicu pemberitahuan (misalnya, mengirim email).
- Atau, gunakan fitur Gunakan tindakan cepat untuk membuat grup tindakan baru dan berikan email atau target pemberitahuan aplikasi seluler Azure.
- Pilih Berikutnya: Detail >.
- Sediakan grup Langganan dan Sumber Daya.
- Secara default, tingkat keparahan aturan pemberitahuan adalah 3 - Informasi. Anda dapat menyesuaikan Tingkat Keparahan aturan pemberitahuan seperti yang diinginkan.
- Berikan nama aturan Pemberitahuan. Secara opsional tetapi direkomendasikan, berikan deskripsi.
- Berikan Wilayah untuk aturan pemberitahuan.
- Pilih Identitas untuk aturan pemberitahuan. Anda dapat memilih agar aturan pemberitahuan menggunakan Sistem yang ditetapkan identitas terkelola (SAMI), Identitas terkelola yang ditetapkan pengguna (UAMI). Untuk informasi selengkapnya, lihat Identitas.
- Di bawah Opsi tingkat lanjut:
- Pastikan Aktifkan setelah pembuatan agar aturan pemberitahuan mulai berjalan segera setelah Anda selesai membuatnya.
- Opsi Mengatasi pemberitahuan secara otomatis diaktifkan secara default. Ini akan membuat peringatan menjadi berstatus, yang berarti peringatan diselesaikan saat kondisi tidak terpenuhi lagi.
- Pilih Berikutnya: Tag>.
- Pertimbangkan untuk menggunakan tag Azure. Misalnya, tag "Pemilik" atau "CreatedBy" untuk mengidentifikasi siapa yang membuat sumber daya, dan tag "Lingkungan" untuk mengidentifikasi apakah sumber daya ini dalam produksi, pengembangan, dll. Untuk informasi selengkapnya, lihat Mengembangkan strategi penamaan dan pemberian tag untuk sumber daya Azure.
- Pilih Tinjau + buat.
- Pilih Buat. Segera, pemberitahuan aktif.
Memverifikasi pemberitahuan
Catatan
Untuk menekan pemberitahuan yang berisik, lihat Penekanan pemberitahuan menggunakan aturan tindakan.
Setelah menyiapkan aturan pemberitahuan, pastikan Anda puas dengan pemicu pemberitahuan dan frekuensinya. Untuk contoh yang ditampilkan di halaman ini untuk menyiapkan pemberitahuan tentang ruang penyimpanan yang digunakan, jika opsi pemberitahuan Anda adalah email, Anda mungkin menerima email seperti berikut ini:
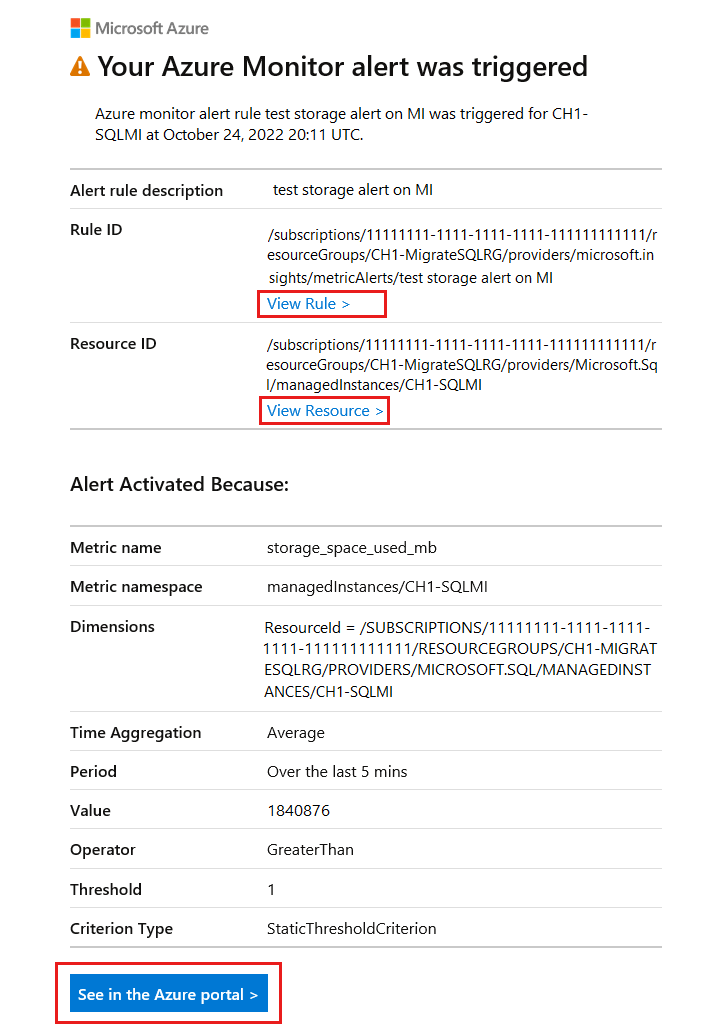
Email menunjukkan nama pemberitahuan, detail ambang batas, dan mengapa pemberitahuan dipicu, membantu Anda memverifikasi dan memecahkan masalah pemberitahuan Anda.
- Pilih tombol Lihat di portal Azure untuk melihat pemberitahuan yang Anda terima melalui email di portal Azure.
- Pilih Tampilkan Aturan > untuk melihat atau mengedit aturan pemberitahuan yang memicu pemberitahuan.
- Pilih Tampilkan Sumber Daya > untuk melihat instans terkelola tempat pemberitahuan dipicu.
Mengelola aturan pemberitahuan
Catatan
Pemberitahuan yang ada perlu dikelola dari menu Pemberitahuan di menu sumber daya portal Azure. Pemberitahuan yang ada tidak dapat dimodifikasi dari panel sumber daya Instans Terkelola.
Untuk melihat, menangguhkan, mengaktifkan, memodifikasi, dan menghapus pemberitahuan yang ada:
Cari Pemberitahuan menggunakan pencarian di portal Microsoft Azure. Pilih Pemberitahuan.
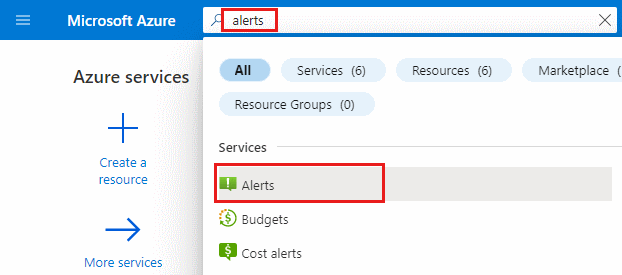
Atau, Anda juga dapat memilih Pemberitahuan di bilah navigasi Azure, jika Anda mengonfigurasinya.
Pada panel Pemberitahuan , pilih Aturan pemberitahuan.
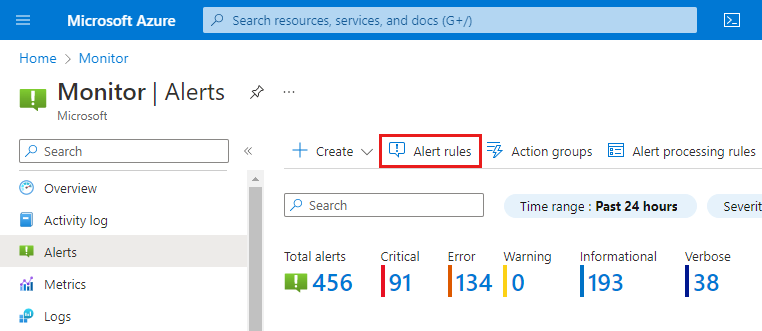
Pilih aturan pemberitahuan individual yang sudah ada untuk dikelola. Aturan aktif yang ada dapat diubah dan diatur ke preferensi Anda. Aturan aktif juga dapat ditangguhkan tanpa dihapus.
Konten terkait
Saran dan Komentar
Segera hadir: Sepanjang tahun 2024 kami akan menghentikan penggunaan GitHub Issues sebagai mekanisme umpan balik untuk konten dan menggantinya dengan sistem umpan balik baru. Untuk mengetahui informasi selengkapnya, lihat: https://aka.ms/ContentUserFeedback.
Kirim dan lihat umpan balik untuk







