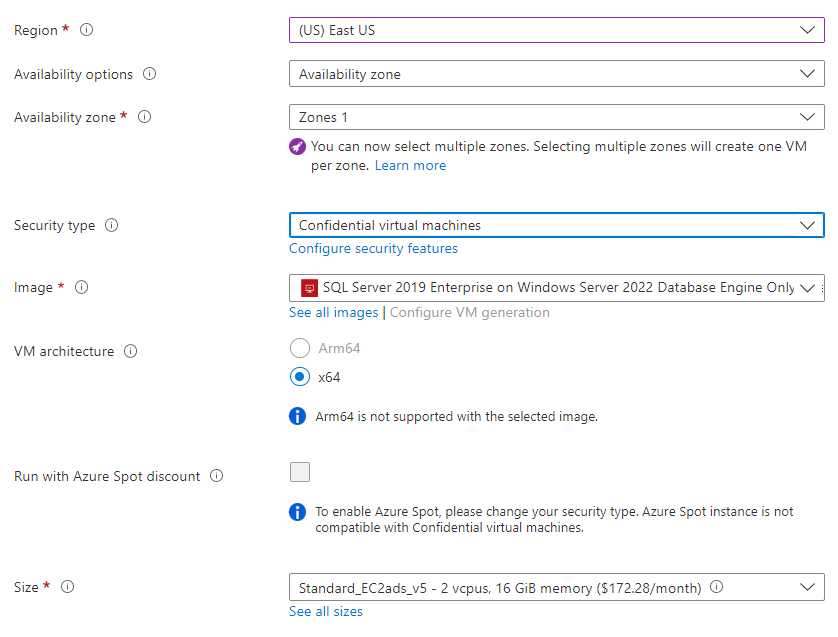Panduan Mulai Cepat: Membuat SQL Server di mesin virtual Windows di portal Microsoft Azure
Berlaku untuk:SQL Server di Azure VM
Langkah mulai cepat ini melalui pembuatan komputer virtual SQL Server (VM) di portal Microsoft Azure. Ikuti artikel untuk menyebarkan SQL Server konvensional di Azure VM, atau SQL Server yang disebarkan ke komputer virtual rahasia Azure.
Tip
- Mulai cepat ini menyediakan jalur untuk penyediaan dan menghubungkan ke komputer virtual SQL dengan cepat. Untuk informasi selengkapnya tentang pilihan provisi komputer virtual SQL lainnya, lihat Panduan provisi untuk SQL Server pada VM Windows di portal Azure.
- Jika Anda mempunyai pertanyaan tentang komputer virtual SQL Server, lihat Tanya Jawab Umum.
Dapatkan langganan Azure
Jika Anda tidak memiliki langganan Azure, buat akun gratis sebelum Anda memulai.
Pilih gambar mesin virtual SQL Server
Masuk ke portal Microsoft Azure menggunakan akun Anda.
Pilih Azure SQL di menu sebelah kiri portal Azure. Jika Azure SQL tidak ada dalam daftar, pilih Semua layanan, lalu ketik Azure SQL di kotak pencarian.
Pilih +Tambahkan untuk membuka halaman Pilih opsi penerapan SQL. Anda dapat melihat informasi tambahan dengan memilih Tampilkan detail pada petak komputer virtual SQL.
Untuk komputer virtual SQL Server konvensional, pilih salah satu versi berlabel Lisensi SQL Server Gratis... dari menu drop-down. Untuk VM rahasia, pilih
SQL Server 2019 Enterprise on Windows Server 2022 Database Engine Onlygambar dari menu drop-down.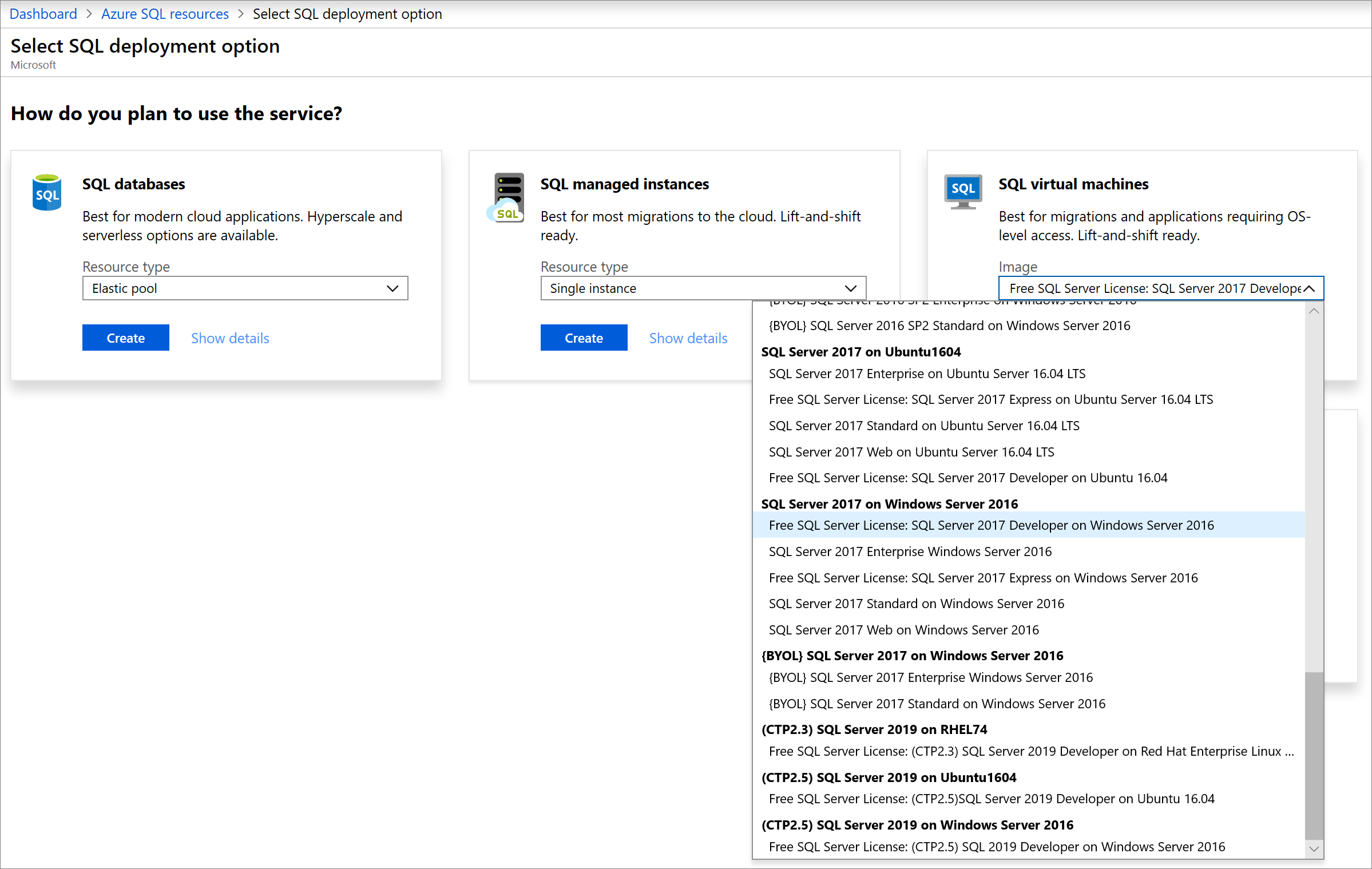
Pilih Buat.
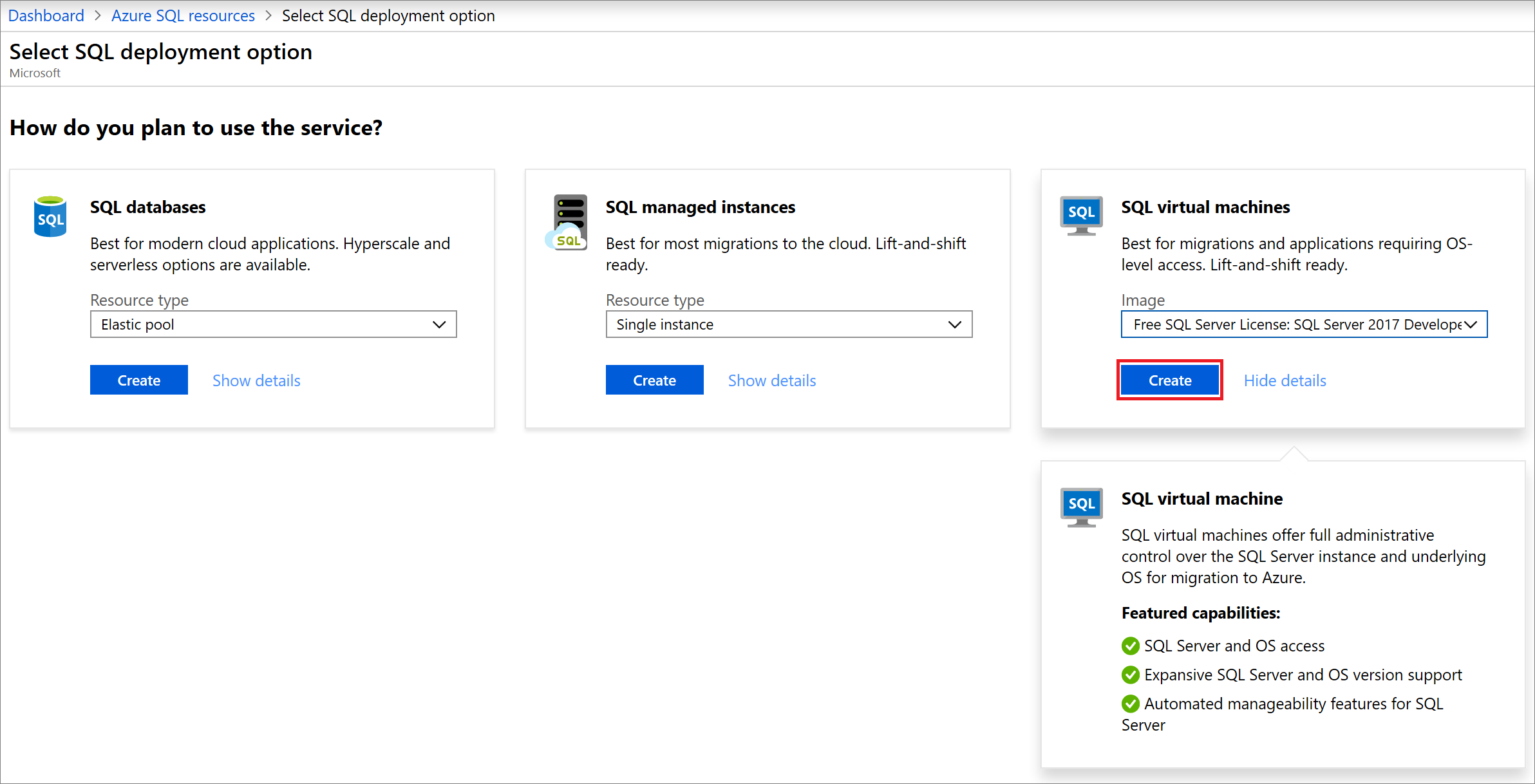
Catatan
SQL Server 2008 dan SQL Server 2008 R2 tidak memiliki dukungan yang diperpanjang dan tidak lagi tersedia dari Marketplace Azure.
Memberikan detail dasar
Instruksi untuk detail dasar bervariasi antara menyebarkan SQL Server konvensional di Azure VM, dan SQL Server pada VM rahasia Azure.
Untuk menyebarkan SQL Server konvensional di Azure VM, pada tab Dasar , berikan informasi berikut:
Di bagian Detail Proyek pilih langganan Azure Anda lalu pilih Buat baru untuk membuat grup sumber daya baru. Ketik SQLVM-RG untuk nama tersebut.
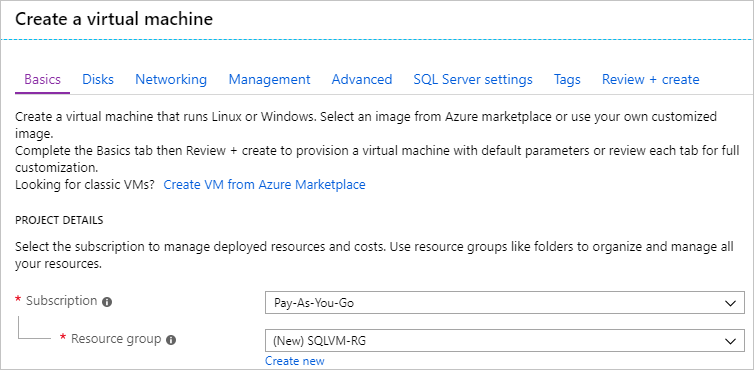
Di bawah Detail instans:
- Ketik SQLVM untuk Nama komputer virtual.
- Pilih lokasi untuk Wilayah Anda.
- Untuk tujuan mulai cepat ini, biarkan Opsi ketersediaan diatur ke Tidak perlu redundansi infrastruktur. Untuk mengetahui informasi selengkapnya tentang opsi ketersediaan, lihat Ketersediaan.
- Dalam daftar Gambar, pilih gambar dengan versi SQL Server dan sistem operasi yang Anda inginkan. Misalnya, Anda dapat menggunakan gambar dengan label yang diawali dengan Lisensi SQL Server Gratis: .
- Pilih untuk Mengubah ukuran untuk Ukuran komputer virtual dan pilih penawaran A2 Basic. Pastikan untuk membersihkan sumber daya Anda setelah Anda menyelesaikannya untuk mencegah biaya yang tidak terduga.
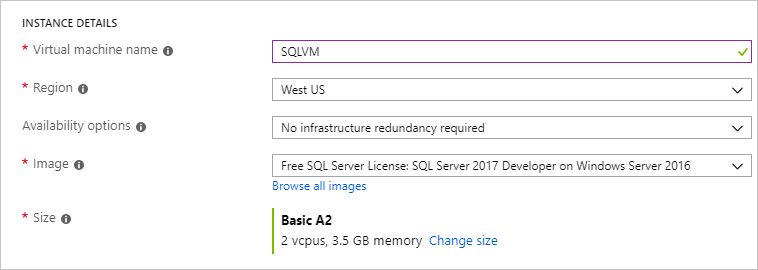
Di bawah Akun administrator, berikan nama pengguna, seperti azureuser dan kata sandi. Panjang kata sandi harus minimal 12 karakter dan memenuhi persyaratan kompleksitas yang ditentukan.

Di bawah Aturan port masuk, pilih Izinkan port yang dipilih lalu pilih RDP (3389) dari dropdown.

Pengaturan SQL Server
Pada tab Pengaturan SQL Server, konfigurasikan opsi berikut ini:
Di bawah Keamanan & Jaringan, pilih Publik (Internet) untuk Konektivitas SQL dan ubah port ke
1401untuk menghindari penggunaan nomor port terkenal dalam skenario publik.Di bawah Autentikasi SQL, pilih Aktifkan. Kredensial masuk SQL diatur ke nama pengguna dan kata sandi yang sama dengan yang Anda konfigurasi untuk VM. Gunakan pengaturan default untuk integrasi Azure Key Vault. Konfigurasi penyimpanan tidak tersedia untuk gambar VM SQL Server dasar, tetapi Anda dapat menemukan informasi lebih lanjut tentang opsi yang tersedia untuk gambar lain pada konfigurasi penyimpanan.
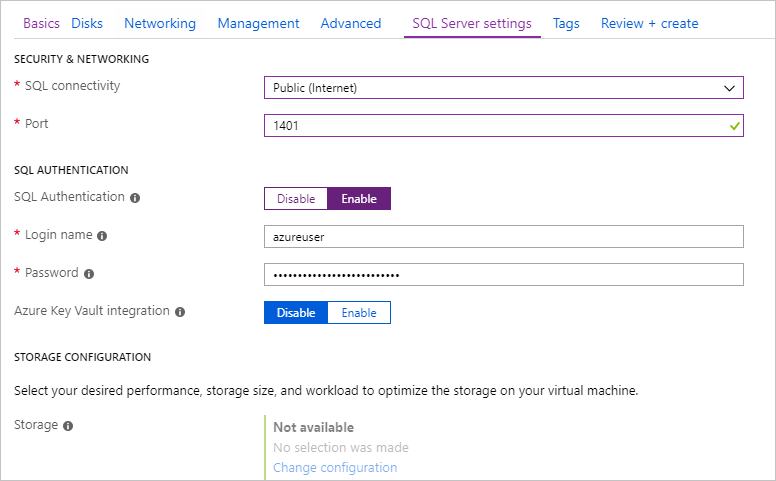
Ubah pengaturan lain jika diperlukan, lalu pilih Ulas + buat.
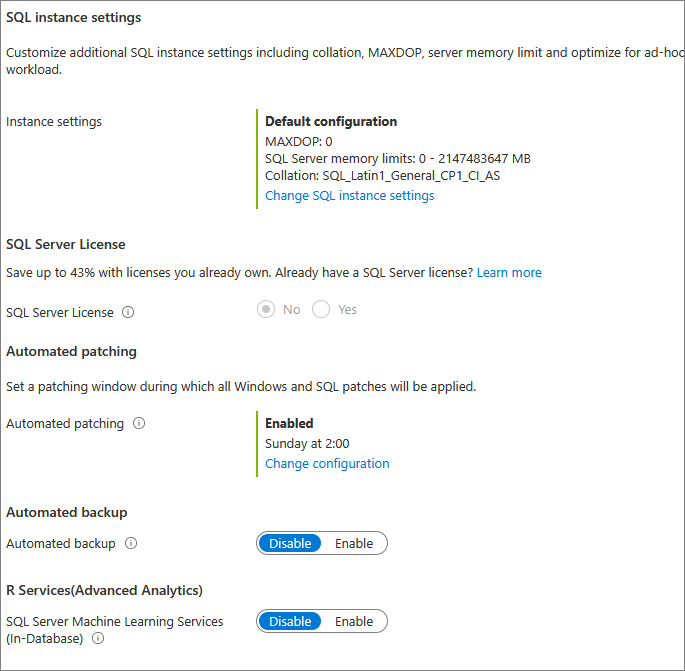
Membuat SQL Server VM
Pada tab Tinjau + buat, tinjau ringkasan, dan pilih Buat untuk membuat SQL Server, grup sumber daya, dan sumber daya yang ditentukan untuk mesin virtual ini.
Anda dapat memantau penyebaran dari portal Azure. Tombol Pemberitahuan di bagian atas layar menampilkan status dasar penyebaran. Langkah ini dapat memakan waktu beberapa menit.
Sambungkan ke SQL Server
Di portal, temukan alamat IP Publik SQL Server VM Anda di bagian Gambaran Umum properti komputer virtual Anda.
Di komputer lain yang terhubung ke Internet, buka SQL Server Management Studio (SSMS).
Dalam kotak dialog Sambungkan ke Server atau Sambungkan ke Mesin Database, edit nilai Nama server. Masukkan alamat IP publik VM Anda. Kemudian tambahkan koma dan tambahkan port kustom (1401) yang Anda tentukan ketika mengonfigurasi VM baru. Contohnya,
11.22.33.444,1401.Dalam kotak Autentikasi, pilih Autentikasi Microsoft SQL Server.
Dalam kotak Masuk, ketikkan nama login SQL yang valid.
Dalam kotak Kata Sandi, ketikkan kata sandi login.
Pilih Sambungkan.
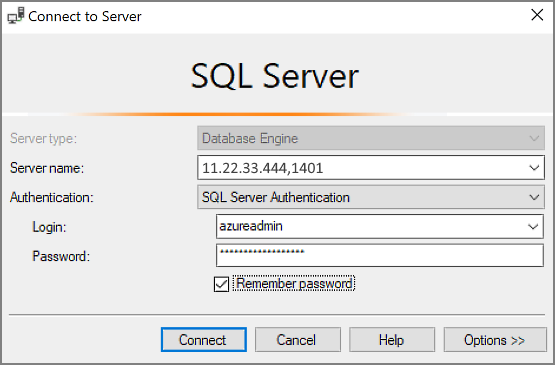
Masuk ke mesin virtual dari jarak jauh
Gunakan langkah-langkah berikut untuk menyambungkan ke komputer virtual SQL Server dengan Desktop Jarak Jauh:
Setelah komputer virtual Azure dibuat dan berjalan, pilih Komputer virtual, lalu pilih VM baru Anda.
Pilih Koneksi lalu pilih RDP dari menu drop-down untuk mengunduh file RDP Anda.
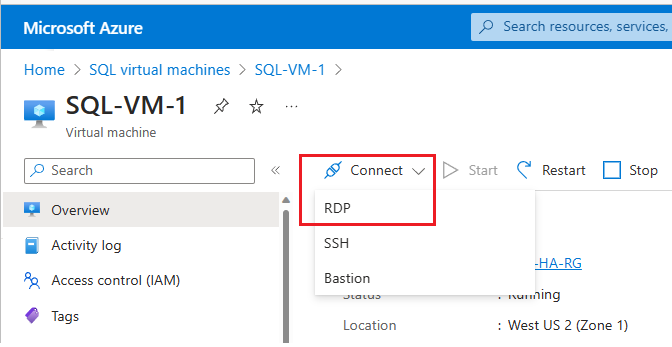
Buka file RDP yang diunduh browser Anda untuk VM.
Sambungan Desktop Jarak Jauh memberi tahu Anda bahwa penerbit sambungan jarak jauh ini tidak bisa diidentifikasi. Klik Sambungkan untuk melanjutkan.
Dalam dialog Keamanan Windows, klik Gunakan akun lain. Anda mungkin harus mengklik Pilihan lainnya untuk melihat ini. Tentukan nama pengguna dan kata sandi yang Anda konfigurasi saat membuat VM. Anda harus menambahkan backslash sebelum nama pengguna.
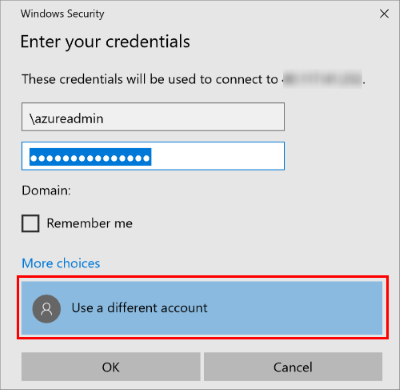
Klik OK untuk menyambungkan.
Setelah terhubung ke mesin virtual SQL Server, Anda dapat meluncurkan SQL Server Management Studio dan terhubung dengan Autentikasi Windows menggunakan kredensial administrator lokal Anda. Jika Anda mengaktifkan Autentikasi SQL Server, Anda juga dapat terhubung dengan Autentikasi SQL menggunakan login dan kata sandi SQL yang Anda konfigurasi selama penyediaan.
Akses ke mesin memungkinkan Anda untuk langsung mengubah pengaturan mesin dan SQL Server berdasarkan kebutuhan Anda. Misalnya, Anda dapat mengonfigurasi pengaturan firewall atau mengubah pengaturan konfigurasi SQL Server.
Membersihkan sumber daya
Jika Anda tidak memerlukan SQL VM terus menerus berjalan, Anda dapat menghindari biaya yang tidak perlu dengan menghentikannya saat tidak digunakan. Anda juga dapat menghapus semua sumber daya yang terkait dengan komputer virtual secara permanen dengan menghapus grup sumber daya terkait di portal. Tindakan ini akan menghapus komputer virtual secara permanen juga, jadi gunakan perintah ini dengan hati-hati. Untuk informasi selengkapnya, lihat Mengelola sumber daya Azure melalui portal.
Langkah berikutnya
Dalam panduan memulai ini, Anda membuat mesin virtual SQL Server di portal Microsoft Azure. Untuk mempelajari selengkapnya tentang cara memigrasikan data Anda ke SQL Server baru, lihat artikel berikut ini.
Saran dan Komentar
Segera hadir: Sepanjang tahun 2024 kami akan menghentikan penggunaan GitHub Issues sebagai mekanisme umpan balik untuk konten dan menggantinya dengan sistem umpan balik baru. Untuk mengetahui informasi selengkapnya, lihat: https://aka.ms/ContentUserFeedback.
Kirim dan lihat umpan balik untuk