Mengonfigurasi penyimpanan untuk SQL Server di Azure VM
Berlaku untuk:SQL Server di Azure VM
Artikel ini mengajarkan cara mengonfigurasi penyimpanan untuk SQL Server Anda di Azure Virtual Machines (VM) yang disebarkan melalui Marketplace Azure menggunakan SSD Premium.
VM SQL Server yang disebarkan secara otomatis melalui gambar marketplace mengikuti praktik terbaik penyimpanan default yang dapat dimodifikasi selama penyebaran. Beberapa setelan konfigurasi ini bisa diubah setelah penyebaran.
Catatan
Artikel ini hanya berlaku untuk SQL Server di Azure VM menggunakan Penyimpanan Premium, bukan penyimpanan Premium SSD v2.
Prasyarat
Untuk menggunakan pengaturan konfigurasi penyimpanan otomatis, komputer virtual Anda memerlukan karakteristik berikut:
- Disediakan dengan gambar galeri SQL Server.
- Menggunakan model penyebaran Resource Manager.
- Menggunakan SSD premium.
VM baru
Bagian berikut ini menjelaskan cara mengonfigurasi penyimpanan untuk komputer virtual SQL Server yang baru.
Portal Azure
Saat memprovisikan VM Azure menggunakan citra galeri SQL Server, pilih Ubah konfigurasi di bagian Penyimpanan pada tab Pengaturan SQL Server untuk membuka halaman Konfigurasikan penyimpanan. Anda dapat membiarkan nilai tetap default, atau memodifikasi jenis konfigurasi disk yang paling sesuai dengan kebutuhan beban kerja Anda.

Catatan
Jika Anda memilih ukuran VM yang didukung, Anda dapat menggunakan Premium SSD v2, yang memberi Anda kontrol terperinci atas ukuran disk, IOPS, dan throughput.
Pilih lokasi drive untuk file data dan file log Anda, menentukan jenis disk, dan jumlah disk. Gunakan nilai IOPS untuk menentukan konfigurasi penyimpanan terbaik guna memenuhi kebutuhan bisnis Anda. Memilih penyimpanan premium mengatur penembolokan ke ReadOnly untuk drive data, dan Tidak Ada untuk drive log sesuai praktik terbaik performa komputer virtual SQL Server.
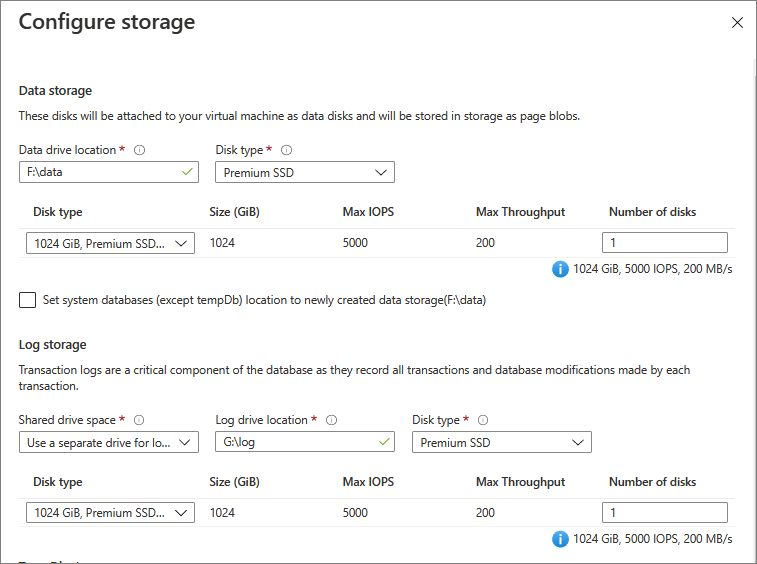
Konfigurasi disk sepenuhnya dapat disesuaikan sehingga Anda dapat mengonfigurasi topologi penyimpanan, jenis disk, dan IOPS yang Anda butuhkan untuk beban kerja komputer virtual SQL Server Anda. Anda juga memiliki kemampuan untuk menggunakan Ultradisk sebagai opsi untuk jenis Disk jika komputer virtual SQL Server Anda berada di salah satu wilayah yang didukung dan Anda telah mengaktifkan disk ultra untuk langganan Anda.
Konfigurasikan pengaturan database Anda tempdb di bawah penyimpanan TempDb, seperti lokasi file database, serta jumlah file, ukuran awal, dan ukuran pertumbuhan otomatis dalam MB.
- Saat ini, selama penyebaran, jumlah maksimum file adalah 8, tetapi lebih banyak
tempdbfile dapat ditambahkan setelah komputer virtual SQL Server disebarkan. - Jika Anda mengonfigurasi instans
tempdbSQL Server pada D: volume SSD lokal seperti yang disarankan, ekstensi Agen IaaS SQL mengelola folder dan izin yang diperlukan setelah provisi ulang. Ini tidak mengharuskan Anda membuat komputer virtual SQL dengan gambar dari Marketplace Azure.

Anda juga dapat mengatur penembolokan untuk disk. Azure VM memiliki teknologi penembolokan multitingkat yang disebut Blob Cache ketika digunakan dengan Disk Premium. Blob Cache menggunakan kombinasi RAM Komputer Virtual dan SSD lokal untuk penembolokan.
Penembolokan disk untuk SSD Premium dapat berupa ReadOnly, *ReadWrite, atau None.
Penembolokan ReadOnly sangat bermanfaat untuk file data SQL Server yang disimpan di Penyimpanan Premium. Penembolokan ReadOnly menghasilkan latensi baca yang rendah, IOPS baca yang tinggi, dan throughput yang ada di dalam memori VM dan SSD lokal, mengingat pembacaan dilakukan dari cache. Pembacaan ini jauh lebih cepat daripada pembacaan dari disk data, yang berasal dari penyimpanan Azure Blob. Penyimpanan premium tidak menghitung bacaan yang disajikan dari cache ke arah IOPS dan throughput disk. Oleh karena itu, total IOPS dan throughput Anda lebih tinggi.
Tidak ada konfigurasi cache yang harus digunakan untuk disk yang menghosting file Log SQL Server karena file log ditulis secara berurutan dan tidak mendapat manfaat dari penembolokan ReadOnly .
Penembolokan ReadWrite tidak boleh digunakan untuk menghosting file SQL Server karena SQL Server tidak mendukung konsistensi data dengan cache ReadWrite . Menulis kapasitas limbah blob cache ReadOnly dan latensi sedikit meningkat jika tulisan melalui lapisan blob cache ReadOnly.
Tip
Pastikan konfigurasi penyimpanan Anda sesuai dengan batasan yang diberlakukan oleh ukuran VM yang dipilih. Memilih parameter penyimpanan yang melebihi batas tutup performa ukuran VM akan menghasilkan peringatan:
The desired performance might not be reached due to the maximum virtual machine disk performance cap. Mengurangi IP dengan mengubah jenis disk, atau meningkatkan batasan tutup performa dengan memperbesar ukuran VM. Ini tidak akan berhenti menyediakan provisi.
Berdasarkan pilihan Anda, Azure melakukan tugas konfigurasi penyimpanan berikut setelah membuat VM:
- Membuat dan melampirkan SSD Premium ke komputer virtual.
- Mengonfigurasi disk data agar dapat diakses oleh SQL Server.
- Mengonfigurasi disk data ke dalam kumpulan penyimpanan berdasarkan persyaratan ukuran dan kinerja (IOPS dan throughput) yang ditentukan.
- Mengaitkan kumpulan penyimpanan dengan drive baru di komputer virtual.
Untuk detail lengkap tentang cara membuat VM SQL Server di portal Microsoft Azure, lihat tutorial provisi.
Templat Resource Manager
Jika Anda menggunakan templat Resource Manager berikut, dua disk data premium dilampirkan secara default, tanpa konfigurasi kumpulan penyimpanan. Namun, Anda dapat menyesuaikan template ini untuk mengubah jumlah disk data premium yang melekat pada komputer virtual.
Templat mulai cepat
Anda bisa menggunakan templat mulai cepat berikut ini untuk menyebarkan VM SQL Server menggunakan pengoptimalan penyimpanan.
Catatan
Beberapa ukuran VM mungkin tidak memiliki penyimpanan sementara atau lokal. Jika Anda menyebarkan SQL Server di Azure VM tanpa penyimpanan sementara, tempdb file data dan log ditempatkan di folder data.
Komputer virtual yang sudah ada
Catatan
Penyimpanan hanya dapat dikonfigurasi untuk komputer virtual SQL Server yang disebarkan dari gambar SQL Server di Marketplace Azure, dan saat ini tidak didukung untuk disk Premium SSD v2. Untuk mengubah konfigurasi disk pada komputer virtual Azure dengan SQL Server yang diinstal sendiri, gunakan panel Disk.
Mengubah drive yang ada
Untuk komputer virtual SQL Server yang sudah ada yang telah disebarkan melalui Marketplace Azure, Anda dapat mengubah beberapa pengaturan penyimpanan di portal Azure melalui sumber daya komputer virtual SQL, atau di panel Disk.
Untuk mengubah pengaturan penyimpanan, buka sumber daya komputer virtual SQL Anda, dan pilih Konfigurasi penyimpanan di bawah Pengaturan, di mana Anda dapat:
- Menambahkan disk tambahan
- Mengonfigurasi atau memperluas disk yang ada

Memilih Konfigurasi akan membuka halaman Perluas drive Data, memungkinkan Anda mengubah jenis disk, serta menambahkan disk tambahan. Anda juga dapat menambahkan disk melalui panel Disk.

Jika Anda telah mencapai disk maksimum yang didukung untuk ukuran VM tertentu, Anda mungkin perlu Mengubah ukuran VM.
Memodifikasi tempdb
Dimungkinkan juga untuk memodifikasi pengaturan Anda tempdb menggunakan halaman Konfigurasi penyimpanan , seperti jumlah tempdb file, serta ukuran awal, dan rasio pertumbuhan otomatis. Pilih Konfigurasikan di samping tempdb untuk membuka halaman Konfigurasi tempdb.
Pilih Ya di samping Konfigurasikan file data tempdb untuk mengubah pengaturan Anda, lalu pilih Ya di samping Kelola folder database tempdb saat memulai ulang untuk memungkinkan Azure mengelola tempdb konfigurasi, folder, dan izin Anda saat layanan SQL Server Anda dimulai. Ini tidak mengharuskan Anda membuat komputer virtual SQL dengan gambar dari Marketplace Azure.
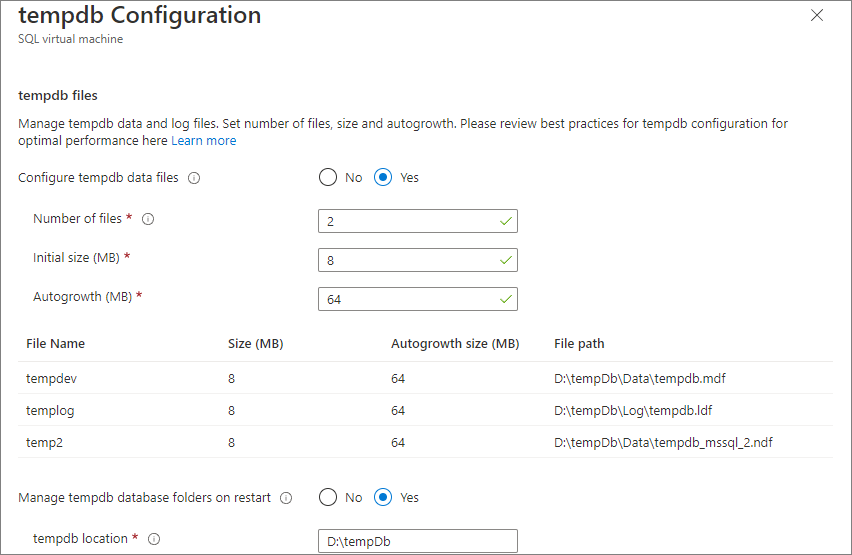
Mulai ulang layanan SQL Server Anda untuk menerapkan perubahan Anda.
Meningkatkan ukuran disk sementara
Untuk meningkatkan ukuran disk sementara, mengubah ukuran VM ke SKU yang mendukung ukuran disk yang lebih tinggi untuk penyimpanan sementara.
Perubahan otomatis
Bagian ini menyediakan referensi untuk perubahan konfigurasi penyimpanan yang dilakukan Azure secara otomatis selama provisi atau konfigurasi VM SQL Server di portal Microsoft Azure.
- Azure mengonfigurasi kumpulan penyimpanan dari penyimpanan yang dipilih dari VM Anda. Bagian berikutnya dari artikel ini menyediakan detail tentang konfigurasi kumpulan penyimpanan.
- Konfigurasi penyimpanan otomatis selalu menggunakan disk data SSD premium P30. Jadi, ada pemetaan 1:1 antara jumlah Terabyte yang Anda pilih dan jumlah disk data yang terpasang pada VM Anda.
Untuk informasi harga, lihat halaman Harga penyimpanan di tab Penyimpanan Disk.
Pembuatan kumpulan penyimpanan
Azure menggunakan pengaturan berikut untuk membuat kumpulan penyimpanan pada VM SQL Server.
| Pengaturan | Nilai |
|---|---|
| Ukuran garis | 64 KB |
| Ukuran disk | Masing-masing 1 TB |
| Cache | Read |
| Ukuran alokasi | Ukuran unit alokasi NTFS 64 KB |
| Pemulihan | Pemulihan sederhana (tanpa ketahanan) |
| Jumlah kolom | Jumlah disk data hingga 81 |
1 Setelah kumpulan penyimpanan dibuat, Anda tidak dapat mengubah jumlah kolom di kumpulan penyimpanan.
Aktifkan penembolokan
Untuk SSD Premium, Anda dapat mengubah kebijakan penembolokan di tingkat disk. Anda dapat melakukannya menggunakan portal Microsoft Azure, PowerShell, atau Azure CLI.
Untuk mengubah kebijakan penembolokan Anda di portal Microsoft Azure, ikuti langkah-langkah berikut:
Hentikan layanan SQL Server Anda.
Masuk ke Portal Microsoft Azure.
Navigasi ke komputer virtual Anda, pilih Disk di Pengaturan.

Pilih kebijakan penembolokan yang sesuai untuk disk Anda dari daftar dropdown - baca-saja, atau Tidak Ada.

Setelah perubahan berlaku, mulai ulang komputer virtual SQL Server dan mulai layanan SQL Server.
Mengaktifkan Write Accelerator
Write Accelerator adalah fitur disk yang hanya tersedia untuk M-Series Virtual Machines (VM). Tujuan akselerasi tulis adalah untuk meningkatkan latensi I/O menulis terhadap Penyimpanan Premium Azure ketika Anda membutuhkan latensi I/O digit tunggal karena beban kerja OLTP kritis misi volume tinggi atau lingkungan gudang data.
Sebelum mengaktifkan Akselerator Tulis, tinjau beberapa batasan untuk mengonfirmasi bahwa mereka dapat diterima untuk bisnis Anda.
Hentikan semua aktivitas SQL Server dan matikan layanan SQL Server sebelum membuat perubahan pada kebijakan akselerasi tulis Anda.
Jika disk Anda bergaris, aktifkan Akselerasi Tulis untuk masing-masing disk, dan Azure VM Anda harus dimatikan sebelum membuat perubahan apa pun.
Untuk mengaktifkan Akselerasi Tulis menggunakan portal Microsoft Azure, ikuti langkah-langkah berikut:
Hentikan layanan SQL Server Anda. Jika disk bergaris, matikan komputer virtual.
Masuk ke Portal Microsoft Azure.
Navigasi ke komputer virtual Anda, pilih Disk di Pengaturan.

Pilih opsi cache dengan Write Accelerator untuk disk Anda dari daftar dropdown.

Setelah perubahan berlaku, mulai komputer virtual dan layanan SQL Server.
Penghapusan Disk
Untuk throughput lainnya, Anda dapat menambahkan disk data tambahan dan menggunakan disk bergaris. Untuk menentukan jumlah disk data, analisis throughput dan bandwidth yang diperlukan untuk file data SQL Server Anda, termasuk log dan tempdb. Batas throughput dan bandwidth bervariasi menurut ukuran VM. Untuk mempelajari lebih lanjut, lihat Ukuran VM.
Untuk Windows 8/Windows Server 2012 atau yang lebih baru, gunakan Ruang Penyimpanan dengan panduan berikut:
Atur jalinan (ukuran garis) ke 64 KB (65.536 byte) agar performa tidak terdampak oleh partisi yang tidak selaras. Ini harus diatur dengan PowerShell.
Set jumlah kolom = jumlah disk fisik. Gunakan PowerShell saat mengonfigurasi lebih dari 8 disk (bukan UI Manajer Server).
Misalnya, PowerShell berikut membuat kumpulan penyimpanan baru dengan ukuran jalinan menjadi 64 KB dan jumlah kolom sama dengan jumlah disk fisik di kumpulan penyimpanan:
$PhysicalDisks = Get-PhysicalDisk | Where-Object {$_.FriendlyName -like "*2" -or $_.FriendlyName -like "*3"}
New-StoragePool -FriendlyName "DataFiles" -StorageSubsystemFriendlyName "Windows Storage on <VM Name>" `
-PhysicalDisks $PhysicalDisks | New-VirtualDisk -FriendlyName "DataFiles" `
-Interleave 65536 -NumberOfColumns $PhysicalDisks.Count -ResiliencySettingName simple `
-UseMaximumSize |Initialize-Disk -PartitionStyle GPT -PassThru |New-Partition -AssignDriveLetter `
-UseMaximumSize |Format-Volume -FileSystem NTFS -NewFileSystemLabel "DataDisks" `
-AllocationUnitSize 65536 -Confirm:$false
Di Windows Server 2016 dan yang lebih baru, nilai default untuk -StorageSubsystemFriendlyName adalah Windows Storage on <VM Name>
Untuk Windows 2008 R2 atau versi lebih lama, Anda dapat menggunakan disk dinamis (volume bergaris OS) dan ukuran garis selalu 64 KB. Opsi ini tidak digunakan lagi pada Windows 8 /Windows Server 2012. Sebagai informasi, lihat pernyataan dukungan di Virtual Disk Service yang beralih ke Windows Storage Management API.
Jika Anda menggunakan Storage Spaces Direct (S2D) dengan Instans Kluster Failover SQL Server, Anda harus mengonfigurasi satu kumpulan. Meskipun volume yang berbeda dapat dibuat pada kumpulan tunggal tersebut, mereka semua akan berbagi karakteristik yang sama, seperti kebijakan penembolokan yang sama.
Tentukan jumlah disk yang terkait dengan kumpulan penyimpanan berdasarkan ekspektasi beban Anda. Perlu diingat bahwa ukuran VM yang berbeda memungkinkan jumlah disk data terlampir berbeda. Untuk info selengkapnya, lihat Ukuran untuk komputer virtual.
Masalah umum
Mengonfigurasi opsi Disk atau panel Konfigurasi Penyimpanan pada sumber daya komputer virtual SQL berwarna abu-abu
Panel Konfigurasi Penyimpanan dapat berwarna abu-abu di portal Azure jika ekstensi Agen IaaS SQL Anda dalam status gagal. Perbaiki ekstensi Agen IaaS SQL.
Konfigurasikan pada panel Konfigurasi Penyimpanan dapat berwarna abu-abu jika Anda telah menyesuaikan kumpulan penyimpanan Anda, atau jika Anda menggunakan gambar non-Marketplace.
Saya memiliki disk dengan ruang 1 TB yang tidak dialokasikan yang tidak dapat saya hapus dari kumpulan penyimpanan
Tidak ada opsi untuk menghapus ruang yang tidak dialokasikan dari disk milik kumpulan penyimpanan.
Log transaksi saya penuh
Tinjau Memecahkan masalah log transaksi penuh jika log Anda menjadi penuh.
Konten terkait
Saran dan Komentar
Segera hadir: Sepanjang tahun 2024 kami akan menghentikan penggunaan GitHub Issues sebagai mekanisme umpan balik untuk konten dan menggantinya dengan sistem umpan balik baru. Untuk mengetahui informasi selengkapnya, lihat: https://aka.ms/ContentUserFeedback.
Kirim dan lihat umpan balik untuk