Mencadangkan berbagi file Azure dengan menggunakan PowerShell
Artikel ini menjelaskan cara menggunakan Azure PowerShell untuk mencadangkan berbagi file Azure Files melalui vault Layanan Pemulihan Azure Backup.
Artikel ini menjelaskan cara:
- Menyiapkan PowerShell dan mendaftarkan penyedia Layanan Pemulihan.
- Membuat vault Layanan Pemulihan.
- Mengkonfigurasikan pencadangan berbagi Azure File.
- Memulai pekerjaan pencadangan.
Sebelum memulai
Pelajari selengkapnya tentang vault Layanan Pemulihan.
Tinjau referensi cmdlet Az.RecoveryServices di pustaka Azure.
Tinjau hierarki objek PowerShell berikut ini untuk Layanan Pemulihan:
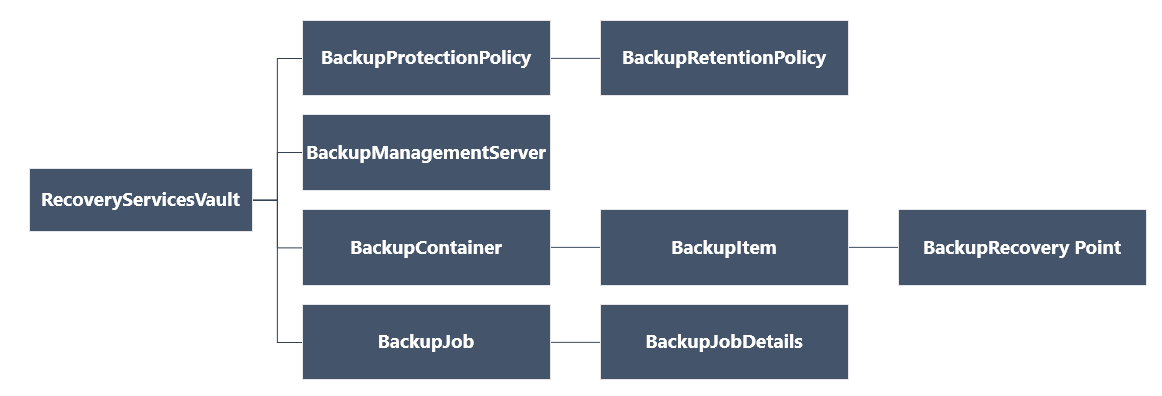
Siapkan PowerShell
Catatan
Kami menyarankan agar Anda menggunakan modul Azure Az PowerShell untuk berinteraksi dengan Azure. Lihat Menginstal Azure PowerShell untuk memulai. Untuk mempelajari cara bermigrasi ke modul Az PowerShell, lihat Memigrasikan Azure PowerShell dari AzureRM ke Az.
Catatan
Microsoft Azure PowerShell saat ini tidak mendukung kebijakan pencadangan dengan jadwal per jam. Gunakan Portal Microsoft Azure untuk memanfaatkan fitur ini. Pelajari lebih lanjut
Menyiapkan PowerShell sebagai berikut:
Pasang versi terbaru dari Azure PowerShell.
Catatan
Versi PowerShell minimum yang diperlukan untuk pencadangan berbagi file Azure adalah Az.RecoveryServices 2.6.0. Menggunakan versi terbaru, atau setidaknya versi minimum, membantu Anda menghindari masalah dengan skrip yang ada. Instal versi minimum dengan menggunakan perintah PowerShell berikut ini:
Install-module -Name Az.RecoveryServices -RequiredVersion 2.6.0Temukan cmdlet PowerShell untuk Azure Backup dengan menggunakan perintah ini:
Get-Command *azrecoveryservices*Tinjau alias dan cmdlet untuk Azure Backup, Azure Site Recovery, dan vault Layanan Pemulihan. Berikut adalah contoh dari apa yang mungkin Anda lihat. Ini bukan daftar lengkap cmdlet.
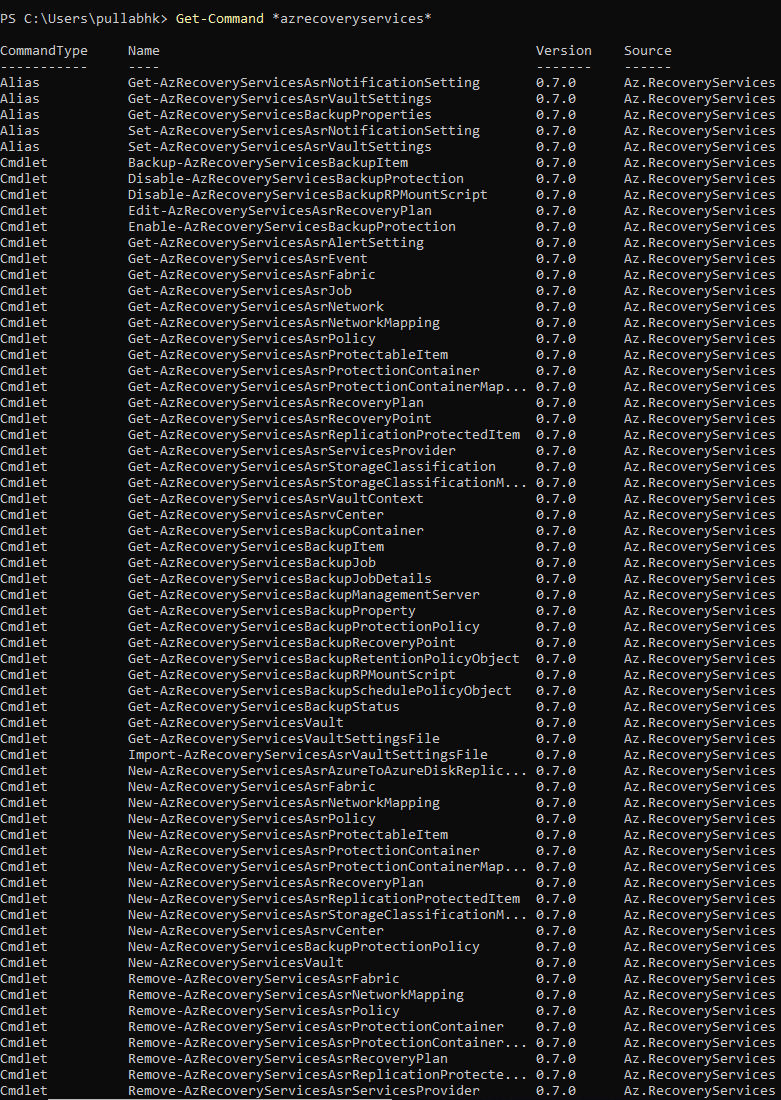
Masuk ke akun Azure Anda dengan menggunakan Connect-AzAccount.
Pada halaman web yang muncul, Anda diminta untuk memasukkan informasi masuk akun Anda.
Atau, Anda dapat menyertakan informasi masuk akun Anda sebagai parameter dalam cmdlet Connect-AzAccount dengan menggunakan -Informasi Masuk.
Jika Anda adalah mitra CSP yang bekerja atas nama penyewa, tentukan pelanggan sebagai penyewa. Gunakan ID penyewa atau nama domain utama penyewa mereka. Contohnya adalah Connect-AzAccount -Penyewa "fabrikam.com" .
Kaitkan langganan yang ingin Anda gunakan dengan akun tersebut, karena akun bisa memiliki beberapa langganan:
Select-AzSubscription -SubscriptionName $SubscriptionNameJika Anda menggunakan Azure Backup untuk pertama kalinya, Anda harus menggunakan cmdlet Register-AzResourceProvider untuk mendaftarkan penyedia Layanan Pemulihan Azure dengan langganan Anda:
Register-AzResourceProvider -ProviderNamespace "Microsoft.RecoveryServices"Memverifikasi bahwa penyedia berhasil mendaftar:
Get-AzResourceProvider -ProviderNamespace "Microsoft.RecoveryServices"Dalam output perintah, verifikasi bahwa RegistrationState berubah menjadi Terdaftar. Jika tidak, jalankan cmdlet Register-AzResourceProvider lagi.
Membuat vault Layanan Pemulihan
Vault Layanan Pemulihan adalah sumber daya Azure Resource Manager, jadi Anda harus menempatkannya dalam grup sumber daya. Anda bisa menggunakan grup sumber daya yang ada, atau Anda bisa membuat grup sumber daya baru dengan menggunakan cmdlet New-AzResourceGroup. Saat Anda membuat grup sumber daya baru, tentukan nama dan lokasi grup tersebut.
Ikuti langkah-langkah berikut untuk membuat vault Layanan Pemulihan:
Jika Anda tidak memiliki grup sumber daya yang sudah ada, buat yang baru dengan menggunakan cmdlet New-AzResourceGroup. Dalam contoh ini, kami membuat grup sumber daya di wilayah AS Barat:
New-AzResourceGroup -Name "test-rg" -Location "West US"Gunakan cmdlet New-AzRecoveryServicesVault untuk membuat vault baru. Pastikan untuk menentukan lokasi yang sama untuk vault seperti yang digunakan untuk grup sumber daya.
New-AzRecoveryServicesVault -Name "testvault" -ResourceGroupName "test-rg" -Location "West US"
Menampilkan vault dalam langganan
Untuk melihat semua vault yang sedang dalam langganan, gunakan Get-AzRecoveryServicesVault:
Get-AzRecoveryServicesVault
Outputnya mirip dengan yang berikut ini. Perhatikan bahwa output menyediakan lokasi dan grup sumber daya terkait.
Name : Contoso-vault
ID : /subscriptions/1234
Type : Microsoft.RecoveryServices/vaults
Location : WestUS
ResourceGroupName : Contoso-docs-rg
SubscriptionId : 1234-567f-8910-abc
Properties : Microsoft.Azure.Commands.RecoveryServices.ARSVaultProperties
Mengatur konteks vault
Simpan objek vault dalam variabel, dan atur konteks vault.
Banyak cmdlet Azure Backup memerlukan objek vault Layanan Pemulihan sebagai input, sehingga lebih mudah untuk menyimpan objek vault dalam sebuah variabel.
Konteks vault adalah tipe data yang diproteksi dalam vault. Atur dengan menggunakan Set-AzRecoveryServicesVaultContext. Setelah konteks diatur, maka berlaku untuk semua cmdlet berikutnya.
Contoh berikut menetapkan konteks vault untuk testvault:
Get-AzRecoveryServicesVault -Name "testvault" | Set-AzRecoveryServicesVaultContext
Mendapatkan ID vault
Kami berencana untuk menghilangkan pengaturan konteks vault sesuai dengan panduan Azure PowerShell. Sebagai gantinya, Anda dapat menyimpan atau mendapatkan ID vault, dan meneruskannya ke perintah yang relevan. Jika Anda belum mengatur konteks vault atau anda ingin menentukan perintah untuk dijalankan untuk vault tertentu, teruskan ID vault sebagai -vaultID pada semua perintah yang relevan sebagai berikut:
$vaultID = Get-AzRecoveryServicesVault -ResourceGroupName "Contoso-docs-rg" -Name "testvault" | select -ExpandProperty ID
New-AzRecoveryServicesBackupProtectionPolicy -Name "NewAFSPolicy" -WorkloadType "AzureFiles" -RetentionPolicy $retPol -SchedulePolicy $schPol -VaultID $vaultID
Mengkonfigurasi kebijakan pencadangan
Kebijakan pencadangan menentukan jadwal pencadangan, dan berapa lama titik pemulihan cadangan harus disimpan.
Kebijakan pencadangan terkait dengan setidaknya satu kebijakan retensi. Kebijakan retensi menentukan berapa lama titik pemulihan disimpan sebelum dihapus. Anda dapat mengkonfigurasi pencadangan dengan retensi harian, mingguan, bulanan, atau tahunan. Dengan beberapa kebijakan pencadangan, Anda juga dapat mengonfigurasi retensi per jam cadangan.
Pilih jenis kebijakan:
Berikut adalah beberapa cmdlet untuk kebijakan pencadangan:
- Lihat retensi kebijakan pencadangan default dengan menggunakan Get-AzRecoveryServicesBackupRetentionPolicyObject.
- Lihat jadwal kebijakan pencadangan default dengan menggunakan Get-AzRecoveryServicesBackupRetentionPolicyObject.
- Buat kebijakan pencadangan baru dengan menggunakan New-AzRecoveryServicesBackupProtectionPolicy. Anda memasukkan objek kebijakan jadwal dan retensi sebagai input.
Secara default, waktu mulai ditentukan dalam objek kebijakan jadwal. Gunakan contoh berikut untuk mengubah waktu mulai menjadi waktu mulai yang diinginkan. Waktu mulai yang diinginkan harus dalam Universal Coordinated Time (UTC). Contohnya asumsikan bahwa waktu mulai yang diinginkan adalah 01:00 UTC untuk pencadangan harian.
$schPol = Get-AzRecoveryServicesBackupSchedulePolicyObject -WorkloadType "AzureFiles"
$UtcTime = Get-Date -Date "2019-03-20 01:30:00Z"
$UtcTime = $UtcTime.ToUniversalTime()
$schpol.ScheduleRunTimes[0] = $UtcTime
Penting
Anda hanya perlu menentukan waktu mulai dalam kelipatan 30 menit. Dalam contoh sebelumnya, hanya boleh "01:00:00" atau "02:30:00". Waktu mulai tidak boleh "01:15:00".
Contoh berikut tentang menyimpan kebijakan jadwal dan kebijakan retensi dalam variabel. Kemudian menggunakan variabel tersebut sebagai parameter untuk kebijakan baru (NewAFSPolicy). NewAFSPolicy melakukan pencadangan harian dan mempertahankannya selama 30 hari.
$schPol = Get-AzRecoveryServicesBackupSchedulePolicyObject -WorkloadType "AzureFiles"
$retPol = Get-AzRecoveryServicesBackupRetentionPolicyObject -WorkloadType "AzureFiles"
New-AzRecoveryServicesBackupProtectionPolicy -Name "NewAFSPolicy" -WorkloadType "AzureFiles" -RetentionPolicy $retPol -SchedulePolicy $schPol
Outputnya mirip dengan yang berikut ini:
Name WorkloadType BackupManagementType BackupTime DaysOfWeek
---- ------------ -------------------- ---------- ----------
NewAFSPolicy AzureFiles AzureStorage 10/24/2019 1:30:00 AM
Mengaktifkan pencadangan
Setelah Anda menentukan kebijakan pencadangan, Anda dapat mengaktifkan proteksi untuk berbagi file Azure dengan menggunakan kebijakan tersebut.
Memulihkan kebijakan pencadangan
Anda dapat mendapatkan objek kebijakan yang relevan dengan menggunakan Get-AzRecoveryServicesBackupProtectionPolicy. Gunakan cmdlet ini untuk melihat kebijakan yang terkait dengan jenis beban kerja, atau untuk mendapatkan kebijakan tertentu.
Memulihkan kebijakan untuk tipe beban kerja
Contoh berikut tentang memulihkan kebijakan untuk tipe beban kerja AzureFiles:
Get-AzRecoveryServicesBackupProtectionPolicy -WorkloadType "AzureFiles"
Outputnya mirip dengan yang berikut ini:
Name WorkloadType BackupManagementType BackupTime DaysOfWeek
---- ------------ -------------------- ---------- ----------
dailyafs AzureFiles AzureStorage 1/10/2018 12:30:00 AM
Catatan
Zona waktu bidang BackupTime di PowerShell ada di UTC. Saat waktu pencadangan ditampilkan di portal Microsoft Azure, waktu disesuaikan dengan zona waktu lokal Anda.
Memulihkan kebijakan tertentu
Kebijakan berikut memulihkan kebijakan cadangan bernama dailyafs:
$afsPol = Get-AzRecoveryServicesBackupProtectionPolicy -Name "dailyafs"
Mengaktifkan proteksi dan menerapkan kebijakan
Aktifkan proteksi dengan menggunakan Enable-AzRecoveryServicesBackupProtection. Setelah kebijakan dikaitkan dengan vault, pencadangan dipicu sesuai dengan jadwal kebijakan.
Contoh berikut tentang mengaktifkan proteksi untuk berbagi file Azure testAzureAzureFileShare dalam akun penyimpanan testStorageAcct, dengan kebijakan dailyafs:
Enable-AzRecoveryServicesBackupProtection -StorageAccountName "testStorageAcct" -Name "testAzureFS" -Policy $afsPol
Perintah menunggu hingga tugas konfigurasi proteksi selesai dan memberikan output yang mirip dengan contoh berikut:
WorkloadName Operation Status StartTime EndTime JobID
------------ --------- ------ --------- ------- -----
testAzureFS ConfigureBackup Completed 11/12/2018 2:15:26 PM 11/12/2018 2:16:11 PM ec7d4f1d-40bd-46a4-9edb-3193c41f6bf6
Untuk informasi selengkapnya tentang cara mendapatkan daftar berbagi file untuk akun penyimpanan, lihat artikel ini.
Pemberitahuan penting: Identifikasi item pencadangan
Bagian ini menguraikan perubahan penting dalam pencadangan berbagi file Azure sebagai persiapan untuk ketersediaan umum.
Saat mengaktifkan pencadangan untuk berbagi file Azure, pengguna memberi pelanggan nama berbagi file sebagai nama entitas, dan item pencadangan dibuat. Nama item pencadangan adalah pengidentifikasi unik yang dibuat oleh layanan Azure Backup. Biasanya pengidentifikasi adalah nama yang mudah diingat pengguna. Tetapi untuk mengatasi skenario penghapusan sementara, di mana berbagi file dapat dihapus dan berbagi file lain dapat dibuat dengan nama yang sama, identitas unik dari berbagi file Azure sekarang menjadi ID.
Untuk mengetahui ID unik setiap item, jalankan perintah Get-AzRecoveryServicesBackupItem dengan filter yang relevan untuk backupManagementType dan WorkloadType untuk mendapatkan semua item yang relevan. Kemudian amati bidang nama di objek/respons PowerShell yang muncul.
Kami menyarankan agar Anda menampilkan item lalu mengambil nama uniknya dari bidang nama dalam respons. Gunakan nilai ini untuk memfilter item dengan parameter Nama. Jika tidak, gunakan parameter FriendlyName untuk mendapatkan item dengan ID-nya.
Penting
Pastikan Bahwa PowerShell ditingkatkan ke versi minimum (Az.RecoveryServices 2.6.0) untuk pencadangan berbagi file Azure. Dengan versi ini, filter FriendlyName tersedia untuk perintah Get-AzRecoveryServicesBackupItem.
Teruskan nama berbagi file Azure ke parameter FriendlyName. Jika Anda meneruskan nama berbagi file ke parameter Nama, versi ini memberikan peringatan untuk meneruskan nama ke parameter FriendlyName.
Dengan tidak memasang versi minimum mungkin mengakibatkan kegagalan skrip yang ada. Pasang versi minimum dengan menggunakan perintah PowerShell berikut ini:
Install-module -Name Az.RecoveryServices -RequiredVersion 2.6.0
Memicu pencadangan sesuai permintaan
Gunakan Backup-AzRecoveryServicesBackupItem untuk menjalankan pencadangan sesuai permintaan untuk berbagi file Azure yang diproteksi:
- Ambil akun penyimpanan dari kontainer di vault yang menyimpan data cadangan Anda dengan menggunakan Get-AzRecoveryServicesBackupContainer.
- Untuk memulai pencadangan, dapatkan informasi tentang berbagi file Azure dengan menggunakan Get-AzRecoveryServicesBackupItem.
- Jalankan cadangan sesuai permintaan denganBackup-AzRecoveryServicesBackupItem.
Jalankan pencadangan sesuai permintaan sebagai berikut:
$afsContainer = Get-AzRecoveryServicesBackupContainer -FriendlyName "testStorageAcct" -ContainerType AzureStorage
$afsBkpItem = Get-AzRecoveryServicesBackupItem -Container $afsContainer -WorkloadType "AzureFiles" -FriendlyName "testAzureFS"
$job = Backup-AzRecoveryServicesBackupItem -Item $afsBkpItem
Perintah menampilkan tugas dengan ID yang akan dilacak, seperti yang diperlihatkan dalam contoh berikut:
WorkloadName Operation Status StartTime EndTime JobID
------------ --------- ------ --------- ------- -----
testAzureFS Backup Completed 11/12/2018 2:42:07 PM 11/12/2018 2:42:11 PM 8bdfe3ab-9bf7-4be6-83d6-37ff1ca13ab6
Rekam jepret dari berbagi file Azure digunakan saat pencadangan dilakukan. Biasanya pekerjaan selesai pada saat perintah menghasilkan output ini.
Langkah berikutnya
- Pelajari tentang mencadangkan Azure Files di portal Microsoft Azure.
- Lihat contoh skrip di GitHub untuk menggunakan runbook Azure Automation untuk menjadwalkan pencadangan.