Memulihkan file ke komputer virtual di Azure
Azure Backup membuat titik pemulihan yang disimpan dalam brankas pemulihan redundan geografis. Saat memulihkan dari titik pemulihan, Anda dapat memulihkan seluruh file VM atau per file. Artikel ini menjelaskan cara memulihkan tiap file. Dalam tutorial ini, Anda akan belajar cara:
- Mencantumkan dan memilih titik pemulihan
- Menyambungkan titik pemulihan ke VM
- Memulihkan file dari titik pemulihan
Prasyarat
Tutorial ini memerlukan VM Linux yang telah dilindungi dengan Azure Backup. Untuk mensimulasikan proses penghapusan tidak disengaja dan pemulihan file, hapus halaman dari server web. Jika Anda memerlukan VM Linux yang menjalankan server web dan telah dilindungi dengan Azure Backup, lihat Mencadangkan komputer virtual di Azure dengan CLI.
Menyiapkan lingkungan Anda:
Gunakan lingkungan Bash di Azure Cloud Shell. Untuk informasi selengkapnya, lihat Mulai Cepat untuk Bash di Azure Cloud Shell.
Jika Anda lebih memilih untuk menjalankan perintah referensi CLI secara lokal, pasang Azure CLI. Jika Anda menjalankan Windows atau macOS, pertimbangkan untuk menjalankan Azure CLI dalam kontainer Docker. Untuk informasi lebih lanjut, lihat Cara menjalankan Azure CLI di kontainer Docker.
Jika Anda menggunakan instalasi lokal, masuk ke Azure CLI dengan menggunakan perintah login az. Untuk menyelesaikan proses autentikasi, ikuti langkah-langkah yang ditampilkan di terminal Anda. Untuk opsi masuk lainnya, lihat Masuk dengan Azure CLI.
Saat Anda diminta, instal ekstensi Azure CLI pada penggunaan pertama. Untuk informasi selengkapnya tentang ekstensi, lihat Menggunakan ekstensi dengan Azure CLI.
Jalankan versi az untuk menemukan versi dan pustaka dependen yang diinstal. Untuk meningkatkan ke versi terbaru, jalankan peningkatan az.
- Artikel ini memerlukan antarmuka tingkat panggilan Azure versi 2.0.18 atau yang lebih baru. Jika menggunakan Azure Cloud Shell, versi terbaru sudah terpasang.
Ringkasan pencadangan
Ketika Azure memulai pencadangan, ekstensi cadangan pada VM mengambil rekam jepret titik waktu. Ekstensi cadangan dipasang pada VM ketika cadangan pertama diminta. Azure Backup juga dapat mengambil rekam jepret penyimpanan yang mendasarinya jika VM tidak berjalan saat pencadangan berlangsung.
Secara default, Azure Backup mengambil cadangan sistem file yang konsisten. Setelah Azure Backup mengambil rekam jepret, data ditransfer ke brankas Layanan Pemulihan. Untuk memaksimalkan efisiensi, Azure Backup mengidentifikasi dan hanya mentransfer blok data yang telah berubah sejak cadangan sebelumnya.
Ketika transfer data selesai, rekam jepret dihapus dan titik pemulihan dibuat.
Menghapus file dari VM
Jika Anda tidak sengaja menghapus atau membuat perubahan pada file, Anda dapat memulihkan tiap file dari titik pemulihan. Proses ini memungkinkan Anda untuk menelusuri file yang dicadangkan dalam titik pemulihan dan hanya memulihkan file yang Anda butuhkan. Dalam contoh ini, kami menghapus file dari server web untuk menunjukkan proses pemulihan tingkat file.
Untuk terhubung ke VM Anda, dapatkan alamat IP VM dengan tampilkan az vm:
az vm show --resource-group myResourceGroup --name myVM -d --query [publicIps] --o tsvUntuk mengonfirmasi bahwa situs web Anda berfungsi saat ini, buka browser web dengan alamat IP publik VM Anda. Biarkan jendela browser web terbuka.
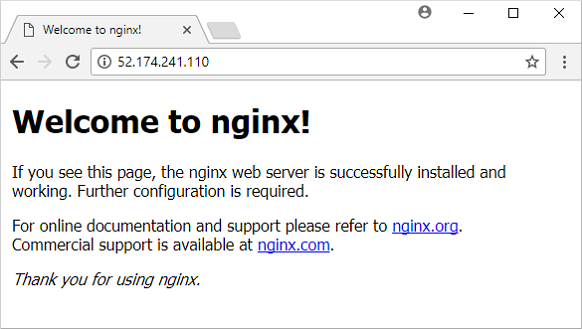
Hubungkan ke VM Anda dengan SSH. Ganti publicIpAddress dengan alamat IP publik yang Anda peroleh di perintah sebelumnya:
ssh publicIpAddressHapus halaman default dari server web di /var/www/html/index.nginx-debian.html sebagai berikut:
sudo rm /var/www/html/index.nginx-debian.htmlDi browser web Anda, refresh halaman web. Situs web tidak memuat halaman lagi, seperti yang diperlihatkan dalam contoh berikut:
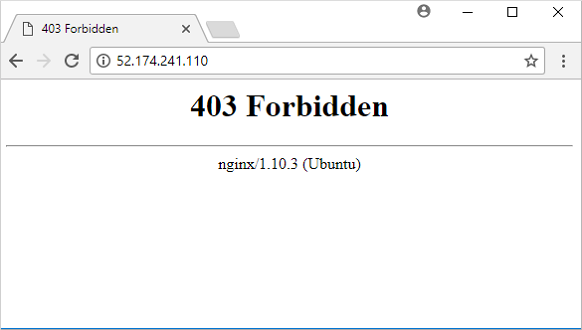
Tutup sesi SSH ke VM Anda sebagai berikut:
exit
Hasilkan skrip pemulihan file
Untuk memulihkan file Anda, Azure Backup menyediakan skrip untuk dijalankan pada VM Anda yang menghubungkan titik pemulihan Anda sebagai drive lokal. Anda dapat menelusuri drive lokal ini, memulihkan file ke VM itu sendiri, lalu memutuskan sambungan titik pemulihan. Azure Backup terus mencadangkan data Anda berdasarkan kebijakan yang ditetapkan untuk jadwal dan retensi.
Untuk mencantumkan titik pemulihan untuk VM Anda, gunakan daftar titik pemulihan cadangan az. Dalam contoh ini, kami memilih titik pemulihan terbaru untuk VM bernama myVM yang dilindungi di myRecoveryServicesVault:
az backup recoverypoint list \ --resource-group myResourceGroup \ --vault-name myRecoveryServicesVault \ --container-name myVM \ --item-name myVM \ --query [0].name \ --output tsvUntuk mendapatkan skrip yang menghubungkan atau memasang titik pemulihan ke VM Anda, gunakan file pemulihan cadangan az mount-rp. Contoh berikut memperoleh skrip untuk VM bernama myVM yang dilindungi di myRecoveryServicesVault.
Ganti myRecoveryPointName dengan nama titik pemulihan yang Anda peroleh di perintah sebelumnya:
az backup restore files mount-rp \ --resource-group myResourceGroup \ --vault-name myRecoveryServicesVault \ --container-name myVM \ --item-name myVM \ --rp-name myRecoveryPointNameSkrip diunduh dan kata sandi ditampilkan, seperti dalam contoh berikut:
File downloaded: myVM_we_1571974050985163527.sh. Use password c068a041ce12465Untuk mentransfer skrip ke VM Anda, gunakan Secure Copy (SCP). Berikan nama skrip yang Anda unduh, dan ganti publicIpAddress dengan alamat IP publik VM Anda. Pastikan Anda menyertakan
:berikutnya pada akhir perintah SCP sebagai berikut:scp myVM_we_1571974050985163527.sh 52.174.241.110:
Memulihkan file ke VM Anda
Setelah skrip pemulihan disalin ke VM, Anda sekarang dapat menghubungkan titik pemulihan dan memulihkan file.
Catatan
Periksa di sini untuk melihat apakah Anda dapat menjalankan skrip pada VM Anda sebelum melanjutkan.
Hubungkan ke VM Anda dengan SSH. Ganti publicIpAddress dengan alamat IP publik VM Anda sebagai berikut:
ssh publicIpAddressUntuk memungkinkan skrip Anda berjalan dengan benar, tambahkan izin eksekusi dengan chmod. Masukkan nama skrip Anda sendiri:
chmod +x myVM_we_1571974050985163527.shUntuk memasang titik pemulihan, jalankan skrip. Masukkan nama skrip Anda sendiri:
./myVM_we_1571974050985163527.shSaat skrip berjalan, Anda diminta untuk memasukkan kata sandi untuk mengakses titik pemulihan. Masukkan kata sandi yang ditunjukkan dalam output dari perintah file pemulihan cadangan az mount-rp sebelumnya yang menghasilkan skrip pemulihan.
Output dari skrip memberi Anda jalur untuk titik pemulihan. Contoh output berikut menunjukkan bahwa titik pemulihan dipasang di /home/azureuser/myVM-20170919213536/Volume1:
Microsoft Azure VM Backup - File Recovery ______________________________________________ Please enter the password as shown on the portal to securely connect to the recovery point. : c068a041ce12465 Connecting to recovery point using ISCSI service... Connection succeeded! Please wait while we attach volumes of the recovery point to this machine... ************ Volumes of the recovery point and their mount paths on this machine ************ Sr.No. | Disk | Volume | MountPath 1) | /dev/sdc | /dev/sdc1 | /home/azureuser/myVM-20170919213536/Volume1 ************ Open File Explorer to browse for files. ************Gunakan cp untuk menyalin halaman web default NGINX dari titik pemulihan yang dipasang kembali ke lokasi file asli. Ganti titik pemasangan /home/azureuser/myVM-20170919213536/Volume1 dengan lokasi Anda sendiri:
sudo cp /home/azureuser/myVM-20170919213536/Volume1/var/www/html/index.nginx-debian.html /var/www/html/Di browser web Anda, refresh halaman web. Situs web sekarang dimuat dengan benar lagi, seperti yang diperlihatkan dalam contoh berikut:
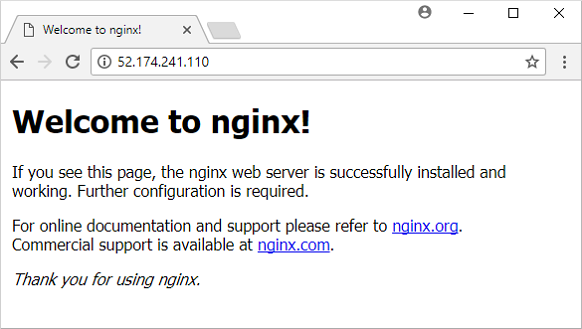
Tutup sesi SSH ke VM Anda sebagai berikut:
exitLepaskan titik pemulihan dari VM Anda dengan file pemulihan cadangan az unmount-rp. Contoh berikut melepas titik pemulihan dari VM bernama myVM dimyRecoveryServicesVault.
Ganti myRecoveryPointName dengan nama titik pemulihan yang Anda peroleh di perintah sebelumnya:
az backup restore files unmount-rp \ --resource-group myResourceGroup \ --vault-name myRecoveryServicesVault \ --container-name myVM \ --item-name myVM \ --rp-name myRecoveryPointName
Langkah berikutnya
Dalam tutorial ini, Anda menghubungkan titik pemulihan ke VM dan memulihkan file untuk server web. Anda mempelajari cara untuk:
- Mencantumkan dan memilih titik pemulihan
- Menyambungkan titik pemulihan ke VM
- Memulihkan file dari titik pemulihan
Lanjutkan ke tutorial berikutnya untuk mempelajari tentang cara mencadangkan Windows Server ke Azure.
