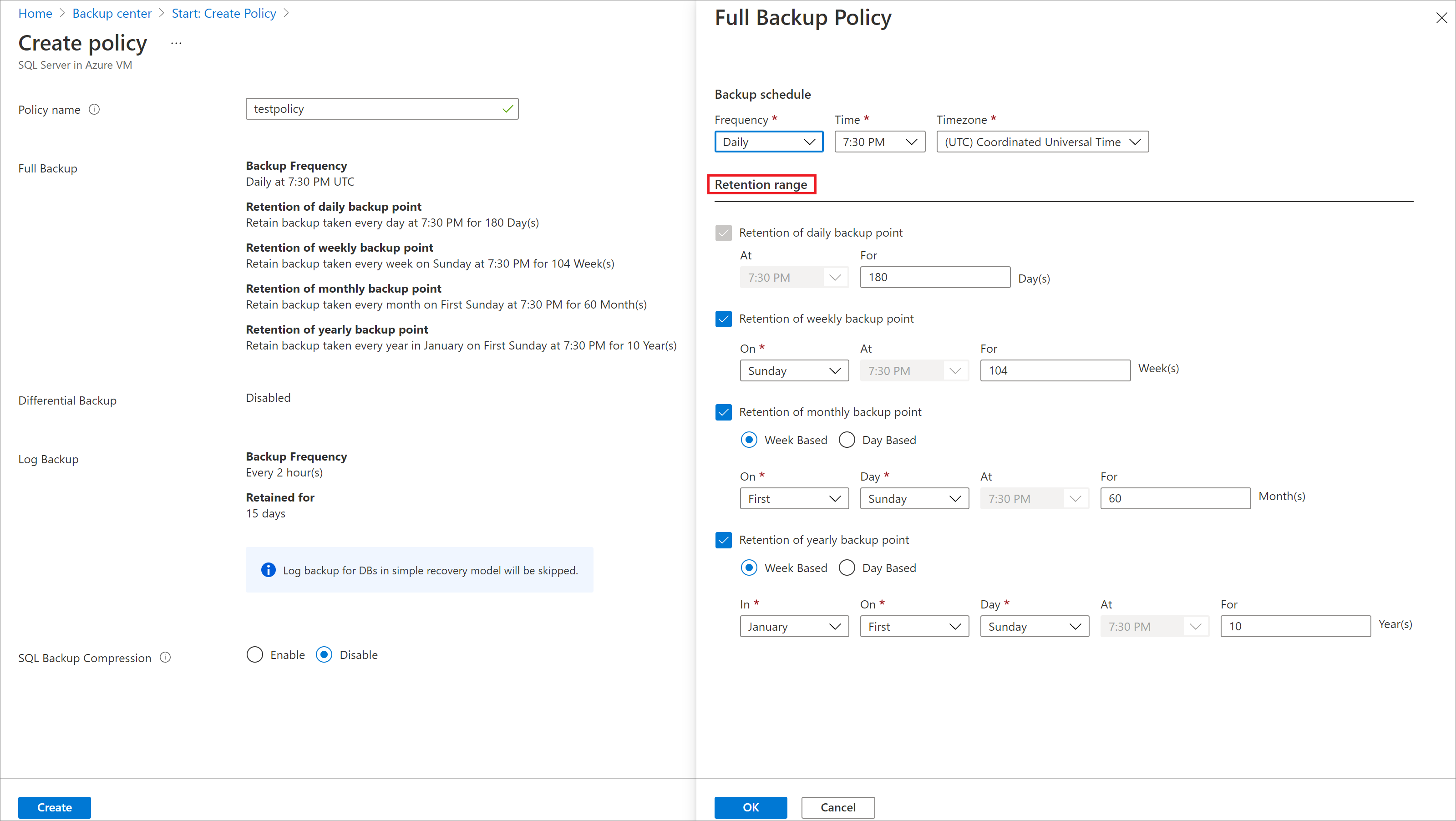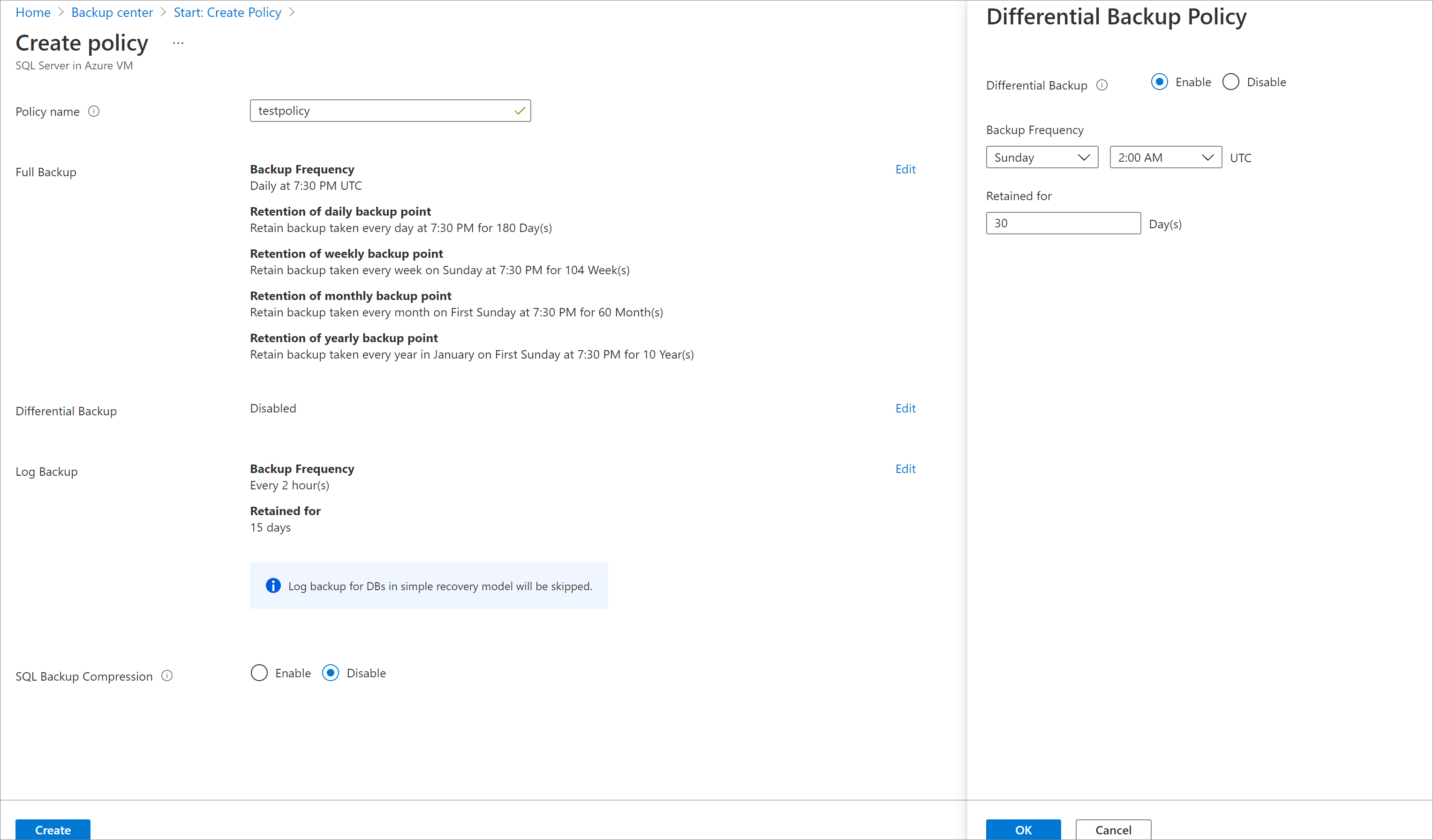Mencadangkan database SQL Server di komputer virtual Azure
Dalam tutorial ini, pelajari cara mencadangkan database SQL Server yang berjalan pada komputer virtual Azure ke vault Layanan Pemulihan Azure Backup. Di artikel ini, Anda akan mempelajari cara:
- Membuat dan mengonfigurasi vault.
- Temukan database, dan siapkan cadangan.
- Menyiapkan proteksi otomatis untuk database.
- Jalankan cadangan sesuai permintaan
Prasyarat
Sebelum Anda mencadangkan database SQL Server Anda, periksa kondisi berikut ini:
- Identifikasi atau buat kubah Layanan Pemulihan di wilayah atau lokal yang sama dengan komputer virtual yang menghosting instans SQL Server.
- Periksa izin komputer virtual yang diperlukan untuk mencadangkan database SQL.
- Verifikasi bahwa komputer virtual memiliki konektivitas jaringan.
- Periksa apakah database SQL Server diberi nama sesuai dengan panduan penamaan untuk Azure Backup.
- Verifikasi bahwa Anda tidak memiliki solusi cadangan lain yang diaktifkan untuk database. Nonaktifkan semua cadangan SQL Server lainnya sebelum Anda menyiapkan skenario ini. Anda dapat mengaktifkan Azure Backup untuk komputer virtual Azure bersama dengan Azure Backup untuk database SQL Server yang berjalan di komputer virtual tanpa konflik apa pun.
Membuat vault Layanan Pemulihan
Vault Layanan Pemulihan adalah entitas manajemen yang menyimpan titik pemulihan yang dibuat dari waktu ke waktu, dan menyediakan antarmuka untuk melakukan operasi terkait pencadangan. Operasi ini mencakup upaya untuk mengambil cadangan sesuai permintaan, melakukan pemulihan, dan membuat kebijakan cadangan.
Membuat vault Layanan Pemulihan:
Masuk ke portal Microsoft Azure.
Cari Pusat pencadangan, lalu buka dasbor Pusat pencadangan .

Pada panel Gambaran Umum , pilih Vault.
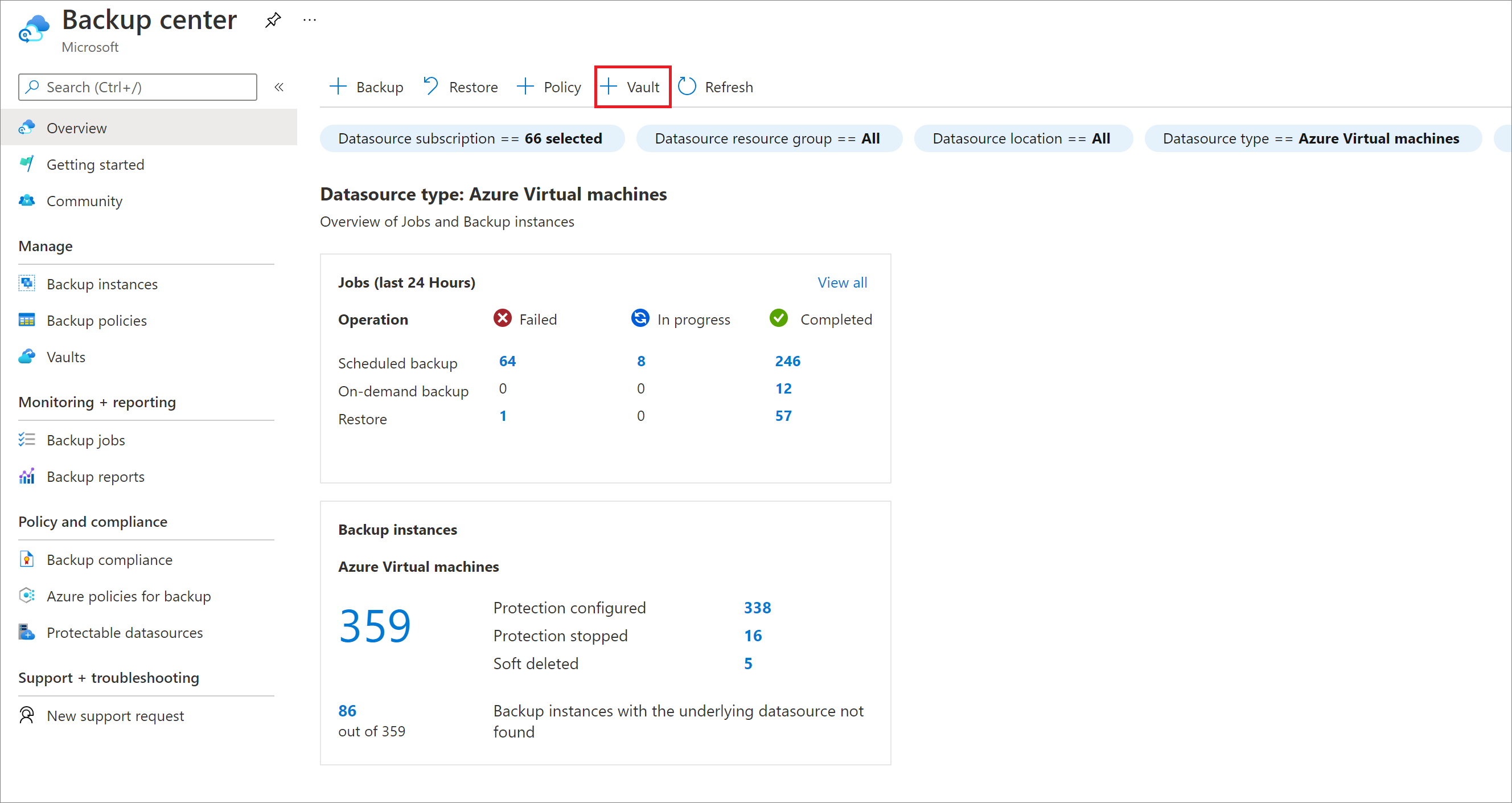
Pilih Vault Layanan PemulihanLanjutkan.
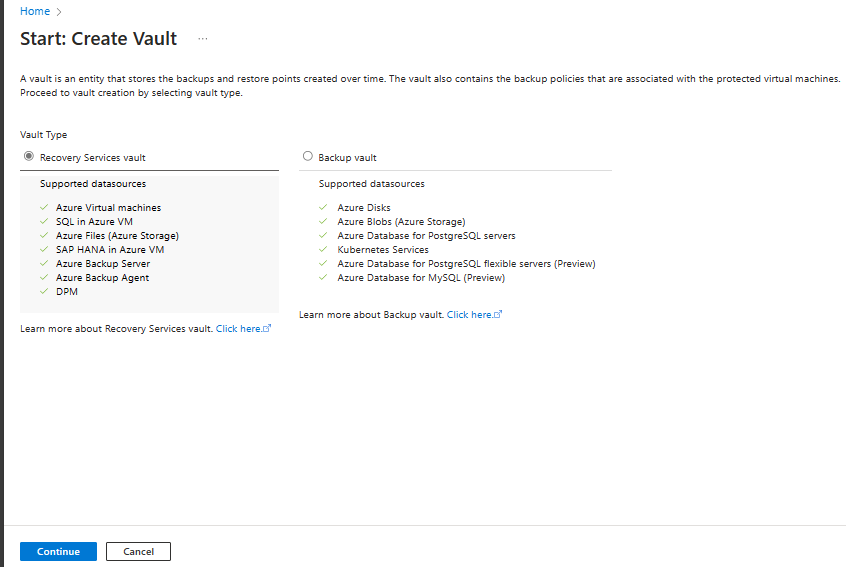
Pada panel vault Layanan Pemulihan , masukkan nilai berikut ini:
Langganan: pilih langganan yang akan digunakan. Jika Anda hanya anggota dari satu langganan, Anda akan melihat nama tersebut. Jika Anda tidak yakin langganan mana yang akan digunakan, gunakan langganan default. Ada beberapa pilihan hanya jika akun kerja atau sekolah Anda dikaitkan dengan lebih dari satu langganan Azure.
Grup sumber daya: Gunakan grup sumber daya yang ada atau buat yang baru. Untuk menampilkan daftar grup sumber daya yang tersedia di langganan Anda, pilih Gunakan yang sudah ada, lalu pilih sumber daya di daftar dropdown. Untuk membuat grup sumber daya baru, pilih Buat baru, lalu masukkan nama. Untuk mengetahui informasi lengkap tentang grup sumber daya, lihat Gambaran umum Azure Resource Manager.
Nama vault: Masukkan nama yang mudah diingat untuk mengidentifikasi vault. Nama harus unik untuk langganan Azure. Tentukan nama yang memiliki minimal 2, tetapi tidak lebih dari 50 karakter. Nama harus dimulai dengan huruf dan hanya terdiri dari huruf, angka, dan tanda hubung.
Wilayah: Pilih wilayah geografis untuk vault. Untuk membuat vault guna membantu melindungi sumber data apa pun, vault harus berada di wilayah yang sama dengan sumber data.
Penting
Jika Anda tidak yakin dengan lokasi sumber data Anda, tutup jendela. Buka daftar sumber daya Anda di portal. Jika Anda memiliki sumber data di beberapa wilayah, buat vault Layanan Pemulihan di setiap wilayah. Buat vault di lokasi pertama sebelum Anda membuat vault di lokasi lain. Tidak perlu menentukan akun penyimpanan untuk menyimpan data cadangan. Vault Layanan Pemulihan dan Azure Backup menanganinya secara otomatis.
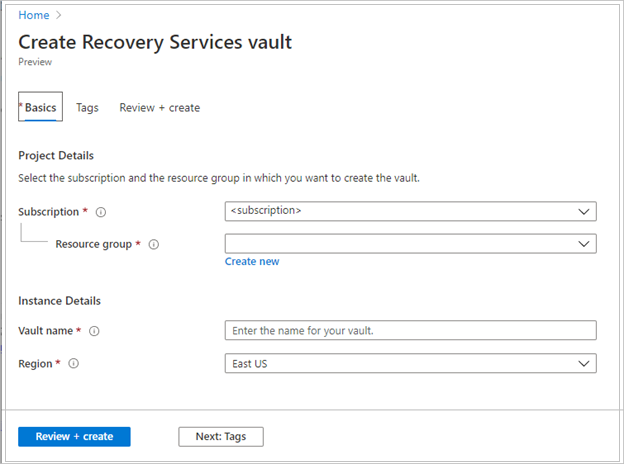
Setelah menyediakan nilai, pilih Tinjau + buat.
Untuk menyelesaikan pembuatan vault Layanan Pemulihan, pilih Buat.
Perlu waktu untuk membuat vault Layanan Pemulihan. Pantau pemberitahuan status di area Pemberitahuan di kanan atas. Setelah vault dibuat, vault akan muncul dalam daftar vault Layanan Pemulihan. Jika vault tidak muncul, pilih Refresh.
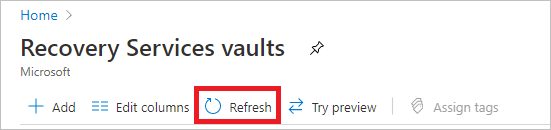
Catatan
Azure Backup sekarang mendukung vault yang tidak dapat diubah yang membantu Anda memastikan bahwa titik pemulihan setelah dibuat tidak dapat dihapus sebelum kedaluwarsa sesuai kebijakan cadangan. Anda dapat membuat imutabilitas tidak dapat diubah untuk perlindungan maksimum pada data cadangan Anda dari berbagai ancaman, termasuk serangan ransomware dan aktor jahat. Pelajari selengkapnya.
Menemukan database SQL Server
Temukan database yang berjalan di komputer virtual.
Pada portal Microsoft Azure, buka Pusat pencadangan dan klik +Backup.
Pilih SQL dalam VM Azure sebagai jenis sumber data, pilih vault Layanan Pemulihan yang telah Anda buat, kemudian klik Lanjutkan.

Di Tujuan Backup>Temukan DB di komputer virtual, pilih Mulai Penemuan untuk mencari komputer virtual yang tidak terlindungi dalam langganan. Proses ini bisa memakan waktu lama, tergantung pada jumlah komputer virtual yang tidak terlindungi dalam langganan.
Komputer virtual yang tidak terlindungi akan muncul dalam daftar setelah penemuan, tercantum berdasarkan nama dan grup sumber daya.
Jika komputer virtual tidak terdaftar seperti yang Anda harapkan, periksa apakah komputer virtual sudah dicadangkan dalam kubah.
Beberapa komputer virtual dapat memiliki nama yang sama tetapi mereka akan menjadi milik grup sumber daya yang berbeda.
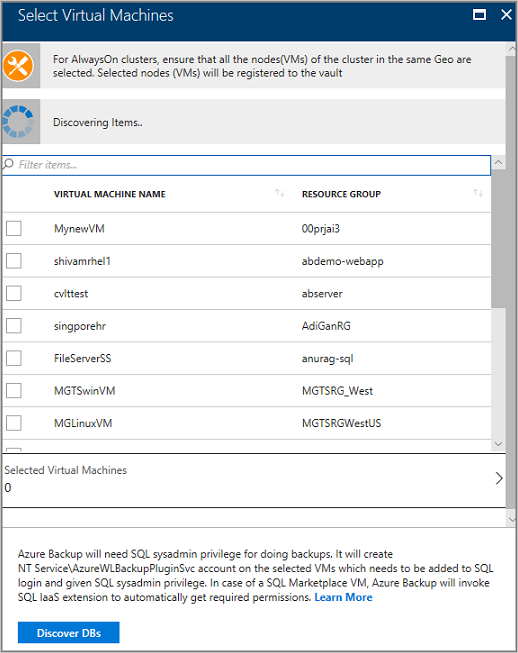
Dalam daftar mesin virtual, pilih mesin virtual yang menjalankan database SQL Server >>.
Lacak penemuan database area Pemberitahuan. Ini bisa memakan waktu cukup lama untuk pekerjaan selesai, bergantung pada berapa banyak database pada komputer virtual. Saat database yang dipilih ditemukan, pesan keberhasilan muncul.
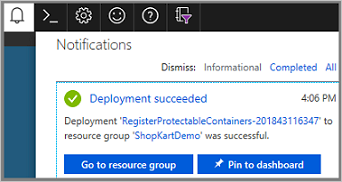
Azure Backup menemukan semua database SQL Server di komputer virtual. Selama penemuan, hal-hal berikut terjadi di latar belakang:
Azure Backup mendaftarkan komputer virtual dengan kubah untuk pencadangan beban kerja. Semua database pada komputer virtual terdaftar hanya dapat dicadangkan ke vault ini.
Azure Backup menginstal ekstensi AzureBackupWindowsWorkload pada komputer virtual. Tidak ada agen yang dipasang pada database SQL.
Azure Backup membuat akun layanan NT Service\AzureWLBackupPluginSvc pada komputer virtual.
- Semua operasi pencadangan dan pemulihan menggunakan akun layanan.
- NT Service\AzureWLBackupPluginSvc membutuhkan izin SQL sysadmin. Semua komputer virtual SQL Server yang dibuat di Azure Marketplace dilengkapi dengan SqlIaaSExtension terinstal. Ekstensi AzureBackupWindowsWorkload menggunakan SQLIaaSExtension untuk mendapatkan izin yang diperlukan secara otomatis.
Jika Anda tidak membuat komputer virtual dari pasar, maka komputer virtual tidak memiliki SqlIaaSExtension yang terinstal dan operasi penemuan gagal dengan pesan kesalahan UserErrorSQLNoSysAdminMembership. Ikuti instruksi untuk memperbaiki masalah ini.
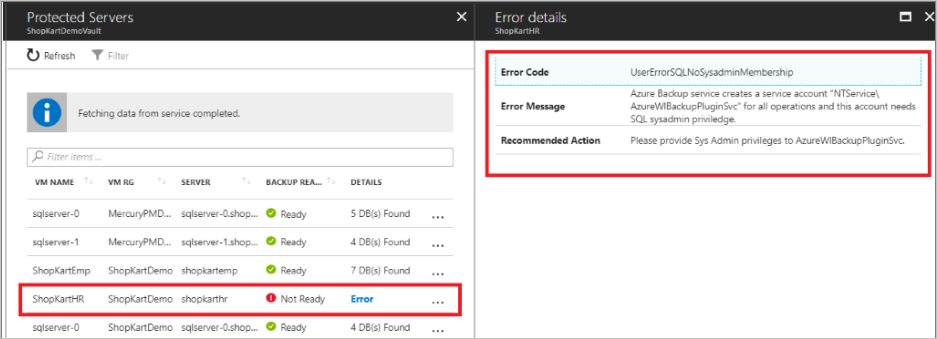
Mengonfigurasikan cadangan
Menonfigurasikan cadangan sebagai berikut:
Di Tujuan PencadanganLangkah 2: Konfigurasikan Pencadangan, pilih Konfigurasikan Pencadangan.
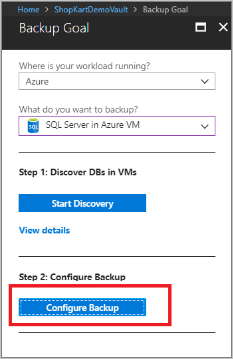
Pilih Tambahkan Sumber Daya untuk melihat semua grup ketersediaan terdaftar dan instans SQL Server mandiri.

Di layar Pilih item untuk dicadangkan, pilih panah di sebelah kiri baris untuk memperluas daftar semua database yang tidak terlindungi dalam instans tersebut atau grup ketersediaan AlwaysOn.
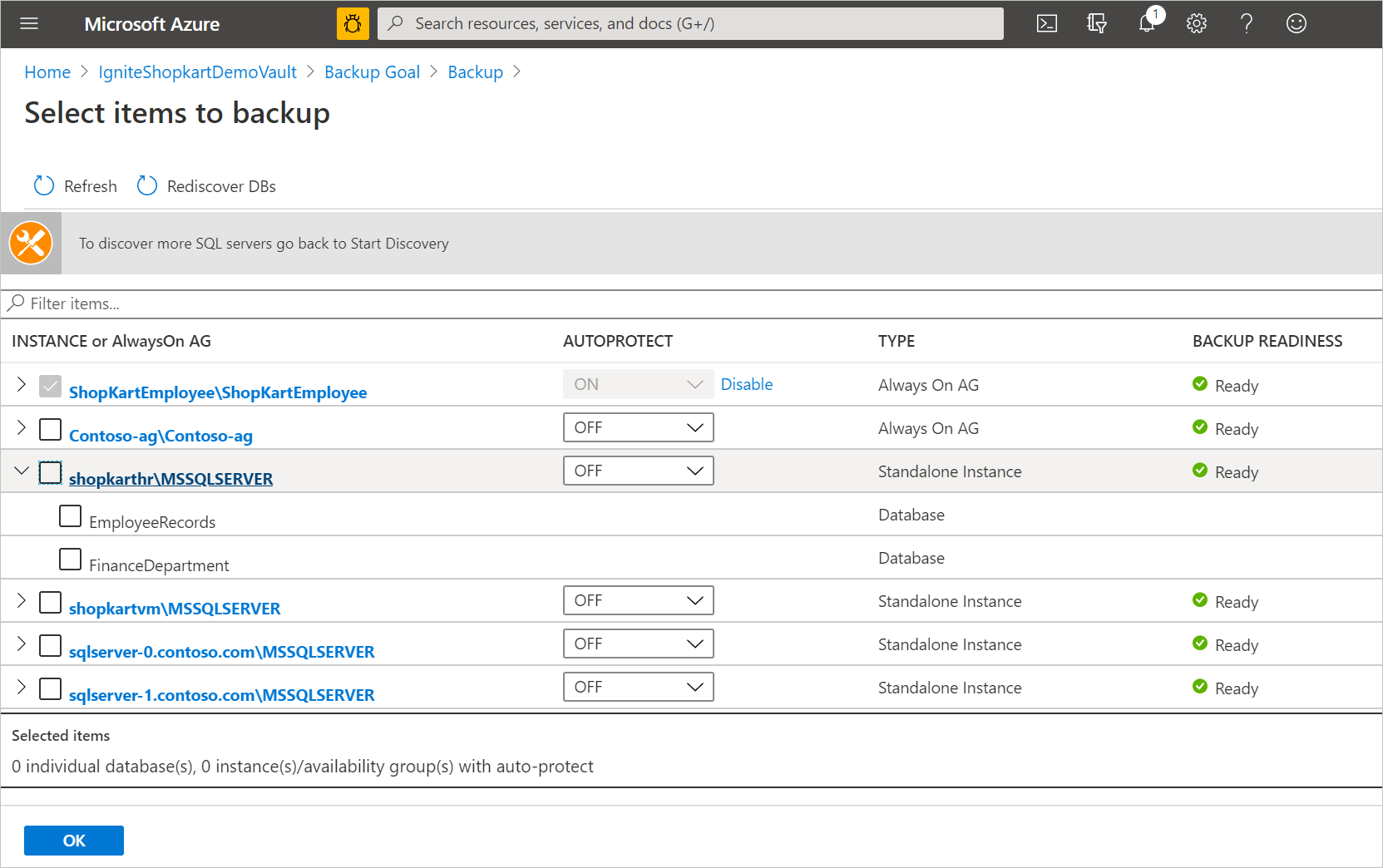
Pilih semua database yang ingin Anda lindungi, lalu pilih OK.
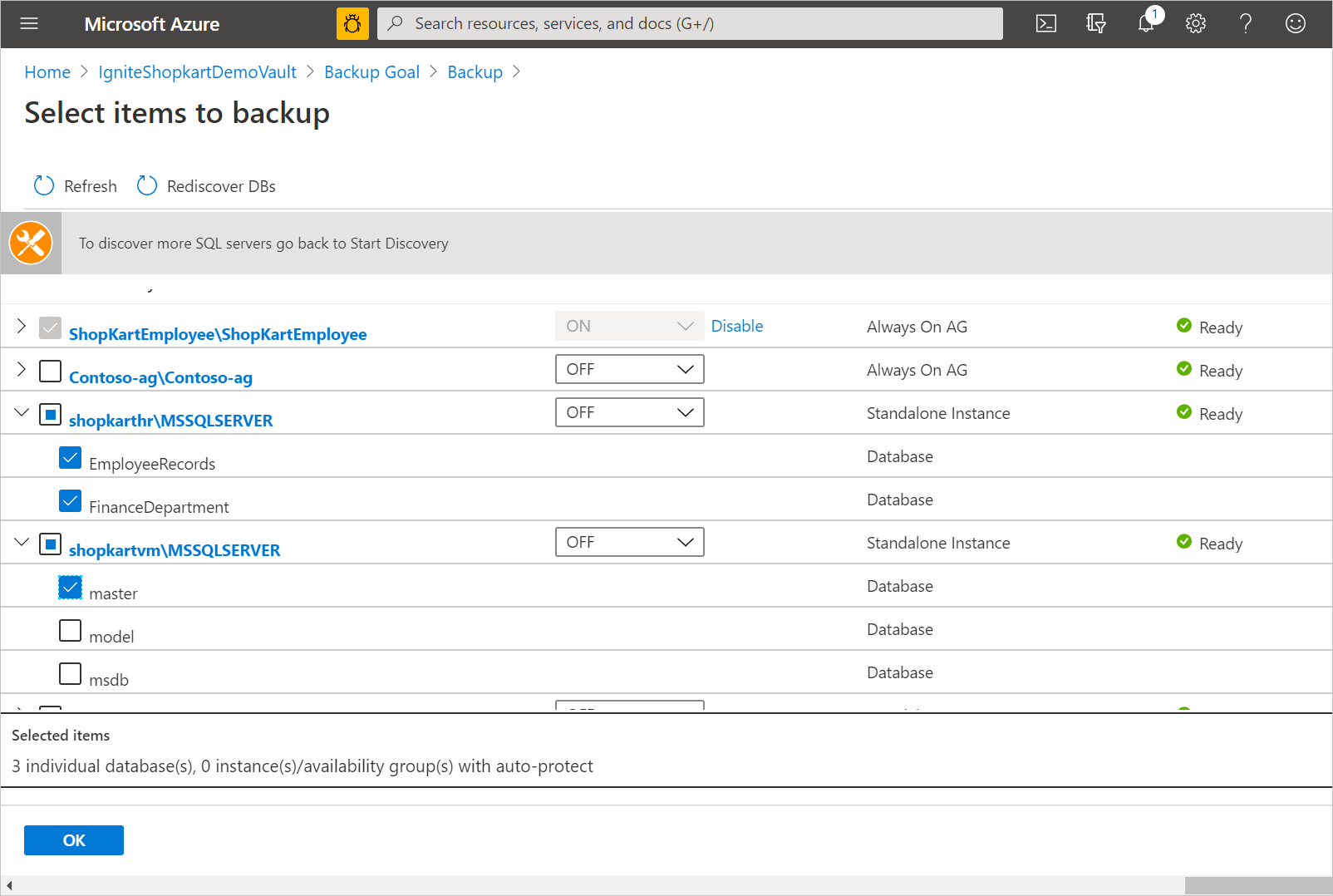
Untuk mengoptimalkan pemuatan cadangan, Azure Backup menetapkan jumlah maksimum database dalam satu tugas pencadangan menjadi 50.
Untuk melindungi lebih dari 50 database, konfigurasikan beberapa pencadangan.
Untuk mengaktifkan seluruh instans atau grup ketersediaan Always On, dalam daftar drop-down AUTOPROTECT, pilih Aktif, lalu pilih OKE.
Catatan
Fitur proteksi otomatis tidak hanya memungkinkan perlindungan pada semua database yang ada sekaligus, tetapi juga secara otomatis melindungi database baru yang ditambahkan ke instans tersebut atau grup ketersediaan.
Tentukan Kebijakan pencadangan. Anda dapat melakukan salah satu hal berikut:
Pilih kebijakan default sebagai HourlyLogBackup.
Pilih kebijakan pencadangan yang sudah ada yang sebelumnya dibuat untuk SQL.
Tentukan kebijakan baru berdasarkan RPO dan periode retensi Anda.
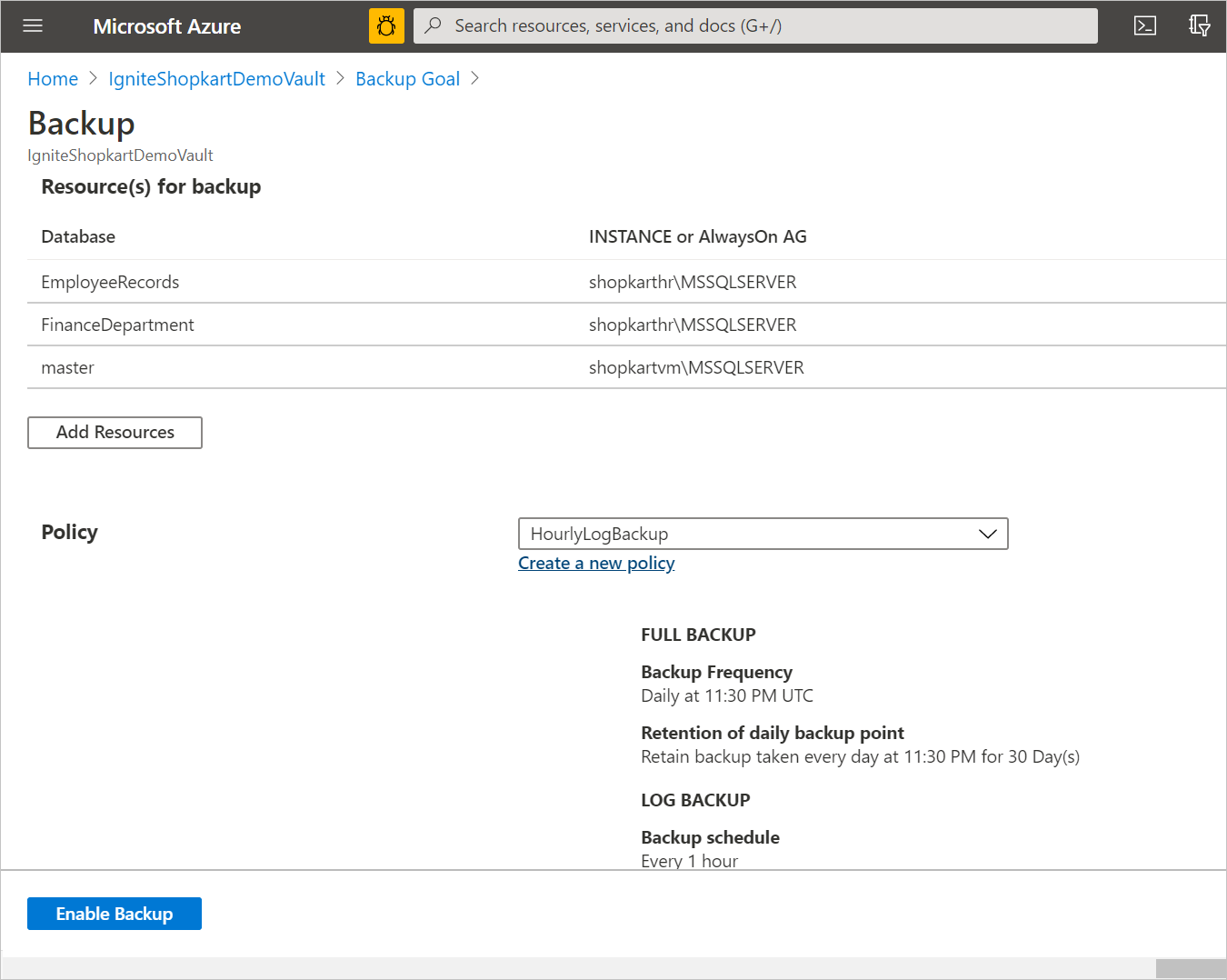
Pilih Aktifkan Pencadangan untuk mengirimkan operasi Konfigurasikan Perlindungan dan melacak kemajuan konfigurasi di area Pemberitahuan pada portal tersebut.
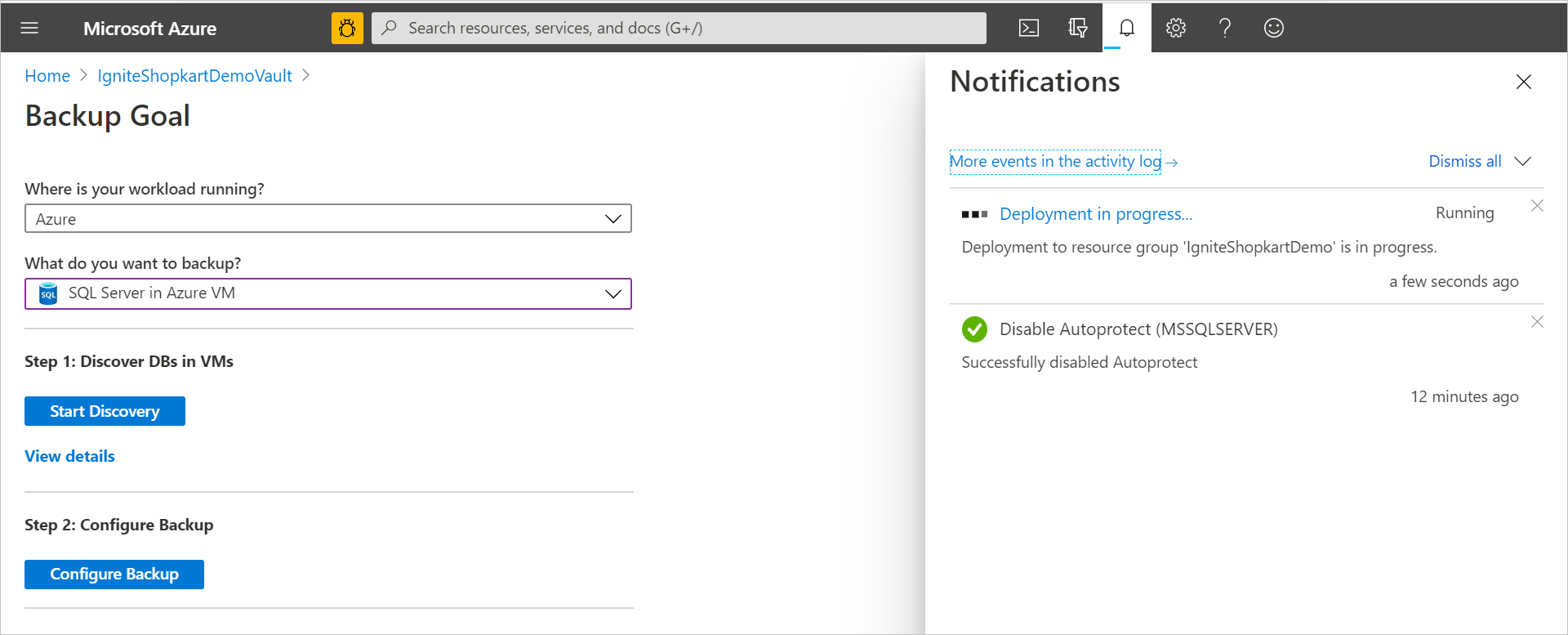
Bagaimana kebijakan cadangan
Kebijakan pencadangan menentukan kapan cadangan diambil dan berapa lama dipertahankan.
- Kebijakan dibuat pada tingkat vault.
- Beberapa vault dapat menggunakan kebijakan cadangan yang sama, tetapi Anda harus menerapkan kebijakan cadangan ke setiap vault.
- Saat Anda membuat kebijakan pencadangan, pencadangan penuh harian adalah default.
- Anda dapat menambahkan pencadangan diferensial, tetapi hanya jika Anda mengonfigurasi pencadangan penuh untuk terjadi setiap minggu.
- Pelajari tentang berbagai jenis kebijakan pencadangan.
Untuk membuat kebijakan pencadangan:
Buka Pusat pencadangan dan klik +Policy.
Pilih SQL Server di Azure VM sebagai jenis sumber data, pilih vault tempat kebijakan harus dibuat, kemudian klik Lanjutkan.
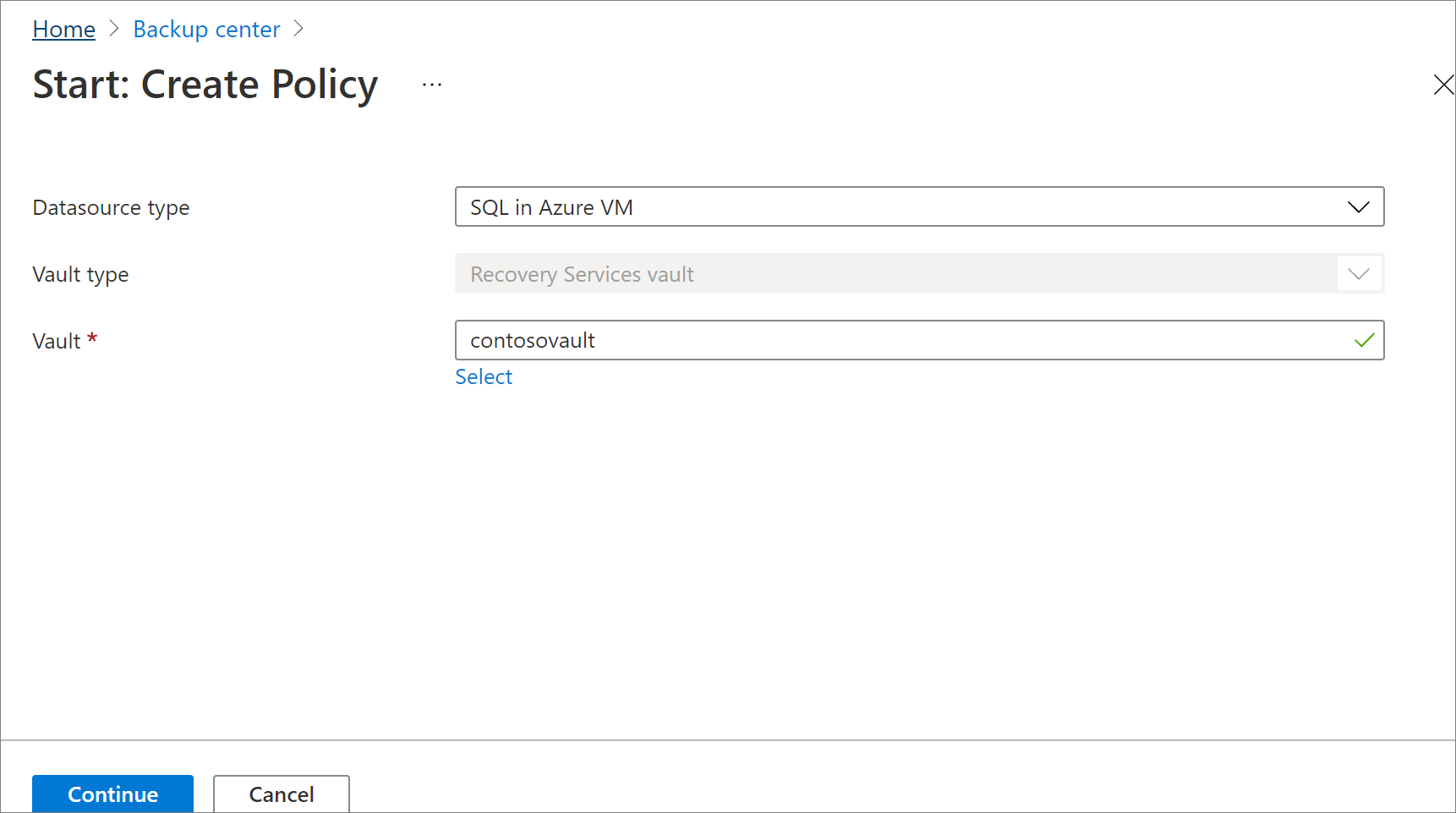
Di Nama kebijakan, masukkan nama untuk kebijakan baru.
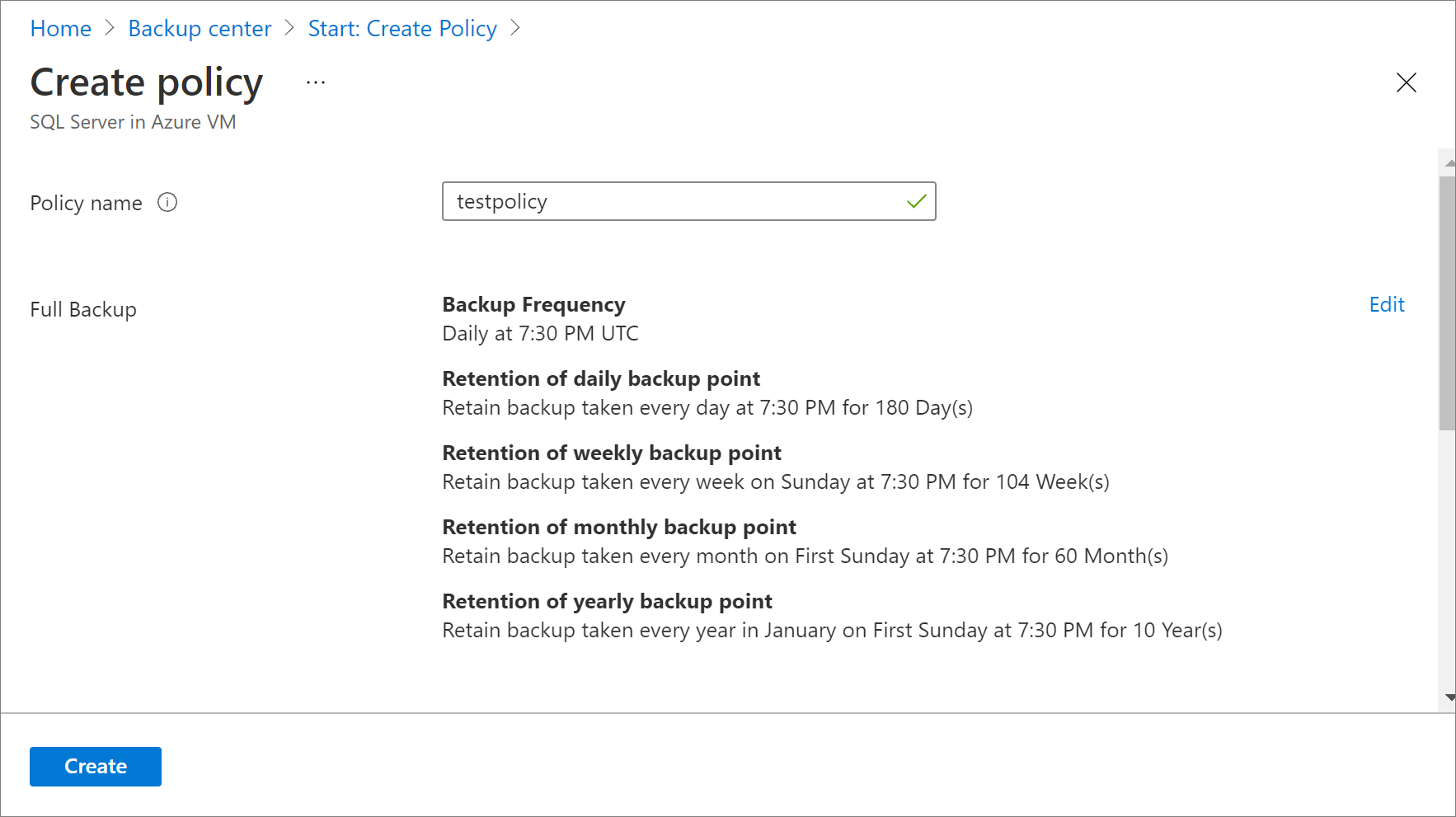
Pilih tautan Edit yang sesuai dengan Pencadangan penuh, untuk mengubah pengaturan default.
- Pilih Frekuensi Pencadangan. Pilih Harian atau Mingguan.
- Untuk Harian, pilih jam dan zona waktu saat tugas pencadangan dimulai. Anda tidak dapat membuat pencadangan diferensial untuk pencadangan penuh harian.
Untuk PERIODE RETENSI, secara default semua opsi dipilih. Hapus batas periode retensi yang tidak Anda inginkan, lalu atur interval yang akan digunakan.
- Periode retensi minimum untuk semua jenis pencadangan (penuh, diferensial, dan log) adalah tujuh hari.
- Titik pemulihan ditandai untuk retensi berdasarkan periode retensinya. Misalnya, jika Anda memilih pencadangan penuh harian, hanya satu pencadangan penuh yang dipicu setiap hari.
- Cadangan untuk hari tertentu ditandai dan dipertahankan berdasarkan periode retensi mingguan dan pengaturan retensi mingguan.
- Periode retensi bulanan dan tahunan berlaku dengan cara yang sama.
Pilih OK untuk menerima pengaturan untuk pencadangan penuh.
Pilih tautan Edit yang sesuai dengan Pencadangan diferensial, untuk mengubah pengaturan default.
- Di Kebijakan Pencadangan Diferensial, pilih Aktifkan untuk membuka kontrol frekuensi dan retensi.
- Anda hanya dapat memicu satu pencadangan diferensial per hari. Pencadangan diferensial tidak dapat dipicu pada hari yang sama dengan pencadangan penuh.
- Pencadangan diferensial dapat dipertahankan selama maksimal 180 hari.
- Periode retensi cadangan diferensial tidak boleh lebih besar dari pencadangan penuh (karena cadangan diferensial bergantung pada pencadangan penuh untuk pemulihan).
- Pencadangan Diferensial tidak didukung untuk database master.
Pilih tautan Edit yang sesuai dengan Pencadangan log, untuk mengubah pengaturan default
- Di Pencadangan Log, pilih Aktifkan, lalu atur kontrol frekuensi dan retensi.
- Pencadangan log dapat terjadi sesering setiap 15 menit, dan dapat dipertahankan hingga 35 hari.
- Jika database berada dalam model pemulihan sederhana, jadwal pencadangan log untuk database itu akan dijeda dan sehingga tidak ada pencadangan log yang akan dipicu.
- Jika model pemulihan database berubah dari Penuh ke Sederhana, pencadangan log akan dijeda dalam waktu 24 jam sejak perubahan model pemulihan. Demikian pula, jika model pemulihan berubah dari Sederhana, yang menyiratkan pencadangan log sekarang dapat didukung untuk database, jadwal pencadangan log akan diaktifkan dalam 24 jam sejak perubahan model pemulihan.
Pada menu Kebijakan pencadangan, pilih apakah akan mengaktifkan Pemadatan Cadangan SQL atau tidak. Pemadatan dinonaktifkan secara default. Jika diaktifkan, SQL Server akan mengirim aliran cadangan terkompresi ke VDI. Azure Backup mengesampingkan default tingkat instans dengan klausul KOMPRESI / TANPA KOMPRESI tergantung pada nilai kontrol ini.
Setelah Anda menyelesaikan pengeditan pada kebijakan pencadangan, pilih OK.
Catatan
Setiap pencadangan log dirantai ke pencadangan penuh sebelumnya untuk membentuk rantai pemulihan. Pencadangan penuh ini akan dipertahankan hingga penyimpanan cadangan log terakhir telah kedaluwarsa. Ini mungkin berarti bahwa pencadangan penuh dipertahankan selama periode tambahan untuk memastikan semua log dapat dipulihkan. Anggap saja pengguna memiliki pencadangan penuh mingguan, diferensial harian, dan log 2 jam. Semuanya disimpan selama 30 hari. Tetapi, pencadangan penuh mingguan dapat benar-benar dibersihkan/dihapus hanya setelah pencadangan penuh berikutnya tersedia, yaitu, setelah 30 + 7 hari. Misalnya, pencadangan penuh mingguan terjadi pada 16 Nov. Menurut kebijakan penyimpanan, itu harus dipertahankan sampai 16 Des. Pencadangan log terakhir untuk pencadangan penuh ini terjadi sebelum pencadangan penuh terjadwal berikutnya, pada 22 Nov. Hingga pencadangan log ini tersedia hingga 22 Des, pencadangan penuh 16 Nov tidak dapat dihapus. Jadi, pencadangan penuh 16 Nov dipertahankan sampai 22 Des.
Jalankan cadangan sesuai permintaan
- Di vault Layanan Pemulihan Anda, pilih Item Cadangan.
- Pilih "SQL di komputer virtual Azure".
- Klik kanan pada database, dan pilih "Cadangkan sekarang".
- Pilih Jenis Pencadangan (Penuh/Diferensial/Log/Salin Saja Penuh) dan Kompresi (Aktifkan/Nonaktifkan).
- Penuh sesuai permintaan mempertahankan cadangan selama minimal 45 hari dan maksimum 99 tahun.
- Salinan sesuai permintaan hanya penuh menerima nilai apa pun untuk dipertahankan.
- Diferensial sesuai permintaan mempertahankan pencadangan seperti per retensi diferensial yang dijadwalkan dalam kebijakan.
- Log sesuai permintaan mempertahankan pencadangan seperti per retensi log yang dijadwalkan dalam kebijakan.
- Pilih OK untuk memulai pencadangan.
- Pantau pekerjaan pencadangan dengan masuk ke vault Layanan Pemulihan Anda dan pilih "Pekerjaan Pencadangan".
Langkah berikutnya
Dalam tutorial ini, Anda menggunakan portal Microsoft Azure untuk:
- Membuat dan mengonfigurasi vault.
- Temukan database, dan siapkan cadangan.
- Menyiapkan proteksi otomatis untuk database.
- Jalankan cadangan sesuai permintaan
Lanjutkan ke tutorial berikutnya untuk memulihkan komputer virtual Azure dari disk.