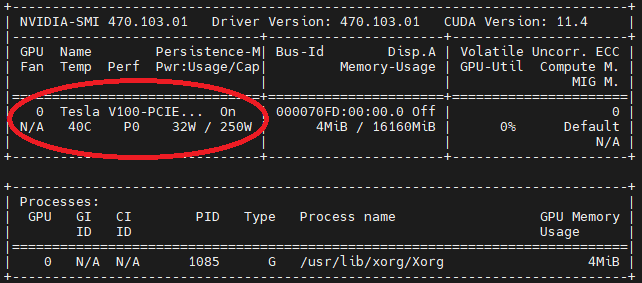Menginstal dan menjalankan kontainer Analisis Spasial (pratinjau)
Kontainer Analisis Spasial memungkinkan Anda menganalisis video streaming real time untuk memahami hubungan spasial antara orang, pergerakan mereka, dan interaksi dengan objek di lingkungan fisik. Kontainer membantu Anda memenuhi persyaratan keamanan dan tata kelola data tertentu.
Prasyarat
- Langganan Azure - Buat langganan secara gratis
- Akun Azure Anda harus memiliki peran yang
Cognitive Services Contributorditetapkan agar Anda menyetujui persyaratan AI yang bertanggung jawab dan membuat sumber daya. Agar peran ini ditetapkan ke akun Anda, ikuti langkah-langkah dalam dokumentasi Menetapkan peran, atau hubungi administrator Anda. - Setelah Anda memiliki langganan Azure, buat sumber daya Computer Vision untuk tingkat S1 Standar di portal Azure untuk mendapatkan kunci dan titik akhir Anda. Setelah menyebar, pilih Buka sumber daya.
- Anda akan memerlukan kunci serta titik akhir dari sumber daya yang Anda buat untuk menjalankan kontainer Analisis Spasial. Anda akan menggunakan kunci dan titik akhir nanti.
Persyaratan kontainer Analisis Spasial
Untuk menjalankan kontainer Analisis Spasial, Anda memerlukan perangkat komputasi dengan GPU NVIDIA CUDA Compute Capable 6.0 atau yang lebih tinggi (misalnya, NVIDIA Tesla T4, A2, 1080Ti, atau 2080Ti). Kami menyarankan Anda menggunakan Azure Stack Edge dengan akselerasi GPU, tetapi kontainer berjalan di komputer desktop lain yang memenuhi persyaratan minimum. Kami menyebut perangkat ini sebagai komputer host.
Azure Stack Edge adalah solusi perangkat keras-sebagai-layanan dan perangkat komputasi tepi berkemampuan AI dengan kemampuan transfer data jaringan. Untuk persiapan terperinci dan petunjuk penyiapan, lihat dokumentasi Azure Stack Edge.
| Persyaratan | Deskripsi |
|---|---|
| Kamera | Kontainer Analisis Spasial tidak terikat pada merek kamera tertentu. Perangkat kamera harus: mendukung Protokol Streaming Real Time (RTSP) dan pengodean H.264, dapat diakses oleh komputer host, dan mampu melakukan streaming pada 15FPS dan resolusi 1080p. |
| OS Linux | Desktop Ubuntu 18.04 LTS harus dipasang di komputer host. |
Menyiapkan komputer host
Anda disarankan untuk menggunakan perangkat Azure Stack Edge bagi komputer host. Klik Komputer Desktop jika Anda mengonfigurasi perangkat berbeda, atau Komputer Virtual jika menggunakan VM.
Mengonfigurasi komputasi di portal Azure Stack Edge
Analisis Spasial menggunakan fitur komputasi Azure Stack Edge untuk menjalankan solusi AI. Untuk mengaktifkan fitur komputasi, pastikan bahwa:
- Anda telah menyambungkan dan mengaktifkan perangkat Azure Stack Edge.
- Anda memiliki sistem klien Windows yang menjalankan PowerShell 5.0 atau yang lebih baru, untuk mengakses perangkat.
- Untuk menyebarkan kluster Kubernetes, Anda perlu mengonfigurasi perangkat Azure Stack Edge melalui UI Lokal di portal Azure:
- Aktifkan fitur komputasi di perangkat Azure Stack Edge Anda. Untuk mengaktifkan komputasi, buka halaman Komputasi di antarmuka web perangkat Anda.
- Pilih antarmuka jaringan yang ingin diaktifkan untuk komputasi, lalu pilih Aktifkan. Ini membuat sakelar virtual pada perangkat Anda, pada antarmuka jaringan tersebut.
- Biarkan alamat IP simpul pengujian Kube dan alamat IP layanan eksternal Kube kosong.
- Pilih Terapkan. Operasi ini mungkin memakan waktu sekitar dua menit.

Mengatur peran Azure Stack Edge dan membuat sumber daya IoT Hub
Di portal Microsoft Azure, navigasikan ke sumber daya Azure Stack Edge Anda. Pada halaman Ringkasan atau daftar navigasi, klik tombol komputasi Mulai pada Azure Stack Edge. Pada petak komputasi Mengonfigurasi Edge, harap pilih Konfigurasi komputasi.
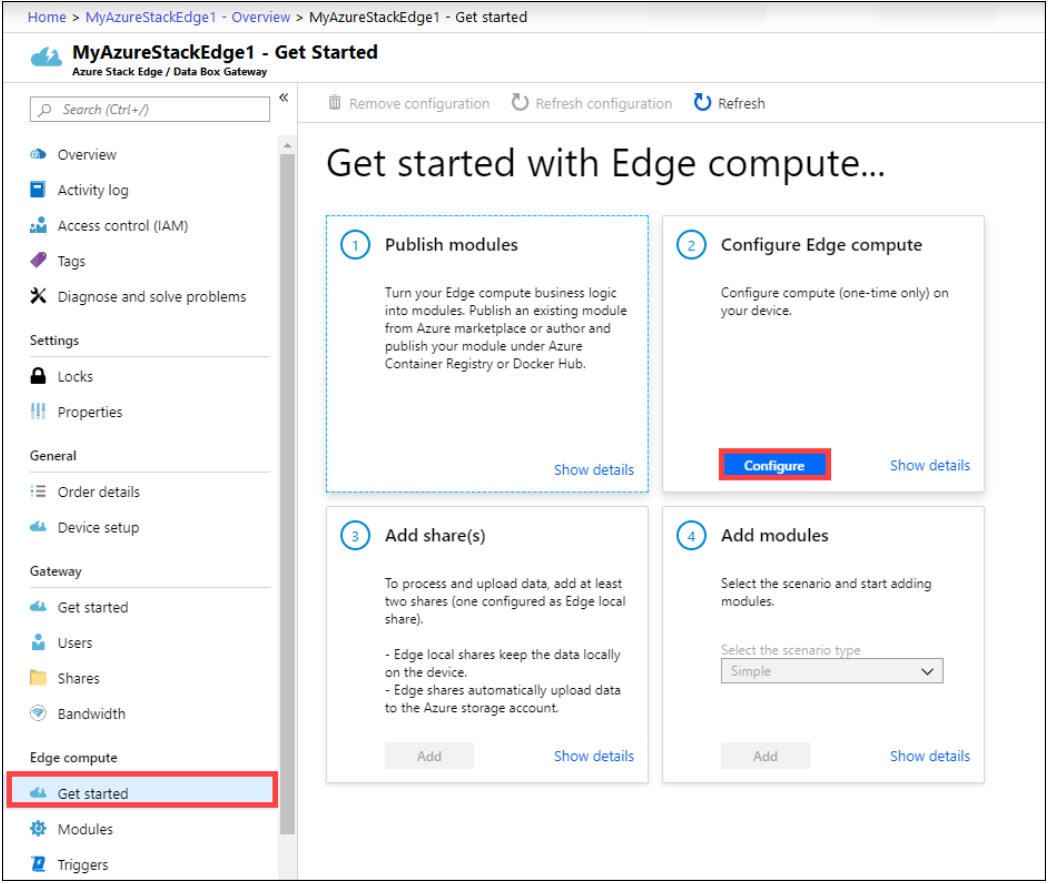
Di halamanKonfigurasikan komputasi Edge, pilih IoT Hub yang ada, atau pilih untuk membuat yang baru. Secara default, tingkat harga Standar (S1) digunakan untuk membuat sumber daya IoT Hub. Untuk menggunakan sumber daya IoT Hub tingkat gratis, buat satu, lalu pilih. Sumber daya IoT Hub menggunakan langganan dan grup sumber daya yang sama yang digunakan oleh sumber daya Azure Stack Edge
Pilih Buat. Pembuatan sumber daya IoT Hub mungkin memerlukan waktu beberapa menit. Setelah sumber daya IoT Hub dibuat, petak Konfigurasikan komputasi Azure Stack Edge akan diperbarui untuk menampilkan konfigurasi baru. Untuk mengonfirmasi bahwa peran komputasi Edge telah dikonfigurasi, pilih Tampilkan konfigurasi pada petak Konfigurasi komputasi.
Saat peran komputasi Edge diatur di perangkat Edge, ia membuat dua perangkat: perangkat IoT dan perangkat IoT Edge. Kedua perangkat dapat dilihat di sumber daya Azure IoT Hub. Runtime Azure IoT Edge sudah berjalan di perangkat IoT Edge.
Catatan
- Saat ini hanya platform Linux yang didukung untuk perangkat IoT Edge. Untuk bantuan memecahkan masalah perangkat Azure Stack Edge, lihat artikel pengelogan dan pemecahan masalah.
- Untuk mempelajari lebih lanjut tentang cara mengonfigurasi perangkat IoT Edge untuk berkomunikasi melalui server proksi, lihat Mengonfigurasi perangkat IoT Edge untuk berkomunikasi melalui server proksi
Mengaktifkan MPS di Azure Stack Edge
Ikuti langkah-langkah ini untuk menyambungkan dari jarak jauh melalui klien Windows.
Jalankan sesi Windows PowerShell sebagai admin.
Pastikan layanan Manajemen Windows Remote Management dapat dijalankan di klien Anda. Pada command prompt, ketik:
winrm quickconfigUntuk mendapatkan informasi selengkapnya, lihat Penginstalan dan konfigurasi untuk Windows Remote Management.
Tetapkan variabel ke string koneksi yang digunakan dalam file
hosts.$Name = "<Node serial number>.<DNS domain of the device>"Ganti
<Node serial number>dan<DNS domain of the device>dengan nomor seri simpul dan domain DNS perangkat Anda. Anda bisa mendapatkan nilai untuk nomor seri simpul dari halaman Sertifikat dan domain DNS dari halaman Perangkat di UI web lokal perangkat Anda.Untuk menambahkan string koneksi ini untuk perangkat Anda ke daftar host tepercaya klien, ketik perintah berikut ini:
Set-Item WSMan:\localhost\Client\TrustedHosts $Name -Concatenate -ForceMulai sesi Windows PowerShell di perangkat:
Enter-PSSession -ComputerName $Name -Credential ~\EdgeUser -ConfigurationName Minishell -UseSSLJika Anda melihat kesalahan terkait hubungan kepercayaan, maka periksa apakah rantai penandatanganan sertifikat simpul yang diunggah ke perangkat Anda juga diinstal pada klien yang mengakses perangkat Anda.
Berikan kata sandi saat diminta. Gunakan kata sandi yang sama dengan yang digunakan untuk masuk ke antarmuka pengguna web lokal. Kata sandi antarmuka pengguna web lokal default adalah
Password1. Saat Anda berhasil menyambungkan ke perangkat menggunakan PowerShell jarak jauh, Anda akan melihat contoh output berikut:Windows PowerShell Copyright (C) Microsoft Corporation. All rights reserved. PS C:\WINDOWS\system32> winrm quickconfig WinRM service is already running on this machine. PS C:\WINDOWS\system32> $Name = "1HXQG13.wdshcsso.com" PS C:\WINDOWS\system32> Set-Item WSMan:\localhost\Client\TrustedHosts $Name -Concatenate -Force PS C:\WINDOWS\system32> Enter-PSSession -ComputerName $Name -Credential ~\EdgeUser -ConfigurationName Minishell -UseSSL WARNING: The Windows PowerShell interface of your device is intended to be used only for the initial network configuration. Please engage Microsoft Support if you need to access this interface to troubleshoot any potential issues you may be experiencing. Changes made through this interface without involving Microsoft Support could result in an unsupported configuration. [1HXQG13.wdshcsso.com]: PS>
Manifes Penyebaran IoT
Untuk mempermudah penyebaran kontainer di beberapa komputer host, Anda dapat membuat file manifes penyebaran untuk menentukan opsi pembuatan kontainer, dan variabel lingkungan. Anda dapat menemukan contoh manifes penyebaran untuk Azure Stack Edge, komputer desktop lainnya, dan VM Azure dengan GPU di GitHub.
Tabel berikut menunjukkan berbagai Variabel Lingkungan yang digunakan oleh Modul Azure IoT Edge. Anda juga dapat mengaturnya dalam manifes penyebaran yang ditautkan di atas, menggunakan atribut env di spatialanalysis:
| Nama Pengaturan | Nilai | Deskripsi |
|---|---|---|
| ARCHON_LOG_LEVEL | Informasi; Verbose | Tingkat pengelogan, pilih salah satu dari dua nilai |
| ARCHON_SHARED_BUFFER_LIMIT | 377487360 | Jangan diubah |
| ARCHON_PERF_MARKER | salah | Atur ini ke benar untuk pengelogan performa, jika tidak, ini seharusnya salah |
| ARCHON_NODES_LOG_LEVEL | Informasi; Verbose | Tingkat pengelogan, pilih salah satu dari dua nilai |
| OMP_WAIT_POLICY | PASIF | Jangan diubah |
| QT_X11_NO_MITSHM | 1 | Jangan diubah |
| APIKEY | Kunci API Anda | Kumpulkan nilai ini dari portal Azure dari sumber daya Visi Anda. Anda dapat menemukannya di bagian Kunci dan titik akhir untuk sumber daya. |
| TAGIHAN | URI Titik Akhir Anda | Kumpulkan nilai ini dari portal Azure dari sumber daya Visi Anda. Anda dapat menemukannya di bagian Kunci dan titik akhir untuk sumber daya. |
| EULA | Menerima | Nilai ini harus diatur ke terima agar kontainer dapat dijalankan |
| MENAMPILKAN | 1: | Nilai ini harus sama dengan output echo $DISPLAY pada komputer host. Perangkat Azure Stack Edge tidak memiliki tampilan. Pengaturan ini tidak berlaku |
| KEY_ENV | Kunci Enkripsi ASE | Tambahkan variabel lingkungan ini jika Video_URL adalah string yang disamarkan |
| IV_ENV | Vektor inisialisasi | Tambahkan variabel lingkungan ini jika Video_URL adalah string yang disamarkan |
Penting
Opsi Eula, Billing, dan ApiKey harus ditentukan untuk menjalankan kontainer; jika tidak, kontainer tidak akan dimulai. Untuk mengetahui informasi lebih lanjut, lihat Penagihan.
Setelah memperbarui manifes Penyebaran untuk perangkat Azure Stack Edge, komputer desktop atau VM Azure dengan GPU dengan pengaturan dan pilihan operasi Anda sendiri, Anda dapat menggunakan perintah CLI Azure di bawah ini untuk menerapkan kontainer di komputer host, sebagai Modul Azure IoT Edge.
sudo az login
sudo az extension add --name azure-iot
sudo az iot edge set-modules --hub-name "<iothub-name>" --device-id "<device-name>" --content DeploymentManifest.json --subscription "<name or ID of Azure Subscription>"
| Parameter | Deskripsi |
|---|---|
--hub-name |
Nama Azure IoT Hub Anda. |
--content |
Nama file penyebaran. |
--target-condition |
Nama perangkat Azure IoT Edge Anda untuk komputer host. |
-–subscription |
ID atau nama langganan. |
Perintah ini akan memulai penyebaran. Navigasikan ke halaman instans Azure IoT Hub Anda di portal Microsoft Azure untuk melihat status penyebaran. Status penyebaran mungkin ditampilkan sebagai 417 – Konfigurasi penyebaran perangkat tidak diatur hingga perangkat selesai mengunduh gambar kontainer dan mulai berjalan.
Memvalidasi bahwa penyebaran berhasil
Ada beberapa cara untuk memvalidasi bahwa kontainer sedang berjalan. Temukan Status Runtime di Pengaturan Modul Azure IoT Edge untuk modul Analisis Spasial di instans Azure IoT Hub Anda di portal Microsoft Azure. Validasi bahwa Nilai yang Diinginkan dan Nilai yang Dilaporkan untuk Status Runtime sedang Berjalan.
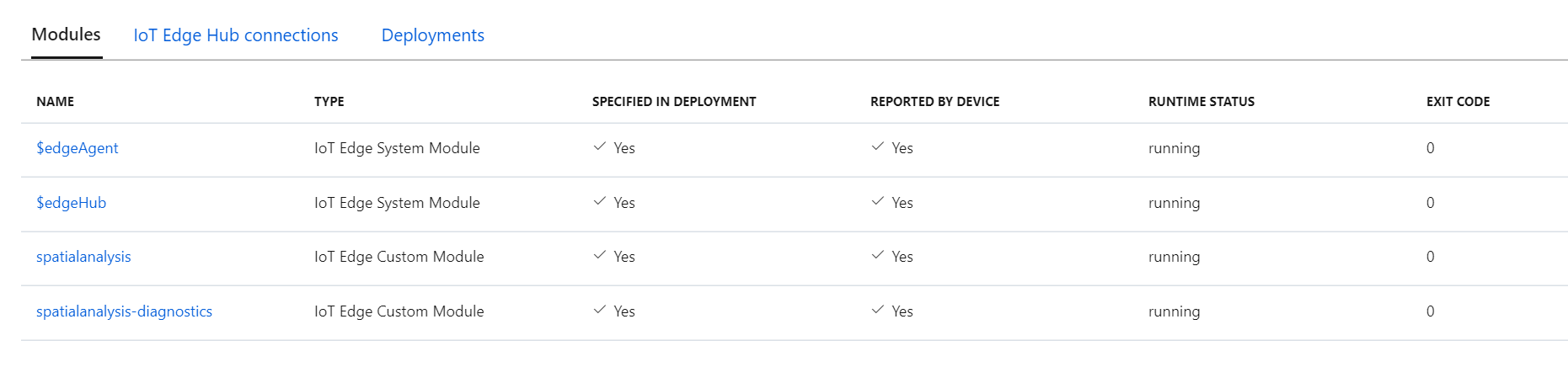
Setelah penyebaran selesai dan kontainer berjalan, komputer host mulai mengirim peristiwa ke Azure IoT Hub. Jika Anda menggunakan operasi versi .debug, Anda akan melihat jendela penampil visual untuk setiap kamera yang dikonfigurasikan dalam manifes penyebaran. Anda sekarang dapat menentukan garis dan zona yang ingin Anda pantau dalam manifes penyebaran dan mengikuti instruksi untuk menyebarkan lagi.
Mengonfigurasikan operasi yang dilakukan oleh Analisis Spasial
Anda perlu menggunakan operasi Analisis Spasial untuk mengonfigurasi kontainer untuk menggunakan kamera yang terhubung, mengonfigurasi operasi, dan banyak lagi. Untuk setiap perangkat kamera yang Anda konfigurasi, operasi untuk Analisis Spasial menghasilkan aliran output pesan JSON, yang dikirim ke instans Azure IoT Hub Anda.
Menggunakan output yang dihasilkan oleh kontainer
Jika Anda ingin mulai menggunakan output yang dihasilkan oleh kontainer, lihat artikel berikut:
- Gunakan SDK Azure Event Hubs untuk bahasa pemrograman pilihan Anda guna menyambungkan ke titik akhir Azure IoT Hub dan menerima peristiwa. Untuk informasi selengkapnya, lihat Baca pesan perangkat-ke-cloud dari titik akhir bawaan.
- Siapkan Perutean Pesan di Azure IoT Hub Anda untuk mengirim peristiwa ke titik akhir lain atau menyimpan peristiwa ke Azure Blob Storage, dll.
Pemecahan Masalah
Jika Anda mengalami masalah saat memulai atau menjalankan kontainer, lihat telemetri dan pemecahan masalah untuk memperoleh langkah untuk mengatasi masalah yang umum. Artikel ini juga berisi informasi tentang menghasilkan dan mengumpulkan log serta mengumpulkan kesehatan sistem.
Jika Anda mengalami masalah dalam menjalankan kontainer layanan Azure AI, Anda dapat mencoba menggunakan kontainer diagnostik Microsoft. Gunakan kontainer ini untuk mendiagnosis kesalahan umum di lingkungan penyebaran Anda yang mungkin mencegah kontainer Azure AI berfungsi seperti yang diharapkan.
Untuk mendapatkan kontainer, gunakan perintah berikut docker pull:
docker pull mcr.microsoft.com/azure-cognitive-services/diagnostic
Kemudian jalankan kontainer. Ganti {ENDPOINT_URI} dengan titik akhir Anda, dan ganti {API_KEY} dengan kunci Anda ke sumber daya Anda:
docker run --rm mcr.microsoft.com/azure-cognitive-services/diagnostic \
eula=accept \
Billing={ENDPOINT_URI} \
ApiKey={API_KEY}
Kontainer akan menguji konektivitas jaringan ke titik akhir penagihan.
Billing
Kontainer Analisis Spasial mengirimkan informasi penagihan ke Azure, menggunakan sumber daya Visi di akun Azure Anda. Penggunaan Analisis Spasial dalam pratinjau publik saat ini gratis.
Kontainer Azure AI tidak dilisensikan untuk dijalankan tanpa tersambung ke titik akhir pengukuran/penagihan. Anda perlu mengaktifkan kontainer untuk mengomunikasikan informasi tagihan dengan titik akhir penagihan setiap saat. Kontainer Azure AI tidak mengirim data pelanggan, seperti video atau gambar yang sedang dianalisis, ke Microsoft.
Ringkasan
Dalam artikel ini, Anda mempelajari konsep dan alur kerja untuk mengunduh, memasang, dan menjalankan kontainer Analisis Spasial. Singkatnya:
- Analisis Spasial adalah kontainer Linux untuk Docker.
- Gambar kontainer diunduh dari Microsoft Container Registry.
- Gambar kontainer dijalankan sebagai Modul IoT di Azure IoT Edge.
- Konfigurasikan kontainer dan sebarkan pada mesin host.