Mulai cepat: Membuat asisten suara dengan perintah kustom
Penting
Perintah Kustom akan dihentikan pada 30 April 2026. Mulai 30 Oktober 2023 Anda tidak dapat membuat aplikasi Perintah Kustom baru di Speech Studio. Terkait perubahan ini, LUIS akan dihentikan pada 1 Oktober 2025. Mulai 1 April 2023 Anda tidak dapat membuat sumber daya LUIS baru.
Dalam mulai cepat ini, Anda membuat dan menguji aplikasi perintah kustom dasar menggunakan Speech Studio. Anda juga dapat mengakses aplikasi ini dari aplikasi klien Windows.
Ketersediaan Wilayah
Saat ini, perintah kustom mendukung sumber daya ucapan yang dibuat di wilayah yang memiliki kemampuan asisten suara.
Prasyarat
- Buat sumber daya Ucapan di wilayah yang mendukung perintah kustom. Lihat bagian Ketersediaan Wilayah di atas untuk daftar wilayah yang didukung.
- Unduh sampel file json Smart Room Lite.
- Unduh versi terbaru Windows Voice Assistant Client.
Buka Speech Studio untuk perintah kustom
Di browser web, buka Studio Ucapan.
Masukkan info masuk Anda untuk masuk ke portal.
Tampilan default adalah daftar sumber daya Ucapan Anda.
Catatan
Jika Anda tidak melihat halaman pilih sumber daya, Anda dapat menavigasi ke sana dengan memilih "Sumber Daya" dari menu pengaturan di bilah atas.
Pilih sumber daya Ucapan Anda, lalu pilih Buka Studio.
Pilih Perintah kustom.
Tampilan default adalah daftar aplikasi perintah kustom yang Anda miliki di bawah sumber daya yang Anda pilih.
Mengimpor aplikasi yang sudah ada sebagai proyek perintah kustom baru
Pilih Proyek baru untuk membuat proyek.
Di kotak Nama, masukkan nama proyek sebagai
Smart-Room-Lite(atau sesuatu yang lain dari pilihan Anda).Dalam daftar Bahasa, pilih Bahasa Inggris (Amerika Serikat).
Pilih Telusuri file dan di jendela telusuri, pilih file SmartRoomLite.json.
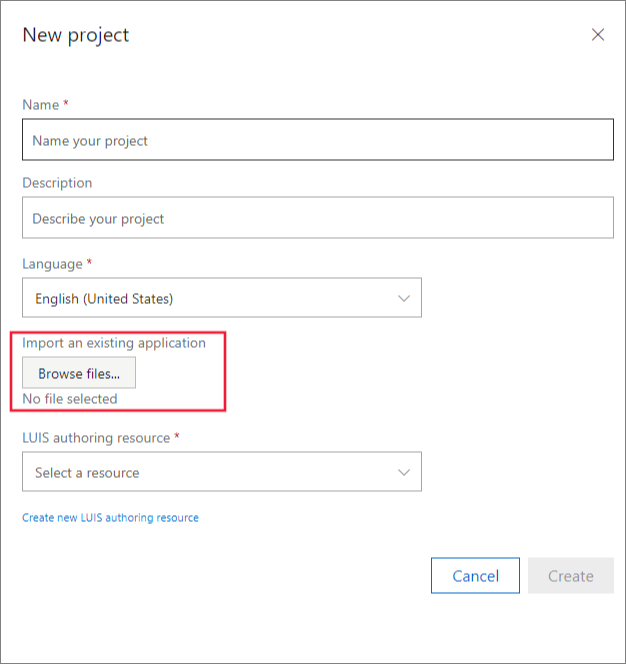
Di daftar Sumber daya penulisan LUIS, pilih sumber daya penulisan. Jika tidak ada sumber daya penulisan yang valid, buatlah dengan memilih Buat sumber daya penulisan LUIS baru.
- Dalam kotak Nama Sumber Daya, masukkan nama sumber daya.
- Di daftar Grup Sumber Daya, pilih grup sumber daya.
- Di daftar Lokasi, pilih lokasi.
- Di daftar Tingkat Harga, pilih tingkat.
Catatan
Anda dapat membuat grup sumber daya dengan memasukkan nama grup sumber daya yang diinginkan ke bidang "Grup Sumber Daya". Grup sumber daya akan dibuat saat Buat dipilih.
Berikutnya, pilih Buat untuk membuat proyek Anda.
Setelah proyek dibuat, pilih proyek Anda. Sekarang Anda akan melihat gambaran umum aplikasi perintah kustom baru Anda.
Mencoba beberapa perintah suara
- Pilih Latih di bagian atas panel kanan.
- Setelah pelatihan selesai, pilih Uji dan coba ucapan berikut:
- Nyalakan tv
- Atur suhu ke 80 derajat
- Matikan
- Tv
- Atur alarm untuk jam 5 sore
Mengintegrasikan aplikasi perintah kustom dalam asisten
Sebelum dapat mengakses aplikasi ini dari luar Studio Ucapan, Anda perlu menerbitkan aplikasi. Untuk menerbitkan aplikasi, Anda perlu mengonfigurasi sumber daya LUIS prediksi.
Memperbarui sumber daya LUIS prediksi
Pilih Pengaturan di panel kiri dan pilih sumber daya LUIS di panel tengah.
Pilih sumber daya prediksi, atau buat sumber daya dengan memilih Buat sumber daya baru.
Pilih Simpan.
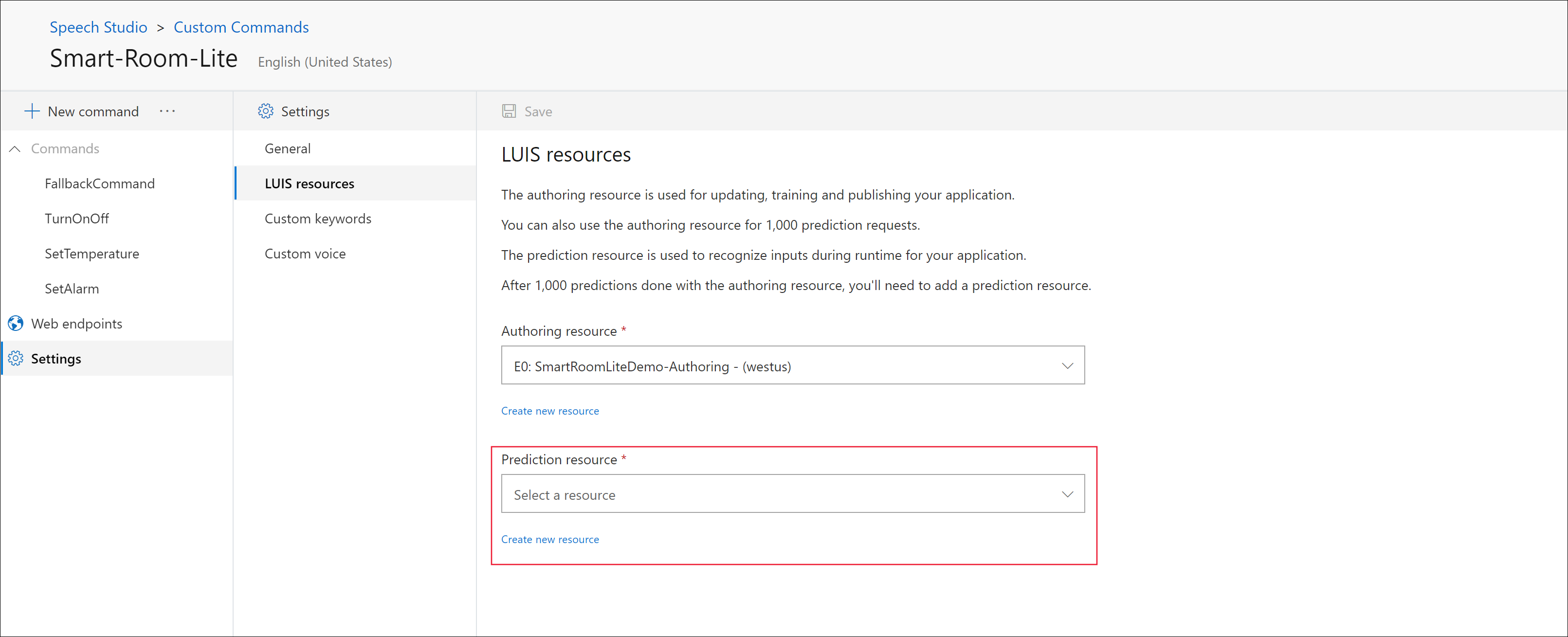
Catatan
Karena sumber daya penulisan hanya mendukung 1.000 permintaan titik akhir prediksi per bulan, Anda harus mengatur sumber daya prediksi LUIS sebelum menerbitkan aplikasi perintah kustom Anda.
Menerbitkan aplikasi
Pilih Terbitkan di atas panel kanan. Setelah penerbitan selesai, jendela baru muncul. Catat ID Aplikasi dan nilai kunci sumber daya Ucapan darinya. Anda memerlukan kedua nilai ini untuk dapat mengakses aplikasi dari luar Speech Studio.
Atau, Anda juga bisa mendapatkan nilai-nilai ini dengan memilih bagian Pengaturan>Umum.
Mengakses aplikasi dari klien
Dalam cakupan artikel ini, kami menggunakan klien Asisten Suara Windows yang Anda unduh sebagai bagian dari prasyarat. Mengekstrak folder.
- Launch VoiceAssistantClient.exe.
- Buat profil penerbitan baru dan masukkan nilai untuk Profil Koneksi. Di bagian Pengaturan Umum, masukkan nilai Kunci Langganan (ini sama dengan nilai kunci sumber daya Ucapan yang Anda simpan saat menerbitkan aplikasi), Wilayah kunci langganan, dan ID aplikasi perintah kustom.
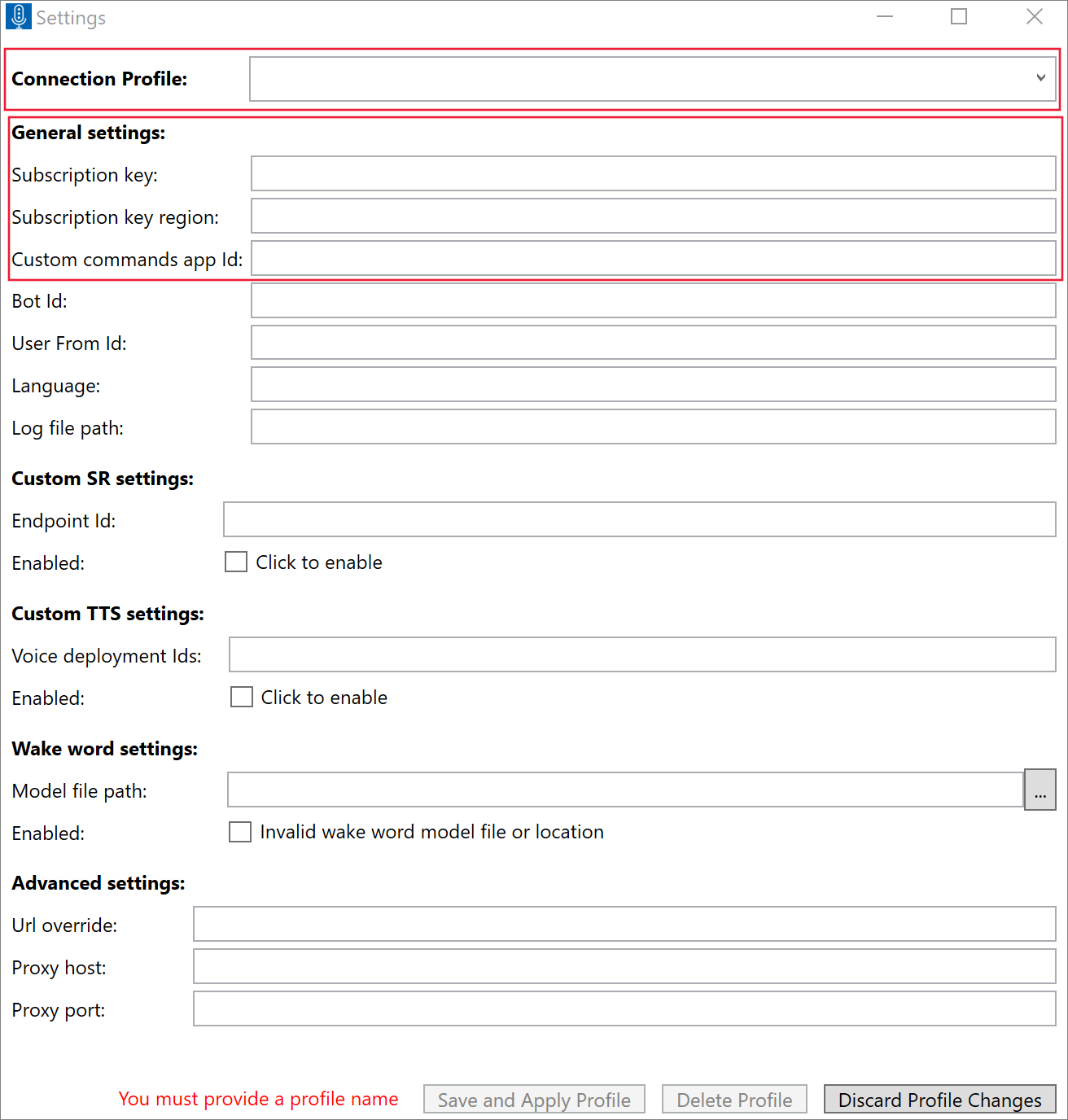
- Pilih Simpan dan Terapkan Profil.
- Sekarang cobalah input berikut melalui ucapan/teks
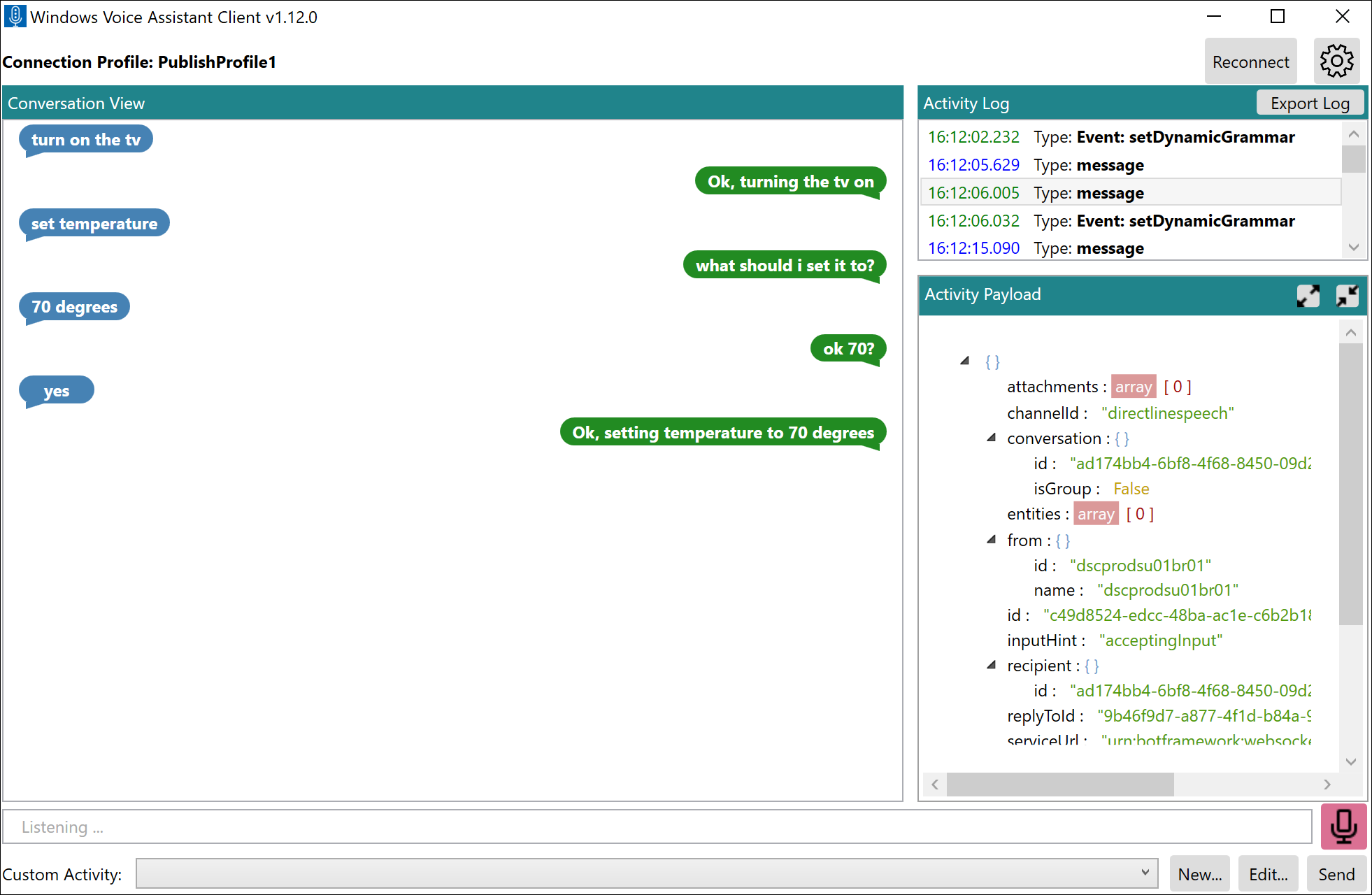
Tip
Anda dapat memilih entri di Log Aktivitas untuk memeriksa respons mentah yang dikirim dari layanan perintah kustom.
Langkah berikutnya
Dalam artikel ini, Anda menggunakan aplikasi yang ada. Selanjutnya, di bagian panduan, Anda mempelajari cara merancang, mengembangkan, men-debug, menguji, dan mengintegrasikan aplikasi perintah kustom dari awal.