Koneksi ke Analitik Log atau Application Insights dari alur kerja di Azure Logic Apps
Berlaku untuk: Azure Logic Apps (Konsumsi + Standar)
Catatan
Konektor Azure Monitor Logs menggantikan konektor Azure Log Analytics dan konektor Azure Application Insights. Konektor ini menyediakan fungsionalitas yang sama dengan konektor lain dan merupakan metode pilihan untuk menjalankan kueri terhadap ruang kerja Analitik Log atau sumber daya Application Insights. Misalnya, saat terhubung ke sumber daya Application Insights, Anda tidak perlu membuat atau menyediakan ID aplikasi dan kunci API. Autentikasi terintegrasi dengan ID Microsoft Entra.
Untuk membangun alur kerja di Azure Logic Apps yang mengambil data dari ruang kerja Analitik Log atau sumber daya Application Insights di Azure Monitor, Anda dapat menggunakan konektor Log Azure Monitor.
Misalnya, Anda bisa membuat alur kerja aplikasi logika yang mengirim data log Azure Monitor dalam pesan email dari akun Outlook Office 365 Anda, membuat bug di Azure DevOps, atau memposting pesan Slack. Konektor ini hanya menyediakan tindakan, jadi untuk memulai alur kerja, Anda dapat menggunakan pemicu Pengulangan untuk menentukan jadwal sederhana atau pemicu apa pun dari layanan lain.
Panduan ini menjelaskan cara membuat alur kerja aplikasi logika yang mengirim hasil kueri log Azure Monitor melalui email.
referensi teknis Koneksi or
Untuk informasi teknis tentang operasi konektor ini, lihat dokumentasi referensi konektor.
Kedua tindakan berikut dapat menjalankan kueri log terhadap ruang kerja Analitik Log atau sumber daya Application Insights. Perbedaan ada dalam cara data dikembalikan.
| Tindakan | Deskripsi |
|---|---|
| Menjalankan kueri dan mencantumkan hasil | Mengembalikan setiap baris sebagai objeknya sendiri. Gunakan tindakan ini saat Anda ingin bekerja dengan setiap baris secara terpisah di seluruh alur kerja. Tindakan biasanya diikuti oleh Untuk setiap tindakan. |
| Menjalankan kueri dan memvisualisasikan hasil | Menampilkan file JPG yang menggambarkan tataan hasil kueri. Tindakan ini memungkinkan Anda menggunakan tataan hasil di sisa alur kerja dengan mengirim hasilnya dalam email sebagai contoh. Tindakan ini hanya menampilkan file JPG jika kueri menampilkan hasil. |
Pembatasan
Konektor memiliki batas berikut, yang mungkin dicapai alur kerja Anda, berdasarkan kueri yang Anda gunakan dan ukuran hasilnya:
Batas Value Catatan Ukuran respons kueri maks ~16,7 MB atau 16 MiB Infrastruktur konektor menentukan bahwa batas ukuran diatur lebih rendah dari batas API kueri. Jumlah maksimum catatan 500.000 rekaman Batas waktu konektor maksimal 110 detik Batas waktu kueri maksimum 100 detik Untuk menghindari mencapai batas ini, coba agregasi data untuk mengurangi ukuran hasil, atau menyesuaikan pengulangan alur kerja agar berjalan lebih sering di rentang waktu yang lebih kecil. Namun, karena penembolokan, kueri yang sering dengan interval kurang dari 120 detik tidak disarankan.
Visualisasi pada halaman Log dan konektor menggunakan pustaka bagan yang berbeda. Jadi, konektor saat ini tidak menyertakan beberapa fungsionalitas.
Prasyarat
Akun dan langganan Azure. Jika Anda tidak memiliki langganan Azure, daftar akun Azure gratis.
Ruang kerja Analitik Log atau sumber daya Application Insights yang ingin Anda sambungkan.
Alur kerja aplikasi logika Standar atau Konsumsi dari tempat Anda ingin mengakses ruang kerja Log Analytics atau sumber daya Application Insights. Untuk menggunakan tindakan Log Azure Monitor, mulai alur kerja Anda dengan pemicu apa pun. Panduan ini menggunakan pemicu Pengulangan.
Akun Office 365 Outlook untuk menyelesaikan contoh dalam panduan ini. Jika tidak, Anda dapat menggunakan penyedia email apa pun yang memiliki konektor yang tersedia di Azure Logic Apps.
Menambahkan tindakan Log Azure Monitor
Di portal Azure, buka aplikasi logika standar dan alur kerja Anda di perancang.
Di alur kerja tempat Anda ingin menambahkan tindakan Log Azure Monitor, ikuti langkah-langkah umum ini untuk menambahkan tindakan Log Azure Monitor.
Contoh ini berlanjut dengan tindakan bernama Jalankan kueri dan visualisasikan hasil.
Dalam kotak koneksi, berikan informasi berikut:
Properti Deskripsi Nama Koneksi Nama untuk koneksi Jenis Autentikasi Jenis autentikasi yang digunakan untuk koneksi. Untuk informasi selengkapnya, lihat Menambahkan autentikasi ke panggilan keluar. ID Penyewa Penyewa Microsoft Entra Anda. Catatan: Akun yang terkait dengan koneksi saat ini digunakan nanti untuk mengirim email. Setelah selesai, pilih Masuk atau Buat Baru, berdasarkan jenis autentikasi yang dipilih.
Dalam kotak tindakan Jalankan kueri dan visualisasikan hasil , berikan informasi berikut ini:
Properti Wajib Nilai Deskripsi Langganan Ya <Langganan Azure> Langganan Azure untuk ruang kerja Analitik Log atau aplikasi Application Insights Anda. Grup Sumber Daya Ya <Grup-sumber daya-Azure> Grup sumber daya Azure untuk ruang kerja Analitik Log atau aplikasi Application Insights Anda. Jenis Sumber Daya Ya Ruang Kerja Analitik Log atau Application Insights Jenis sumber daya untuk menyambungkan dari alur kerja Anda. Contoh ini berlanjut dengan memilih Ruang Kerja Analitik Log. Nama Sumber Daya Ya <Nama sumber daya Azure> Nama untuk ruang kerja Analitik Log atau sumber daya Application Insights Anda. Dalam kotak Kueri , masukkan kueri Kusto berikut ini untuk mengambil data log yang ditentukan dari sumber berikut:
Catatan
Saat Anda membuat kueri Anda sendiri, pastikan kueri berfungsi dengan benar di Analitik Log sebelum Anda menambahkannya ke tindakan Log Azure Monitor Anda.
Ruang kerja Analitik Log
Contoh kueri berikut memilih kesalahan yang terjadi dalam hari terakhir, melaporkan jumlah totalnya, dan mengurutkannya dalam urutan naik.
Event | where EventLevelName == "Error" | where TimeGenerated > ago(1day) | summarize TotalErrors=count() by Computer | sort by Computer ascSumber Daya Application Insights
Contoh kueri berikut memilih permintaan yang gagal dalam hari terakhir dan menghubungkannya dengan pengecualian yang terjadi sebagai bagian dari operasi, berdasarkan
operation_Idpengidentifikasi. Kueri kemudian mensegmentasi hasil dengan menggunakanautocluster()algoritma.requests | where timestamp > ago(1d) | where success == "False" | project name, operation_Id | join ( exceptions | project problemId, outerMessage, operation_Id ) on operation_Id | evaluate autocluster()
Untuk Rentang Waktu, pilih Atur dalam kueri.
Tabel berikut ini menjelaskan opsi untuk Rentang Waktu:
Rentang Waktu Deskripsi Persis Secara dinamis menyediakan waktu mulai dan waktu akhir. Relatif Atur nilai relatif seperti jam terakhir, 12 jam terakhir, dan sebagainya. Atur dalam kueri Berlaku saat filter TimeGenerated disertakan dalam kueri. Untuk Jenis Bagan, pilih Tabel Html.
Simpan alur kerja Anda. Di bar alat perancang, pilih Simpan.
Menambahkan tindakan email
Di alur kerja tempat Anda ingin menambahkan tindakan Office 365 Outlook, ikuti langkah-langkah umum ini untuk menambahkan tindakan Office 365 Outlook bernama Kirim email (V2)
Dalam kotak Kepada, masukkan alamat email penerima. Untuk contoh ini, gunakan alamat email Anda sendiri.
Dalam kotak Subjek , masukkan subjek untuk email, misalnya, Kesalahan atau kegagalan harian teratas.
Klik di dalam kotak Isi , lalu pilih opsi Konten dinamis (ikon petir), sehingga Anda dapat memilih output dari langkah-langkah sebelumnya dalam alur kerja.
Dalam daftar konten dinamis, di bawah Jalankan kueri dan visualisasikan hasil, pilih Isi, yang mewakili hasil kueri yang sebelumnya Anda masukkan dalam tindakan Analitik Log.
Dari daftar Parameter tingkat lanjut, pilih Lampiran.
Tindakan Kirim email sekarang menyertakan bagian Lampiran dengan nama Lampiran dan properti konten Lampiran.
Untuk properti yang ditambahkan, ikuti langkah-langkah berikut:
Dalam kotak Nama lampiran, buka daftar konten dinamis. Di bawah Jalankan kueri dan visualisasikan hasil, pilih Nama Lampiran.
Dalam kotak Konten lampiran, buka daftar konten dinamis. Di bawah Jalankan kueri dan visualisasikan hasil, pilih Konten Lampiran.
Simpan alur kerja Anda. Di bar alat perancang, pilih Simpan.
Menguji alur kerja
Pada menu alur kerja, pilih Gambaran Umum.
Pada toolbar Gambaran Umum, pilih Jalankan Jalankan>.
Saat alur kerja selesai, periksa email Anda.
Catatan
Alur kerja menghasilkan email dengan file JPG yang memperlihatkan kumpulan hasil kueri. Jika kueri Anda tidak mengembalikan hasil apa pun, alur kerja tidak akan membuat file JPG.
Untuk contoh ruang kerja Analitik Log, email yang Anda terima memiliki isi yang terlihat mirip dengan contoh berikut:
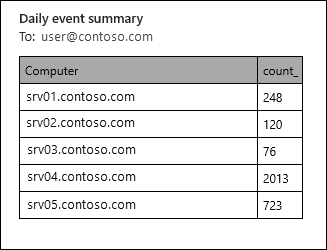
Untuk sumber daya Application Insights, email yang Anda terima memiliki isi yang terlihat mirip dengan contoh berikut:
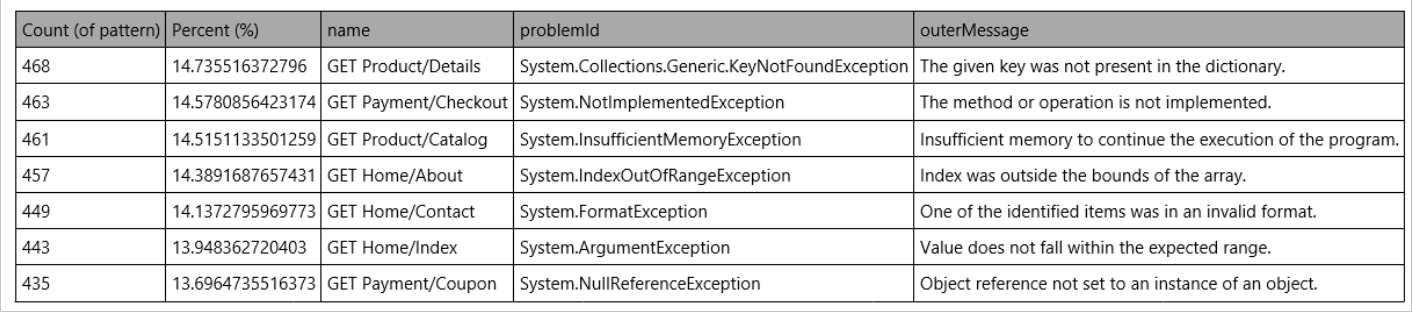
Langkah berikutnya
- Pelajari selengkapnya tentang kueri log di Azure Monitor
- Pelajari selengkapnya tentang kueri untuk Analitik Log