Membuat aplikasi Angular dengan API Azure Cosmos DB untuk MongoDB - Membuat akun Azure Cosmos DB
BERLAKU UNTUK: MongoDB
Tutorial multi-bagian ini menunjukkan cara membuat aplikasi baru yang ditulis dalam Node.js dengan Express dan Angular lalu menyambungkannya ke akun Azure Cosmos DB Anda yang dikonfigurasi dengan API Azure Cosmos DB untuk MongoDB.
Bagian 4 dari tutorial dibangun pada Bagian 3 dan mencakup tugas-tugas berikut:
- Membuat grup sumber daya Azure menggunakan Azure CLI
- Membuat akun Azure Cosmos DB menggunakan Azure CLI
Panduan video
Prasyarat
Sebelum memulai bagian tutorial ini, pastikan Anda telah menyelesaikan langkah-langkah di Bagian 3 tutorial.
Di bagian tutorial ini, Anda dapat menggunakan Azure Cloud Shell (di browser internet) atau Azure CLI yang dipasang secara lokal.
Azure Cloud Shell
Azure meng-hosting Azure Cloud Shell, lingkungan shell interaktif yang dapat Anda gunakan melalui browser. Anda dapat menggunakan Bash atau PowerShell dengan Cloud Shell untuk bekerja dengan layanan Azure. Anda dapat menggunakan perintah Cloud Shell yang telah diinstal sebelumnya untuk menjalankan kode dalam artikel ini tanpa harus menginstal apa-apa di lingkungan lokal Anda.
Untuk memulai Azure Cloud Shell:
| Opsi | Contoh/Tautan |
|---|---|
| Pilih Coba di pojok kanan atas blok kode atau perintah. Memilih Coba tidak otomatis menyalin kode atau perintah ke Cloud Shell. |  |
| Buka https://shell.azure.com, atau pilih tombol Luncurkan Cloud Shell untuk membuka Cloud Shell di browser Anda. |  |
| Pilih tombol Cloud Shell pada bilah menu di kanan atas di portal Microsoft Azure. |  |
Untuk menggunakan Azure Cloud Shell:
Mulai Cloud Shell.
Pilih tombol Salin pada blok kode (atau blok perintah) untuk menyalin kode atau perintah.
Tempel kode atau perintah ke dalam sesi Cloud Shell dengan memilih Ctrl+Shift+V di Windows dan Linux, atau dengan memilih Cmd+Shift+V di macOS.
Pilih Masukkan untuk menjalankan kode atau perintah.
Masuk ke Azure
Anda akan menggunakan Azure CLI untuk membuat sumber daya yang diperlukan untuk menghost aplikasi Anda di Azure. Jika Anda menjalankan perintah Azure CLI di Cloud Shell, Anda sudah masuk. Untuk menjalankan perintah Azure CLI secara lokal, masuk ke langganan Azure Anda dengan perintah az login dan ikuti petunjuk di layar.
az login
Buat grup sumber daya
Grup sumber daya Azure adalah kontainer logis tempat sumber daya Azure seperti aplikasi web, database, dan akun penyimpanan disebarkan dan dikelola. Misalnya, Anda dapat memilih untuk menghapus seluruh grup sumber daya dalam satu langkah sederhana nanti.
Di Cloud Shell, buat grup sumber daya dengan perintah az group create. Contoh berikut ini menampilkan grup sumber daya dengan nama myResourceGroup di lokasi Eropa Barat. Untuk melihat semua lokasi yang didukung untuk App Service pada tingkat Gratis, jalankan perintah az appservice list-locations --sku FREE.
az group create --name myResourceGroup --location "West Europe"
Anda biasanya membuat grup sumber daya dan sumber daya di wilayah sekitar Anda.
Saat perintah selesai, output JSON memperlihatkan kepada Anda properti grup sumber daya.
Tip
Tutorial ini memandu Anda melalui langkah-langkah untuk membangun aplikasi langkah demi langkah. Jika Anda ingin mengunduh proyek yang sudah selesai, Anda bisa mendapatkan aplikasi yang diselesaikan dari repo angular-cosmosdb di GitHub.
Membuat akun Azure Cosmos DB
Membuat akun Azure Cosmos DB dengan perintah az cosmosdb create.
az cosmosdb create --name <cosmosdb-name> --resource-group myResourceGroup --kind MongoDB
- Untuk
<cosmosdb-name>menggunakan nama akun Azure Cosmos DB unik Anda sendiri, namanya harus unik di semua nama akun Azure Cosmos DB di Azure. - Pengaturan
--kind MongoDBini memungkinkan Azure Cosmos DB memiliki koneksi klien MongoDB.
Mungkin perlu satu atau dua menit agar perintah selesai. Setelah selesai, jendela terminal menampilkan informasi tentang database baru.
Setelah akun Azure Cosmos DB dibuat:
Buka jendela browser baru dan buka https://portal.azure.com
Klik logo
 Azure Cosmos DB di bilah kiri, dan ini menunjukkan semua Azure Cosmos DB yang Anda miliki.
Azure Cosmos DB di bilah kiri, dan ini menunjukkan semua Azure Cosmos DB yang Anda miliki.Klik akun Azure Cosmos DB yang baru saja Anda buat, pilih tab Gambaran Umum dan gulir ke bawah untuk melihat peta tempat database berada.
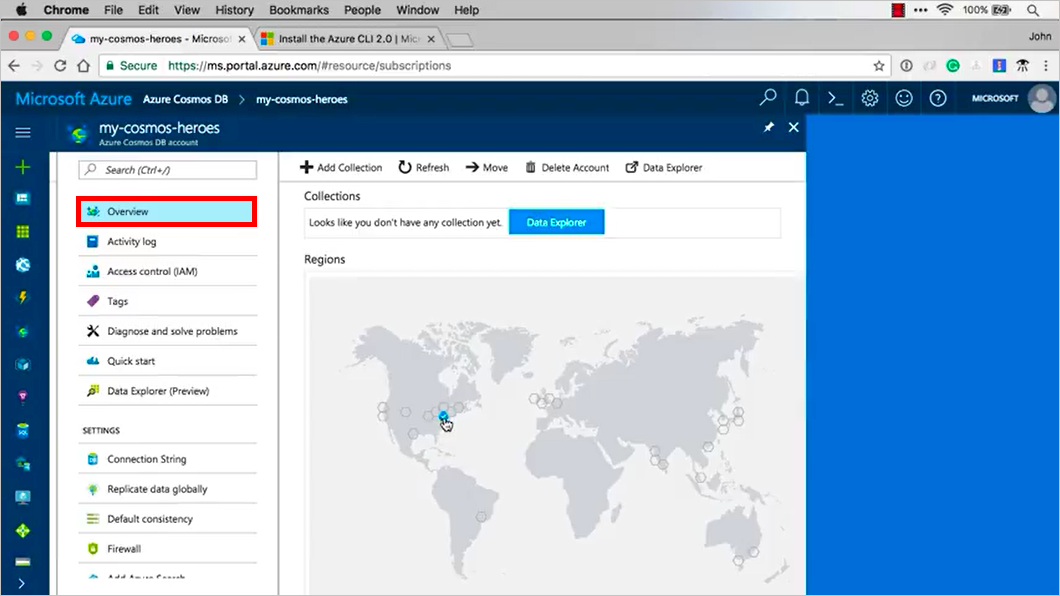
Gulir ke bawah di navigasi kiri dan klik tab Replikasi data secara global, ini menampilkan peta di mana Anda dapat melihat area berbeda yang dapat Anda replikasi. Misalnya, Anda dapat mengklik Australia Tenggara atau Australia Timur dan mereplikasi data Anda ke Australia. Anda dapat mempelajari lebih lanjut tentang replikasi global dalam Cara mendistribusikan data secara global dengan Azure Cosmos DB. Untuk saat ini, mari kita simpan instans sekali dan kapan kita ingin mereplikasi, kita tahu caranya.

Langkah berikutnya
Di bagian tutorial ini, Anda telah melakukan hal berikut:
- Membuat grup sumber daya Azure menggunakan Azure CLI
- Membuat akun Azure Cosmos DB menggunakan Azure CLI
Anda dapat melanjutkan ke bagian berikutnya pada tutorial untuk menghubungkan Azure Cosmos DB ke aplikasi Anda menggunakan Mongoose.
Mencoba melakukan perencanaan kapasitas untuk migrasi ke Azure Cosmos DB? Anda dapat menggunakan informasi tentang kluster database Anda yang ada saat ini untuk membuat perencanaan kapasitas.
- Jika Anda hanya mengetahui jumlah vcore dan server di kluster database yang ada, baca tentang memperkirakan unit permintaan menggunakan vCore atau vCPU
- Jika Anda mengetahui rasio permintaan umum untuk beban kerja database Anda saat ini, baca memperkirakan unit permintaan menggunakan perencana kapasitas Azure Cosmos DB