Memvisualisasikan data Azure Cosmos DB menggunakan Power BI
BERLAKU UNTUK: NoSQL
Artikel ini menjelaskan langkah-langkah yang diperlukan untuk menghubungkan data Azure Cosmos DB ke Power BI Desktop.
Anda dapat menghubungkan ke Azure Cosmos DB dari desktop Power BI dengan menggunakan salah satu opsi berikut:
Gunakan Azure Synapse Link untuk membuat laporan Power BI tanpa dampak performa atau biaya pada beban kerja transaksional Anda, dan tanpa alur ETL.
Anda dapat menggunakan mode DirectQuery atau impor. Dengan DirectQuery, Anda dapat membuat dasbor/laporan menggunakan data langsung dari akun Azure Cosmos DB Anda, tanpa mengimpor atau menyalin data ke Power BI.
Hubungkan Power BI Desktop ke akun Azure Cosmos DB dengan konektor Azure Cosmos DB untuk Power BI. Opsi ini hanya tersedia dalam mode impor dan akan menggunakan RU yang dialokasikan untuk beban kerja transaksional Anda.
Catatan
Laporan yang dibuat di Power BI Desktop bisa diterbitkan ke PowerBI.com. Ekstraksi langsung data Azure Cosmos DB tidak dapat dilakukan dari PowerBI.com.
Prasyarat
Sebelum mengikuti instruksi dalam tutorial Power BI ini, pastikan Anda memiliki akses ke sumber daya berikut ini:
Buat akun database Azure Cosmos DB dan tambahkan data ke kontainer Azure Cosmos DB Anda.
Untuk membagikan laporan di PowerBI.com, Anda harus memiliki akun di PowerBI.com. Untuk mempelajari selengkapnya Power BI dan Power BI Pro, lihat https://powerbi.microsoft.com/pricing.
Mari kita mulai
Membuat laporan BI menggunakan Azure Synapse Link
Anda dapat mengaktifkan Azure Synapse Link pada kontainer Azure Cosmos DB yang ada dan membuat laporan BI pada data ini, hanya dengan beberapa klik menggunakan portal Azure Cosmos DB. Power BI akan tersambung ke Azure Cosmos DB menggunakan mode Direct Query, memungkinkan Anda untuk mengkueri data Azure Cosmos DB langsung Anda, tanpa memengaruhi beban kerja transaksional Anda.
Untuk membuat laporan/dasbor Power BI:
Masuk ke portal Azure dan navigasi ke akun Azure Cosmos DB Anda.
Dari bagian Integrasi, buka panel Power BI lalu pilih Mulai.
Catatan
Saat ini, opsi ini hanya tersedia untuk API untuk akun NoSQL. Anda dapat membuat tampilan T-SQL langsung di kumpulan SQL tanpa server Synapse dan membangun dasbor BI untuk Azure Cosmos DB untuk MongoDB. Lihat "Menggunakan Power BI dan kumpulan SQL Synapse tanpa server untuk menganalisis data Azure Cosmos DB dengan Synapse" untuk informasi selengkapnya.
Dari tab Aktifkan Azure Synapse Link, Anda dapat mengaktifkan Synapse Link di akun Anda dari bagian Aktifkan link Azure Synapse untuk akun ini. Jika Synapse Link sudah diaktifkan untuk akun, Anda tidak akan melihat tab ini. Langkah ini adalah prasyarat untuk mulai mengaktifkan Synapse Link di kontainer Anda.
Catatan
Mengaktifkan Azure Synapse Link memiliki implikasi biaya. Lihat bagian harga Azure Synapse Link untuk detail selengkapnya.
Berikutnya dari bagian Aktifkan Azure Synapse Link untuk kontainer Anda, pilih kontainer yang diperlukan untuk mengaktifkan Synapse Link.
Jika telah mengaktifkan Synapse Link pada beberapa kontainer, Anda akan melihat kotak centang di samping nama kontainer yang dipilih. Jika diperlukan, Anda dapat membatalkan pilihan berdasarkan data yang ingin divisualisasikan di Power BI.
Jika Synapse Link tidak diaktifkan, Anda dapat mengaktifkannya di kontainer yang ada.
Jika mengaktifkan Synapse Link sedang berlangsung pada salah satu kontainer, data dari kontainer tersebut tidak akan disertakan. Nanti Anda harus kembali ke tab ini dan mengimpor data ketika kontainer diaktifkan.
Bergantung pada jumlah data di kontainer Anda, mungkin perlu beberapa saat untuk mengaktifkan Synapse Link. Untuk mempelajari selengkapnya, lihat artikel mengaktifkan Synapse Link di kontainer yang sudah ada.
Anda dapat memeriksa kemajuannya di portal seperti yang ditunjukkan di layar berikut ini. Kontainer diaktifkan dengan Synapse Link ketika kemajuan mencapai 100%.
Dari tab Pilih ruang kerja, pilih ruang kerja Azure Synapse Analytics dan pilih Berikutnya. Langkah ini akan secara otomatis membuat tampilan T-SQL di Synapse Analytics, untuk kontainer yang dipilih sebelumnya. Untuk informasi selengkapnya tentang tampilan T-SQL yang diperlukan untuk menyambungkan Azure Cosmos DB Anda ke Power BI, lihat artikel Menyiapkan tampilan .
Catatan
Kepemilikan kontainer Azure Cosmos DB Anda akan direpresentasikan sebagai kolom dalam tampilan T-SQL, termasuk data JSON berlapis dalam. Ini adalah awal yang cepat untuk dasbor BI Anda. Tampilan ini akan tersedia di ruang kerja/database Synapse; Anda juga dapat menggunakan tampilan yang sama persis ini di Ruang Kerja Synapse untuk eksplorasi data, ilmu data, rekayasa data, dll. Perhatikan bahwa skenario lanjutan mungkin memerlukan tampilan yang lebih kompleks atau penyempurnaan tampilan ini, untuk performa yang lebih baik. Untuk informasi selengkapnya. Lihat artikel praktik terbaik untuk Synapse Link saat menggunakan kumpulan SQL tanpa server Synapse.
Anda dapat memilih ruang kerja yang sudah ada atau membuat baru. Untuk memilih ruang kerja yang sudah ada, sediakan detail Langganan, Ruang Kerja, dan Database. portal Azure akan menggunakan kredensial Microsoft Entra Anda untuk terhubung secara otomatis ke ruang kerja Synapse Anda dan membuat tampilan T-SQL. Pastikan Anda memiliki izin "Administrator Synapse" untuk ruang kerja ini.
Berikutnya, pilih Unduh .pbids untuk mengunduh file sumber data Power BI Anda. Buka file yang telah diunduh. File ini berisi informasi koneksi yang diperlukan dan membuka desktop Power BI.
Anda sekarang dapat menghubungkan ke data Azure Cosmos DB dari desktop Power BI. Daftar tampilan T-SQL yang terkait dengan data dalam setiap kontainer ditampilkan.
Misalnya, layar berikut ini memperlihatkan data kendaraan. Anda dapat memuat data ini untuk analisis lebih lanjut atau mengubahnya sebelum pemuatan.
Anda sekarang dapat mulai membuat laporan menggunakan data analitis Azure Cosmos DB. Setiap perubahan pada data Anda akan tercermin dalam laporan, segera setelah data direplikasi ke penyimpanan analitis, yang biasanya terjadi dalam beberapa menit.
Membuat laporan BI menggunakan konektor Power BI
Catatan
Koneksi ke Azure Cosmos DB dengan konektor Power BI saat ini didukung untuk Azure Cosmos DB untuk NoSQL dan API hanya untuk akun Gremlin.
Jalankan Power BI Desktop.
Anda bisa Get Data, lihat Sumber Terbaru, atau Buka Laporan Lain langsung dari layar selamat datang. Pilih "X" di sudut kanan atas untuk menutup layar. Tampilan Laporan Power BI Desktop ditampilkan.
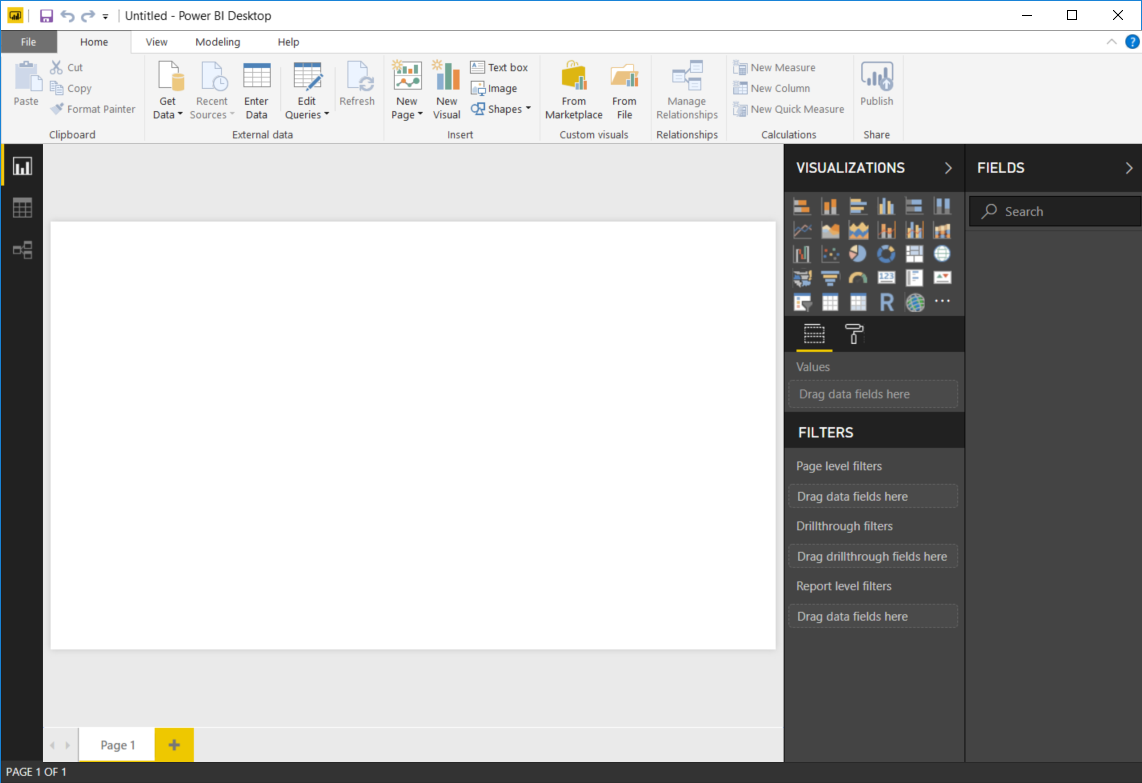
Pilih pita Beranda, lalu klik Get Data. Jendela Dapatkan Data akan muncul.
Klik Azure, pilih Azure Cosmos DB (Beta), lalu klik Connect.
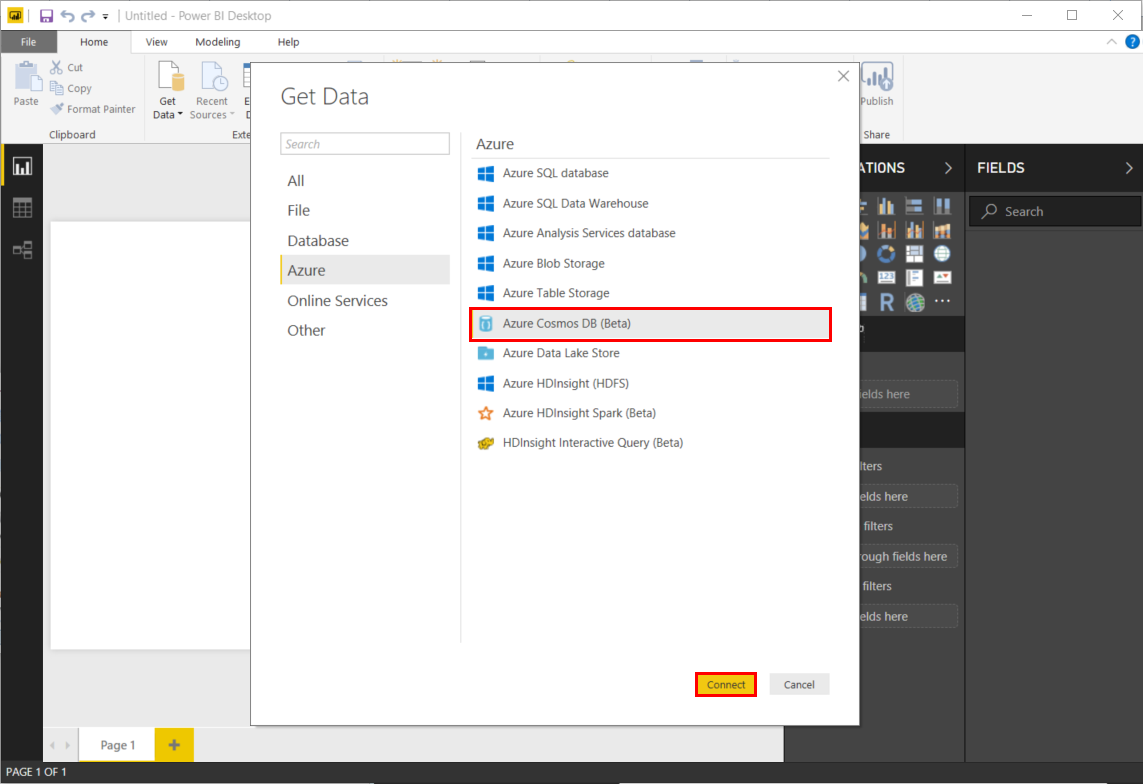
Pada halaman Konektor Pratinjau, klik Lanjutkan. Jendela Azure Cosmos DB muncul.
Tentukan URL titik akhir akun Azure Cosmos DB yang ingin Anda ambil datanya seperti yang diperlihatkan di bawah ini, lalu klik OK. Untuk menggunakan akun Anda sendiri, Anda dapat mengambil URL dari kotak URI di bilah Kunci portal Microsoft Azure. Secara opsional Anda dapat memberikan nama database, nama koleksi, atau menggunakan navigator untuk memilih database dan koleksi untuk mengidentifikasi dari mana data berasal.
Jika Anda menyambungkan ke titik akhir ini untuk pertama kalinya, Anda akan diminta untuk kunci akun. Untuk akun Anda sendiri, ambil kunci dari kotak Kunci Utama di bilah Kunci Baca-saja dari portal Microsoft Azure. Masukkan tombol yang sesuai lalu klik Sambungkan.
Kami menyarankan agar Anda menggunakan kunci baca-saja saat membuat laporan. Ini mencegah paparan yang tidak perlu dari kunci utama terhadap potensi risiko keamanan. Kunci baca-saja tersedia dari bilah Kunci portal Microsoft Azure.
Saat akun berhasil tersambung, panel Navigator muncul. Navigator memperlihatkan daftar database di bawah akun.
Klik dan luaskan database tempat data laporan berasal. Sekarang, pilih koleksi yang berisi data yang akan diambil.
Panel Pratinjau memperlihatkan daftar item Rekam. Dokumen direpresentasikan sebagai jenis Catatan di Power BI. Demikian pula, blok JSON bertumpuk di dalam dokumen juga merupakan Rekaman. Untuk melihat dokumen properti sebagai kolom, klik tombol abu-abu dengan 2 panah berlawanan arah yang melambangkan perluasan rekaman. Terletak di sebelah kanan nama kontainer, di panel pratinjau yang sama.
Tampilan Laporan Power BI Desktop adalah tempat Anda bisa mulai membuat laporan untuk memvisualisasikan data. Anda dapat membuat laporan dengan menyeret dan menjatuhkan bidang ke dalam kanvasLaporan.
Ada dua cara untuk merefresh data: ad hoc dan terjadwal. Cukup klik Refresh Sekarang untuk merefresh data. Periksa dokumentasi Power BI untuk informasi selengkapnya tentang opsi refresh terjadwal.
Langkah berikutnya
- Untuk mempelajari selengkapnya tentang Power BI, lihat Mulai menggunakan Power BI.
- Untuk mempelajari selengkapnya tentang Azure Cosmos DB, lihat halaman arahan dokumentasi Azure Cosmos DB.




