Tutorial: Membuat dan mengelola data yang diekspor
Jika Anda membaca tutorial Analisis Biaya, maka Anda sudah terbiasa mengunduh data Azure Cost Management secara manual. Namun, Anda dapat membuat tugas berulang yang secara otomatis mengekspor data Azure Cost Management ke penyimpanan Azure setiap hari, mingguan, atau bulanan. Data yang diekspor dalam format CSV dan berisi semua informasi yang dikumpulkan Cost Management. Anda kemudian dapat menggunakan data yang diekspor di penyimpanan Azure dengan sistem eksternal dan menggabungkannya dengan data kustom Anda sendiri. Dan Anda dapat menggunakan data yang diekspor dalam sistem eksternal seperti dasbor atau sistem keuangan lainnya.
Tonton video Cara menjadwalkan ekspor ke penyimpanan dengan Azure Cost Management yang membahas tentang cara membuat ekspor terjadwal dari data biaya Azure Anda ke Microsoft Azure Storage. Untuk menonton video lainnya, kunjungi saluran YouTube Cost Management.
Contoh dalam tutorial ini memandu Anda mengekspor data manajemen biaya Anda lalu memverifikasi bahwa data berhasil diekspor.
Dalam tutorial ini, Anda akan mempelajari cara:
- Membuat ekspor harian
- Memverifikasi bahwa data dikumpulkan
Prasyarat
Ekspor data tersedia untuk berbagai jenis akun Azure, termasuk pelanggan Perjanjian Enterprise (EA) dan Perjanjian Pelanggan Microsoft. Untuk melihat daftar lengkap jenis akun yang didukung, lihat Memahami data Manajemen Biaya. Izin atau cakupan Azure berikut ini didukung per langganan untuk ekspor data oleh pengguna dan grup. Untuk mengetahui informasi selengkapnya tentang cakupan, lihat Memahami dan menggunakan cakupan.
- Pemilik - Dapat membuat, mengubah, atau menghapus ekspor terjadwal untuk langganan.
- Kontributor - Dapat membuat, mengubah, atau menghapus ekspor terjadwal mereka sendiri. Dapat mengubah nama ekspor terjadwal yang dibuat oleh orang lain.
- Pembaca - Dapat menjadwalkan ekspor yang mereka izinkan.
- Untuk mengetahui informasi selengkapnya tentang cakupan, termasuk akses yang diperlukan untuk mengonfigurasi ekspor untuk cakupan Perjanjian Enterprise dan perjanjian Pelanggan Microsoft, lihat Memahami dan menggunakan cakupan.
Untuk akun Azure Storage:
- Izin tulis diperlukan untuk mengubah akun penyimpanan yang dikonfigurasi, terlepas dari izin pada ekspor.
- Akun penyimpanan Azure Anda harus dikonfigurasi untuk penyimpanan blob atau file.
- Jangan mengonfigurasi ekspor ke kontainer penyimpanan saat dikonfigurasi sebagai tujuan dalam aturan replikasi objek.
- Untuk mengekspor ke akun penyimpanan dengan firewall yang dikonfigurasi, Anda memerlukan hak istimewa lain di akun penyimpanan. Hak istimewa lainnya hanya diperlukan selama pembuatan atau modifikasi ekspor. Mereka adalah:
- Peran pemilik pada akun penyimpanan. Atau
- Setiap peran kustom dengan
Microsoft.Authorization/roleAssignments/writeizin danMicrosoft.Authorization/permissions/read. Selain itu, pastikan Anda mengaktifkan Izinkan akses layanan Azure tepercaya ke akun penyimpanan saat Mengonfigurasi firewall. Jika Anda ingin menggunakan Ekspor REST API untuk menghasilkan ekspor ke akun penyimpanan yang terletak di belakang firewall, gunakan VERSI API 2023-08-01 atau versi yang lebih baru. Semua versi API yang lebih baru terus mendukung ekspor di belakang firewall.
- Konfigurasi akun penyimpanan harus memiliki cakupan yang diizinkan untuk operasi penyalinan (pratinjau) yang diatur ke Dari akun penyimpanan apa pun.

Jika Anda memiliki langganan baru, Anda tidak dapat langsung menggunakan fitur Azure Cost Management. Mungkin diperlukan waktu hingga 48 jam sampai Anda dapat menggunakan semua fitur Cost Management.
Masuk ke Azure
Masuk ke portal Microsoft Azure di https://portal.azure.com.
Membuat ekspor harian
Untuk membuat atau melihat ekspor data atau menjadwalkan ekspor, pilih cakupan di portal Microsoft Azure dan pilih Analisis biaya di menu. Misalnya, navigasikan ke Langganan, pilih langganan dari daftar, lalu pilih Analisis biaya di menu. Di bagian atas halaman Analisis biaya, pilih Konfigurasikan langganan, lalu Ekspor.
Catatan
- Selain langganan, Anda dapat membuat ekspor pada grup sumber daya, grup manajemen, departemen, dan pendaftaran. Untuk mengetahui informasi selengkapnya tentang cakupan, lihat Memahami dan menggunakan cakupan.
- Saat Anda masuk sebagai mitra di cakupan akun tagihan atau di penyewa pelanggan, Anda dapat mengekspor data ke akun Azure Storage yang ditautkan ke akun penyimpanan mitra. Namun, Anda harus memiliki langganan aktif di penyewa Penyedia Solusi Cloud Anda.
- Pilih Buat
- Untuk Detail ekspor, buat pilihan:
- Ketik nama untuk ekspor
- Ekspor harian biaya bulanan hingga sekarang - Memberikan file ekspor baru setiap hari untuk biaya bulanan hingga sekarang milik Anda. Data terbaru dikumpulkan dari ekspor harian sebelumnya.
- Ekspor biaya mingguan selama tujuh hari terakhir - Membuat ekspor mingguan biaya Anda selama tujuh hari terakhir sejak tanggal mulai ekspor yang dipilih.
- Ekspor bulanan biaya bulan lalu - Memberikan Anda ekspor biaya bulan lalu dibandingkan dengan bulan saat ini saat membuat ekspor. Setelah itu, jadwal menjalankan ekspor pada hari kelima setiap bulan baru dengan biaya bulan sebelumnya.
- Ekspor satu kali - Memungkinkan Anda memilih rentang tanggal untuk data historis yang akan diekspor ke penyimpanan blob Azure. Anda dapat mengekspor biaya historis maksimum 90 hari dari hari yang Anda pilih. Ekspor ini segera berjalan dan tersedia di akun penyimpanan Anda dalam waktu dua jam. Bergantung pada jenis ekspor Anda, pilih tanggal mulai, atau pilih tanggal Dari dan Sampai.
- Tentukan langganan untuk akun penyimpanan Azure Anda, lalu pilih grup sumber daya atau buat yang baru.
- Pilih nama akun penyimpanan atau buat yang baru.
- Pilih lokasi (wilayah Azure).
- Tentukan kontainer penyimpanan dan jalur direktori yang ingin Anda tuju untuk file ekspor.

- Tinjau detail ekspor Anda dan pilih Buat.
Ekspor baru Anda muncul dalam daftar ekspor. Secara default, ekspor baru diaktifkan. Jika Anda ingin menonaktifkan atau menghapus ekspor yang dijadwalkan, pilih item apa pun dalam daftar, lalu pilih Nonaktifkan atau Hapus.
Awalnya, bisa memakan waktu satu 12 hingga 24 jam sebelum ekspor berjalan. Namun, diperlukan waktu lebih lama sebelum data ditampilkan dalam file yang diekspor.
Mengonfigurasi ekspor untuk akun penyimpanan dengan firewall
Jika Anda perlu mengekspor ke akun penyimpanan di belakang firewall untuk persyaratan keamanan dan kepatuhan, pastikan Anda memiliki semua prasyarat yang terpenuhi.
Catatan
Jika Anda memiliki ekspor terjadwal yang sudah ada dan mengubah konfigurasi jaringan penyimpanan, Anda harus memperbarui ekspor dan menyimpannya untuk mencerminkan perubahan.
Aktifkan Izinkan akses layanan Azure tepercaya di akun penyimpanan. Anda dapat mengaktifkannya saat mengonfigurasi firewall akun penyimpanan, dari halaman Jaringan. Berikut adalah cuplikan layar yang memperlihatkan halaman.
Jika Anda melewatkan pengaktifan pengaturan tersebut , Anda dapat dengan mudah melakukannya dari halaman Ekspor saat membuat ekspor baru.
Identitas terkelola yang ditetapkan sistem dibuat untuk ekspor pekerjaan baru saat dibuat atau dimodifikasi. Anda harus memiliki izin karena Cost Management menggunakan hak istimewa untuk menetapkan peran StorageBlobDataContributor ke identitas terkelola. Izin dibatasi untuk cakupan kontainer akun penyimpanan. Setelah pekerjaan ekspor dibuat atau diperbarui, pengguna tidak memerlukan izin Pemilik untuk operasi runtime reguler.
Catatan
- Saat pengguna memperbarui detail tujuan atau menghapus ekspor, peran StorageBlobDataContributor yang ditetapkan ke identitas terkelola akan dihapus secara otomatis. Untuk mengaktifkan sistem untuk menghapus penetapan peran, pengguna harus memiliki
microsoft.Authorization/roleAssignments/deleteizin. Jika izin tidak tersedia, pengguna perlu menghapus penetapan peran secara manual pada identitas terkelola. - Saat ini, firewall didukung untuk akun penyimpanan di penyewa yang sama. Namun, firewall pada akun penyimpanan tidak didukung untuk ekspor lintas penyewa.
Tambahkan ekspor ke daftar layanan tepercaya. Untuk informasi selengkapnya, lihat Akses tepercaya berdasarkan identitas terkelola.
Jadwal ekspor
Ekspor terjadwal dipengaruhi oleh waktu dan hari dalam seminggu ketika Anda awalnya membuat ekspor. Saat Anda membuat ekspor terjadwal, ekspor berjalan pada frekuensi yang sama untuk setiap ekspor yang berjalan nanti. Misalnya, ekspor berjalan selama sekali setiap hari UTC untuk ekspor harian ekspor biaya bulanan hingga saat ini yang ditetapkan pada frekuensi harian. Demikian pula untuk ekspor mingguan, ekspor berjalan setiap minggu pada hari UTC yang sama seperti yang dijadwalkan. Eksekusi ekspor individu dapat terjadi pada waktu yang berbeda sepanjang hari. Jadi, hindari mengambil dependensi yang kuat pada waktu yang tepat dari eksekusi ekspor. Waktu eksekusi tergantung pada beban aktif yang ada di Azure selama hari UTC tertentu. Saat eksekusi ekspor dimulai, data Anda harus tersedia dalam waktu 4 jam.
Ekspor dijadwalkan menggunakan Waktu Universal Terkoordinasi (UTC). API Ekspor selalu menggunakan dan menampilkan UTC.
- Saat Anda membuat ekspor menggunakan Exports API, tentukan
recurrencePerioddalam waktu UTC. API tidak mengonversi waktu lokal Anda ke UTC.- Contoh - Ekspor mingguan dijadwalkan pada Jumat, 19 Agustus dengan
recurrencePerioddiatur ke pukul 14.00. API menerima input sebagai Jumat, 19 Agustus, pukul 14.00 UTC. Ekspor mingguan dijadwalkan berjalan setiap hari Jumat.
- Contoh - Ekspor mingguan dijadwalkan pada Jumat, 19 Agustus dengan
- Saat Anda membuat ekspor di portal Azure, waktu tanggal mulainya otomatis dikonversi ke waktu UTC yang setara.
- Contoh - Ekspor mingguan dijadwalkan pada Jumat, 19 Agustus dengan waktu lokal 02.00 IST (UTC+5.30) dari portal Azure. API menerima input sebagai 20.30, Kamis, 18 Agustus. Ekspor mingguan dijadwalkan berjalan setiap hari Kamis.
Setiap ekspor membuat file baru, jadi ekspor yang lama tidak ditimpa.
Membuat ekspor untuk beberapa langganan
Anda dapat menggunakan grup manajemen untuk mengagregasi informasi biaya langganan dalam satu kontainer. Mengekspor cakupan grup manajemen dukungan untuk Perjanjian Enterprise tetapi tidak untuk Perjanjian Pelanggan Microsoft atau jenis langganan lainnya. Beberapa mata uang juga tidak didukung dalam ekspor grup manajemen.
Ekspor pada cakupan grup manajemen hanya mendukung biaya penggunaan. Pembelian, termasuk reservasi dan paket penghematan tidak didukung. Laporan biaya yang diamortisasi juga tidak didukung. Saat Anda membuat ekspor dari portal Azure untuk cakupan grup manajemen, bidang metrik tidak ditampilkan karena default ke jenis penggunaan. Saat Anda membuat ekspor cakupan grup manajemen menggunakan REST API, pilih ExportType sebagai Usage.
- Buat satu grup manajemen dan tetapkan langganan ke grup tersebut, jika Anda belum melakukannya.
- Dalam analisis biaya, atur cakupan ke grup manajemen Anda dan pilih Pilih grup manajemen ini.

- Buat ekspor pada cakupan untuk mendapatkan data manajemen biaya untuk langganan di grup manajemen.
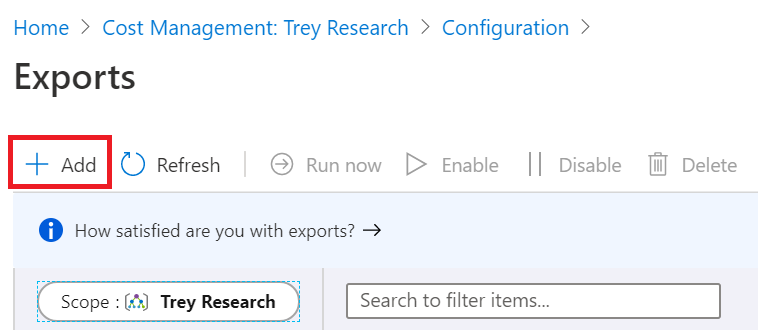
Pemartisian file untuk himpunan data besar
Jika memiliki Perjanjian Pelanggan Microsoft, Perjanjian Mitra Microsoft, atau Perjanjian Enterprise, Anda dapat mengaktifkan Ekspor untuk memotong file Anda menjadi beberapa partisi file yang lebih kecil untuk membantu dalam penyerapan data. Saat Anda pertama kali mengonfigurasi ekspor, atur pengaturan Pemartisian File ke Aktif. Pengaturannya adalah Nonaktif secara default.
Jika Anda tidak memiliki Perjanjian Pelanggan Microsoft, Perjanjian Mitra Microsoft, atau Perjanjian Enterprise, maka Anda tidak melihat opsi Pemartisian File.
Pemartisian saat ini tidak didukung untuk grup sumber daya atau cakupan grup manajemen.
Memperbarui ekspor yang ada untuk menggunakan pemartisian file
Jika Anda sudah memiliki ekspor dan ingin menyiapkan pemartisian file, buat ekspor baru. Pemartisian file hanya tersedia dengan versi Ekspor terbaru. Mungkin ada perubahan kecil pada beberapa bidang dalam file penggunaan yang dibuat.
Jika Anda mengaktifkan partisi file pada ekspor yang ada, Anda mungkin melihat perubahan kecil pada bidang dalam output file. Perubahan apa pun disebabkan oleh pembaruan yang dilakukan pada Ekspor setelah Anda pertama kali mengaturnya.
Output pemartisian
Saat pemartisian file diaktifkan, Anda mendapatkan file untuk setiap partisi data dalam ekspor bersama dengan file _manifest.json. Manifes berisi ringkasan himpunan data lengkap dan informasi untuk setiap partisi file di dalamnya. Setiap partisi file memiliki header dan hanya berisi subset dari himpunan data lengkap. Untuk menangani himpunan data lengkap, Anda harus menyerap setiap partisi ekspor.
Berikut adalah contoh file manifes _manifest.json.
{
"manifestVersion": "2021-01-01",
"dataFormat": "csv",
"blobCount": 1,
"byteCount": 160769,
"dataRowCount": 136,
"blobs": [
{
"blobName": "blobName.csv",
"byteCount": 160769,
"dataRowCount": 136,
"headerRowCount": 1,
"contentMD5": "md5Hash"
}
]
}
Mengekspor versi
Saat Anda membuat ekspor terjadwal di portal Microsoft Azure atau dengan API, fitur tersebut selalu berjalan pada versi ekspor yang digunakan pada waktu pembuatan. Azure menyimpan ekspor yang Anda buat sebelumnya pada versi yang sama, kecuali jika Anda memperbaruinya. Jika Anda melakukannya, tindakan itu mencegah perubahan dalam biaya dan bidang CSV jika versi ekspor diubah. Ketika fungsionalitas ekspor berubah dari waktu ke waktu, nama bidang terkadang diubah dan bidang baru ditambahkan.
Jika Anda ingin menggunakan data dan bidang terbaru yang tersedia, sebaiknya buat ekspor baru di portal Microsoft Azure. Untuk memperbarui ekspor yang sudah ada ke versi terbaru, perbarui di portal Microsoft Azure atau dengan versi Export API terbaru. Memperbarui ekspor yang sudah ada dapat membuat Anda sadar akan perbedaan kecil dalam bidang dan biaya dalam file yang diproduksi sesudahnya.
Memverifikasi bahwa data dikumpulkan
Anda dapat dengan mudah memverifikasi bahwa data Azure Cost Management Anda sedang dikumpulkan dan melihat file CSV yang diekspor menggunakan Penjelajah Azure Storage.
Dalam daftar ekspor, pilih nama akun penyimpanan. Pada halaman akun penyimpanan, pilih Buka di Penjelajah. Jika Anda melihat kotak konfirmasi, pilih Ya untuk membuka file di Penjelajah Azure Storage.

Di Storage Explorer, navigasi ke kontainer yang ingin Anda buka dan pilih folder yang sesuai dengan bulan ini. Daftar file CSV diperlihatkan. Pilih salah satu, lalu pilih Buka.
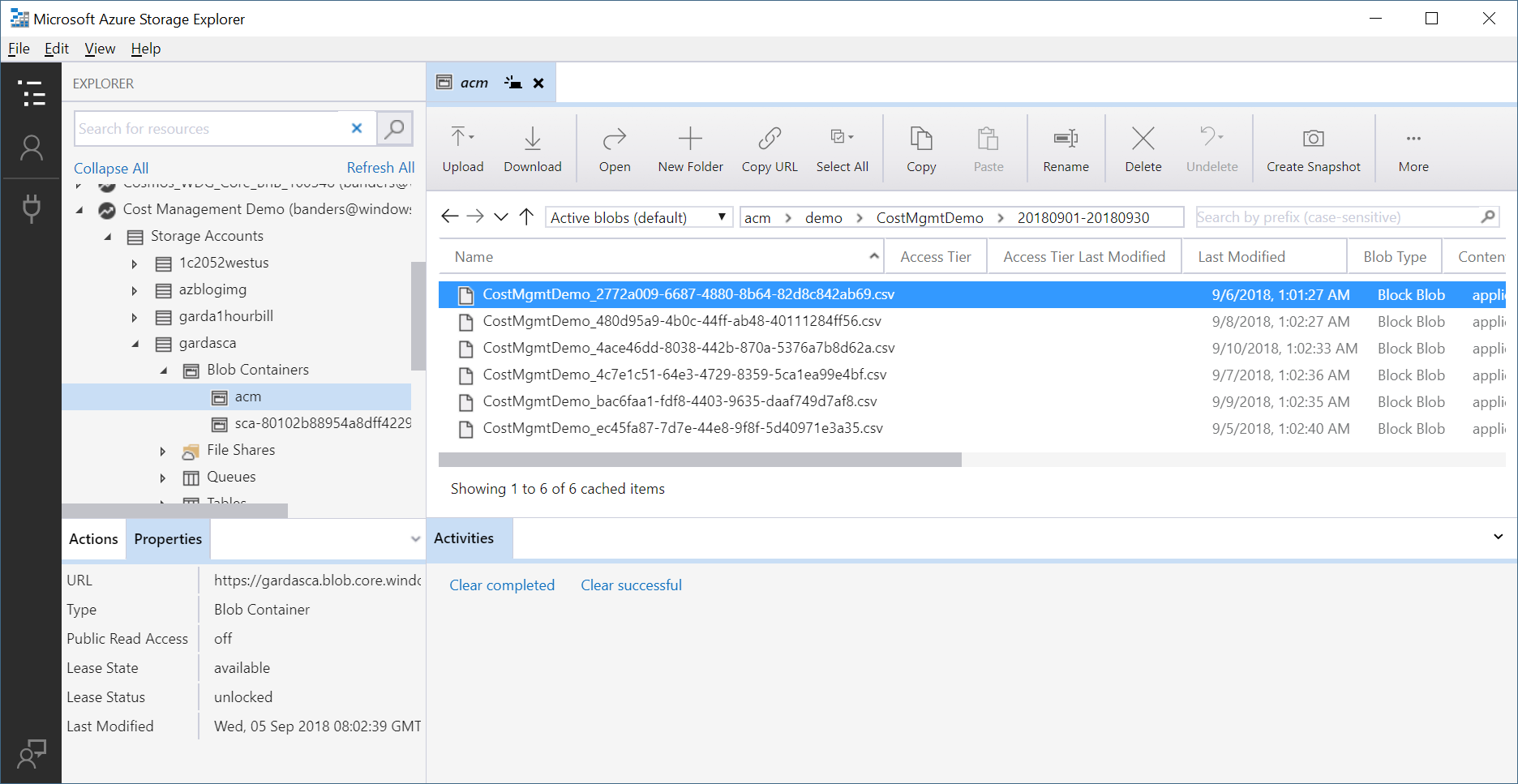
File terbuka dengan program atau aplikasi yang diatur untuk membuka ekstensi file CSV. Berikut ini contoh di Excel.
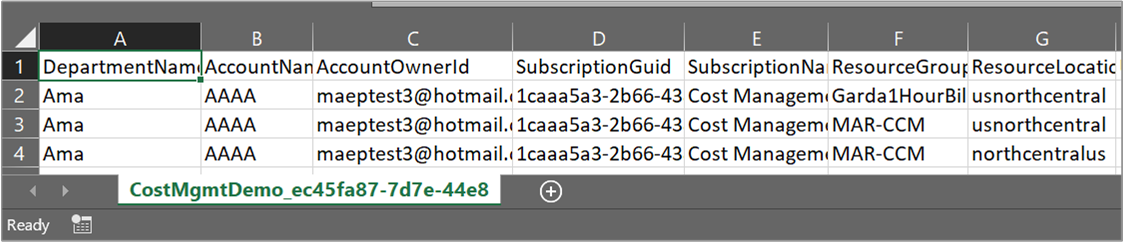
Mengunduh file data CSV yang diekspor
Untuk mengunduh file CSV, telusuri ke file di Microsoft Azure Storage Explorer dan unduh.
Melihat riwayat eksekusi ekspor
Anda dapat melihat riwayat eksekusi ekspor terjadwal dengan memilih masing-masing ekspor di halaman daftar ekspor. Halaman daftar ekspor juga memberi Anda akses cepat untuk melihat durasi ekspor Anda sebelumnya dan ekspor berikutnya yang akan berjalan. Berikut ini contoh yang menunjukkan riwayat eksekusi.
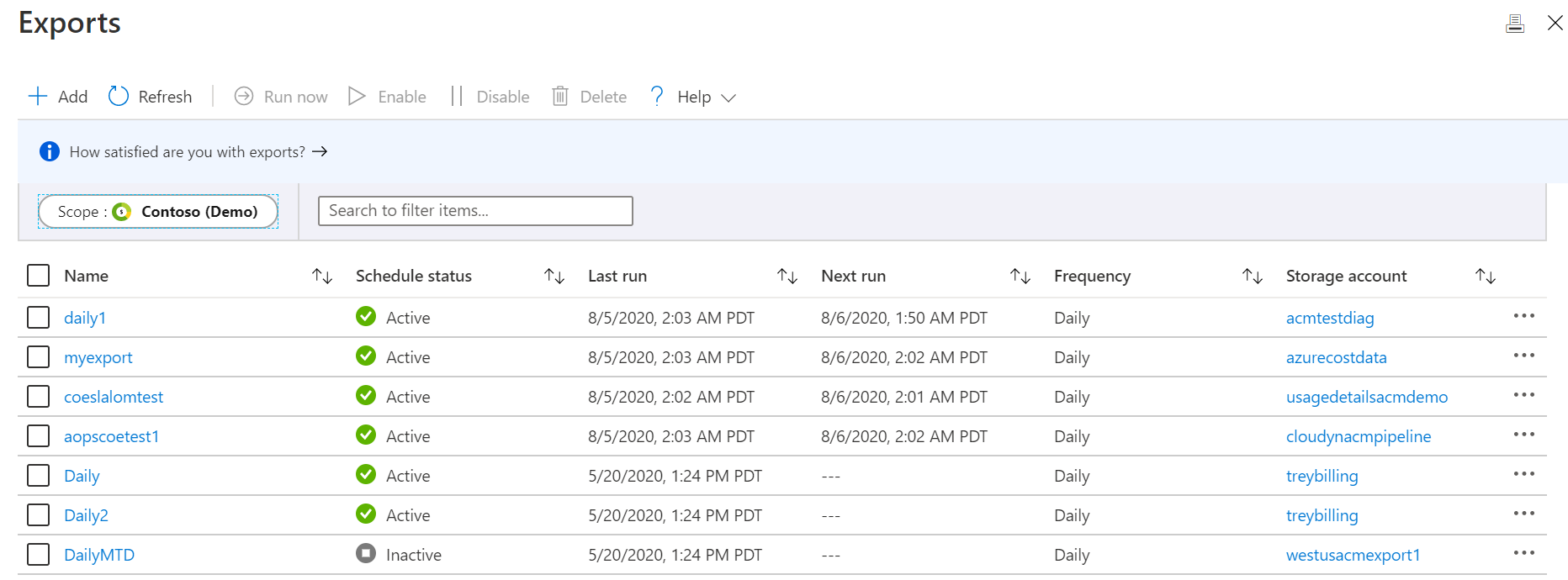
Pilih ekspor untuk melihat riwayat eksekusi.
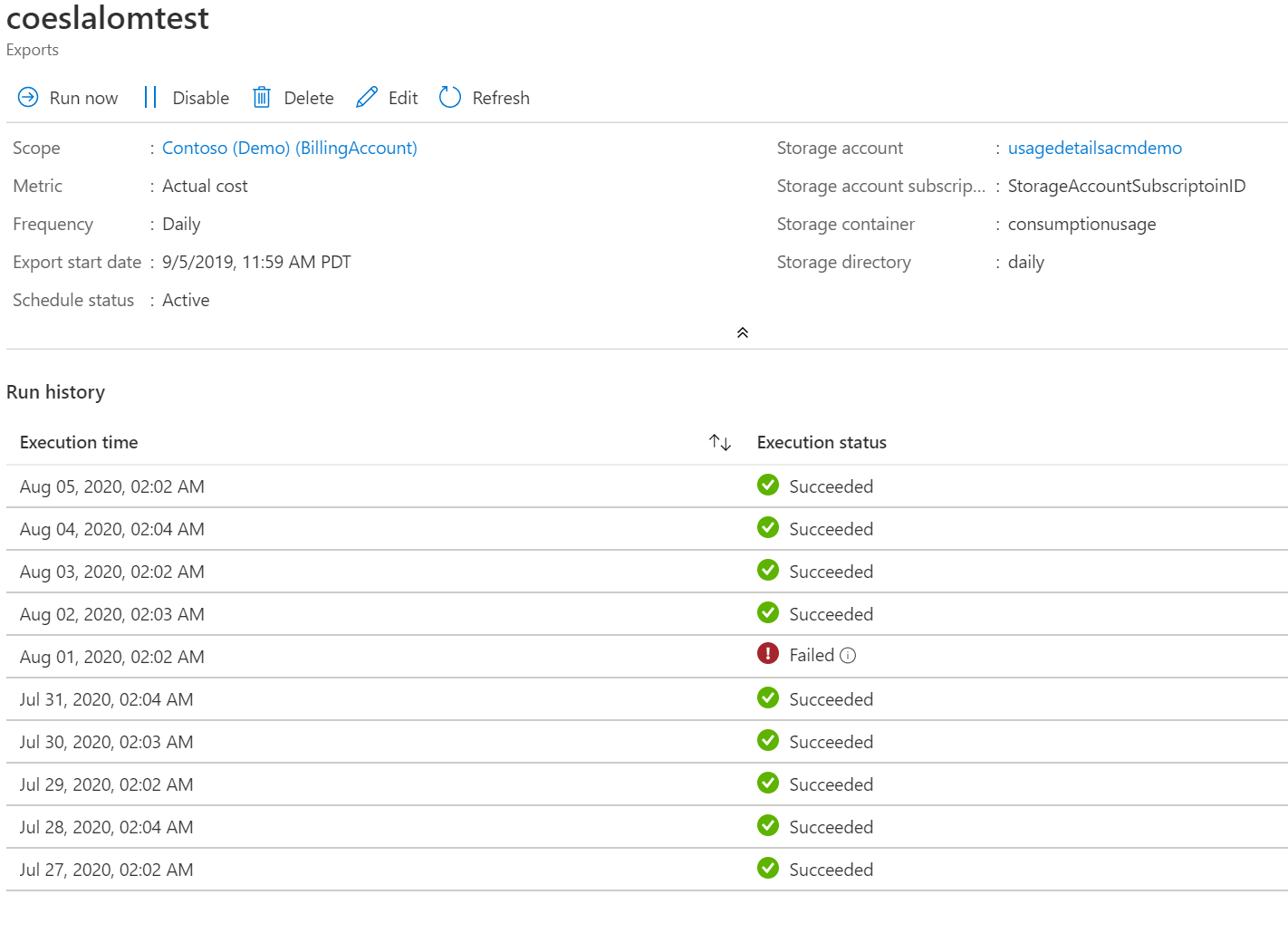
Ekspor berjalan dua kali sehari selama lima hari pertama setiap bulan
Ada dua eksekusi per hari untuk lima hari pertama setiap bulan setelah Anda membuat ekspor harian. Satu proses dijalankan dan membuat file dengan data biaya bulan berjalan. Ini adalah eksekusi yang tersedia untuk Anda lihat dalam riwayat eksekusi. Eksekusi kedua juga dijalankan untuk membuat file dengan semua biaya dari bulan sebelumnya. Eksekusi kedua saat ini tidak terlihat dalam riwayat eksekusi. Azure menjalankan eksekusi kedua untuk memastikan bahwa file terbaru Anda selama sebulan terakhir berisi semua tagihan persis seperti yang terlihat di faktur Anda. Ini berjalan karena ada kasus di mana penggunaan laten dan biaya disertakan dalam faktur hingga 72 jam setelah bulan kalender ditutup. Untuk mempelajari selengkapnya tentang pembaruan data penggunaan Cost Management, lihat Pembaruan dan retensi data biaya dan penggunaan.
Catatan
Ekspor harian yang dibuat antara tanggal 1 hingga 5 bulan ini tidak akan menghasilkan data untuk bulan sebelumnya karena jadwal ekspor dimulai dari tanggal pembuatan.
Mengakses data yang diekspor dari sistem lain
Salah satu tujuan mengekspor data Azure Cost Management Anda adalah untuk mengakses data dari sistem eksternal. Anda dapat menggunakan sistem dasbor atau sistem keuangan lainnya. Sistem seperti itu sangat bervariasi sehingga menunjukkan contoh tidak praktis. Namun, Anda dapat mulai mengakses data dari aplikasi Anda di Pendahuluan Azure Storage.
Tanya Jawab Umum Ekspor
Berikut adalah beberapa pertanyaan dan jawaban yang sering diajukan tentang ekspor.
Mengapa saya melihat karakter kacau saat saya membuka file biaya yang diekspor dengan Microsoft Excel?
Jika Anda melihat karakter kacau di Excel dan Menggunakan bahasa berbasis Asia, seperti Bahasa Jepang atau Tionghoa, Anda bisa mengatasi masalah ini dengan langkah-langkah berikut:
Untuk versi baru Excel:
- Buka Excel.
- Pilih tab Data di bagian atas.
- Pilih opsi Dari Teks/CSV.

- Pilih file CSV yang ingin Anda impor.
- Di kotak berikutnya, atur Asal file ke 65001: Unicode (UTF-8).
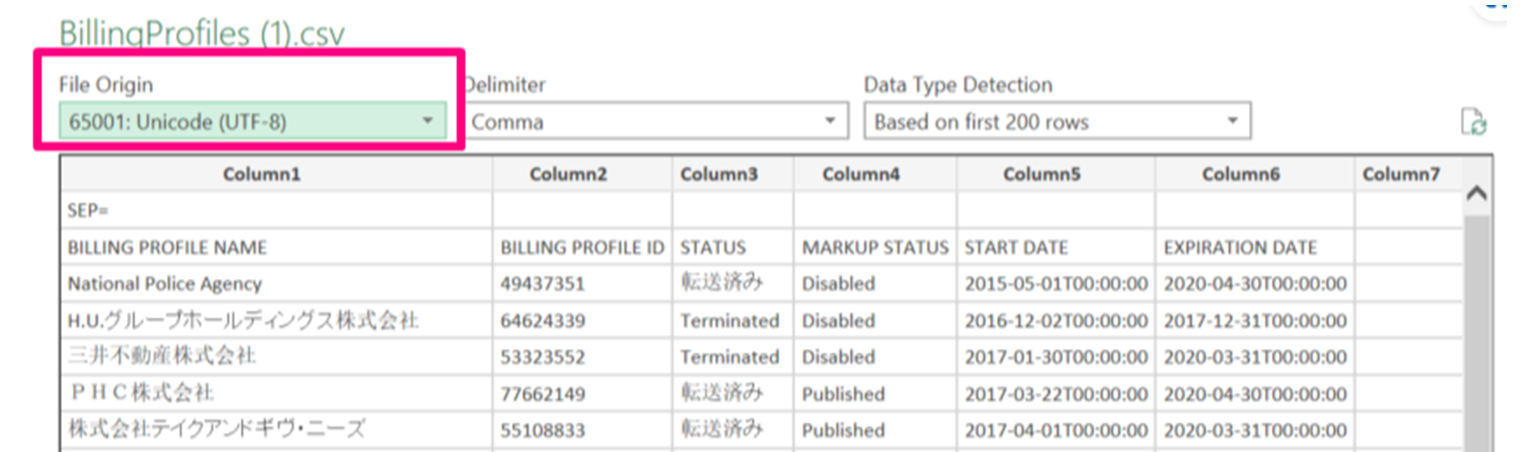
- Pilih Muat.
Untuk versi MS Excel yang lebih lama:
- Buka Excel.
- Pilih tab Data di bagian atas.
- Pilih opsi Dari Teks lalu pilih file CSV yang ingin Anda impor.
- Excel memperlihatkan Panduan Impor Teks.
- Di wizard, pilih opsi Dibatasi .
- Di bidang Asal file, pilih 65001 : Unicode (UTF-8).
- Pilih Selanjutnya.
- Selanjutnya, pilih opsi Koma lalu pilih Selesai.
- Di jendela dialog yang muncul, pilih OK.
Mengapa biaya agregat dari file yang diekspor berbeda dari biaya yang ditampilkan dalam Analisis Biaya?
Anda mungkin memiliki perbedaan antara biaya agregat dari file yang diekspor dan biaya yang ditampilkan dalam Analisis Biaya. Tentukan apakah alat yang Anda gunakan untuk membaca dan menggabungkan total biaya adalah memotong nilai desimal. Masalah ini dapat terjadi di alat seperti Power BI dan Microsoft Excel. Tentukan apakah tempat desimal dihilangkan saat nilai biaya dikonversi menjadi bilangan bulat. Kehilangan nilai desimal dapat mengakibatkan hilangnya presisi dan misrepresentasi dari biaya agregat.
Untuk mengubah kolom secara manual menjadi angka desimal di Power BI, ikuti langkah-langkah berikut:
- Buka tampilan Tabel.
- Pilih Ubah data.
- Klik kanan kolom yang diperlukan.
- Ubah jenis menjadi angka desimal.
Langkah berikutnya
Dalam tutorial ini, Anda mempelajari cara:
- Membuat ekspor harian
- Memverifikasi bahwa data dikumpulkan
Lanjutkan ke tutorial berikutnya untuk mengoptimalkan dan meningkatkan efisiensi dengan mengidentifikasi sumber daya yang diam dan kurang dimanfaatkan.



