Menggunakan Azure Data Lake Storage Gen1 untuk mengambil data dari Event Hubs
Pelajari cara menggunakan Azure Data Lake Storage Gen1 untuk mengambil data yang diterima oleh Azure Event Hubs.
Prasyarat
Langganan Azure. Lihat Dapatkan uji coba gratis Azure.
Akun Azure Data Lake Storage Gen1. Untuk petunjuk tentang cara membuatnya, lihat Memulai Azure Data Lake Storage Gen1.
Namespace Event Hubs. Untuk petunjuknya, lihat Membuat namespace Event Hubs. Pastikan akun Data Lake Storage Gen1 dan namespace Event Hubs berada dalam langganan Azure yang sama.
Menetapkan izin ke Event Hubs
Di bagian ini, Anda akan membuat folder di akun tempat Anda ingin mengambil data dari Event Hubs. Anda juga menetapkan izin ke Event Hubs sehingga dapat menulis data ke akun Data Lake Storage Gen1.
Buka akun Data Lake Storage Gen1 tempat Anda ingin mengambil data dari Event Hubs, lalu klik Data Explorer.
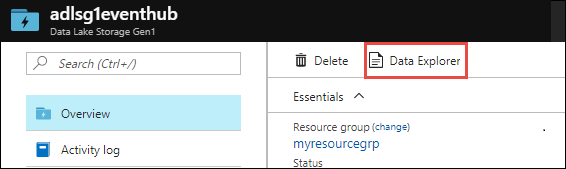
Klik Folder Baru, lalu masukkan nama untuk folder tempat Anda ingin mengambil data.
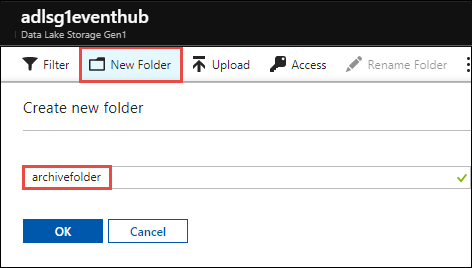
Tetapkan izin di akar Data Lake Storage Gen1.
a. Klik Data Explorer, pilih akar akun Data Lake Storage Gen1, lalu klik Akses.
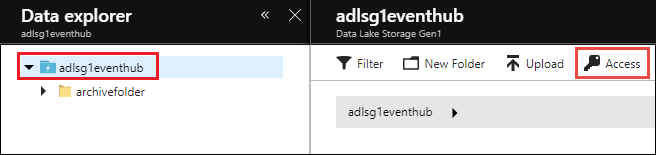
b. Pada Akses, klik Tambah, klik Pilih Pengguna atau Grup, lalu cari
Microsoft.EventHubs.
Klik Pilih.
c. Pada Tetapkan Izin, klik Pilih Izin. Atur Izin ke Eksekusi. Atur Tambah ke ke Folder ini dan semua anaknya. Atur Tambah sebagai ke Entri izin akses dan entri izin default.
Penting
Saat membuat hierarki folder baru untuk mengambil data yang diterima oleh Azure Event Hubs, cara ini memudahkan Anda memastikan akses ke folder tujuan. Namun, menambahkan izin ke semua turunan folder tingkat atas dengan banyak file dan folder turunan mungkin akan cukup memakan waktu. Jika folder akar berisi banyak file dan folder, mungkin akan lebih cepat untuk menambahkan izin Eksekusi bagi setiap
Microsoft.EventHubske setiap folder dalam jalur ke folder tujuan akhir Anda.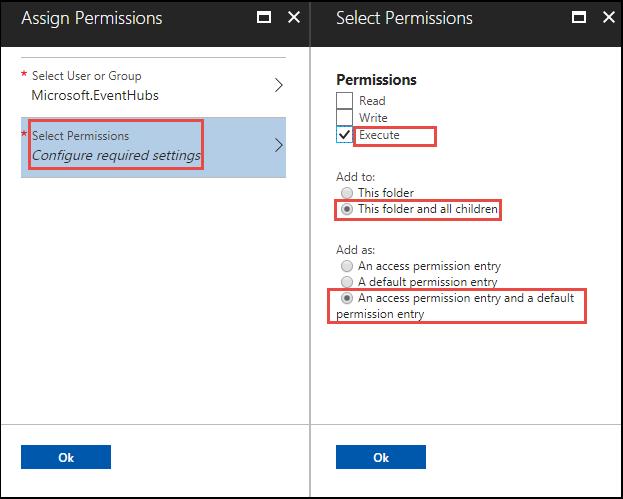
Klik OK.
Tetapkan izin untuk folder di bawah akun Data Lake Storage Gen1 tempat Anda ingin mengambil data.
a. Klik Data Explorer, pilih folder di akun Data Lake Storage Gen1, lalu klik Akses.
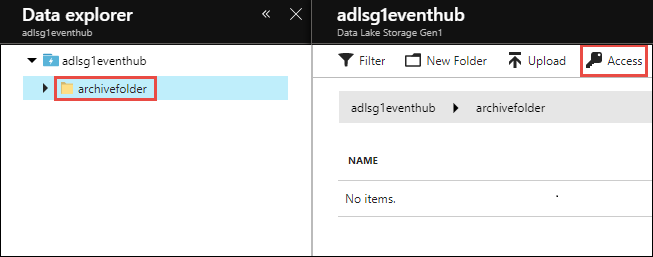
b. Pada Akses, klik Tambah, klik Pilih Pengguna atau Grup, lalu cari
Microsoft.EventHubs.
Klik Pilih.
c. Pada Tetapkan Izin, klik Pilih Izin. Atur Izin ke Baca, Tulis, dan Eksekusi. Atur Tambah ke ke Folder ini dan semua anaknya. Terakhir, atur Tambah sebagai ke Entri izin akses dan entri izin default.

Klik OK.
Mengonfigurasikan Event Hubs untuk mengambil data ke Data Lake Storage Gen1
Di bagian ini, Anda akan membuat Event Hub di dalam namespace Event Hubs. Anda juga akan mengonfigurasikan Event Hub untuk mengambil data ke akun Azure Data Lake Storage Gen1. Bagian ini menganggap Anda telah membuat namespace Event Hubs.
Dari panel Gambaran Umum namespace Event Hubs, klik + Event Hub.

Berikan nilai berikut ini untuk mengonfigurasikan Event Hubs agar mengambil data ke Data Lake Storage Gen1.

a. Berikan nama untuk Event Hub.
b. Untuk tutorial ini, atur Jumlah Partisi dan Retensi Pesan ke nilai default.
c. Atur Ambil ke Aktif. Atur Rentang Waktu (seberapa sering mengambil) dan Rentang Ukuran (ukuran data yang diambil).
d. Untuk Penyedia Pemanggilan, pilih Azure Data Lake Store lalu pilih akun Data Lake Storage Gen1 yang telah dibuat. Untuk Jalur Data Lake, masukkan nama folder yang sudah dibuat di akun Data Lake Storage Gen1. Cukup berikan jalur relatif ke folder.
e. Biarkan Format nama file pengambilan sampel ke nilai default. Opsi ini mengatur struktur folder yang dibuat di bawah folder pengambilan.
f. Klik Buat.
Menguji penyiapan
Sekarang Anda dapat menguji solusi dengan mengirim data ke Azure Event Hub. Ikuti instruksi di Mengirim peristiwa ke Azure Event Hubs. Setelah mulai mengirim data, Anda akan melihat data yang dicerminkan di Data Lake Storage Gen1 menggunakan struktur folder yang ditentukan. Sebagai contoh, Anda akan melihat struktur folder, seperti pada tangkapan layar berikut, di akun Data Lake Storage Gen1.
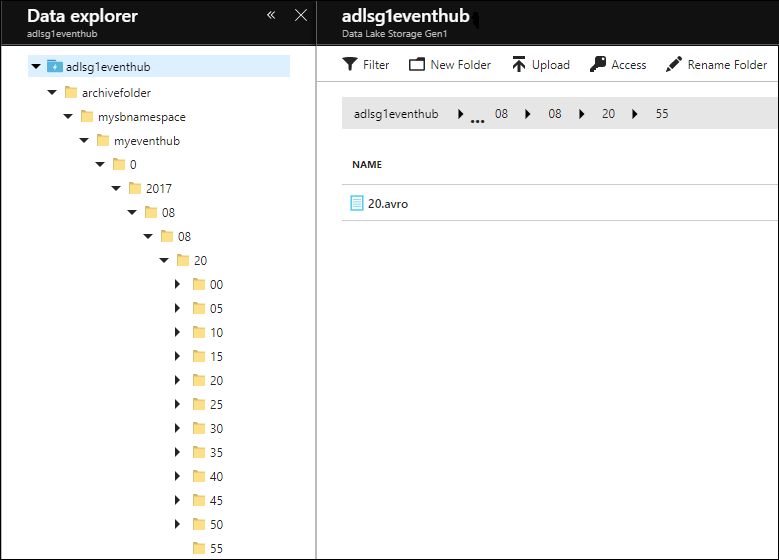
Catatan
Jika tidak ada pesan yang masuk ke Event Hubs, Event Hubs akan menulis file kosong dengan header saja ke akun Data Lake Storage Gen1. File ditulis pada interval waktu yang sama dengan yang disediakan saat membuat Event Hubs.
Menganalisis data di Data Lake Storage Gen1
Setelah data berada di Data Lake Storage Gen1, Anda dapat melakukan analisis untuk memproses dan mengolah data. Lihat Contoh USQL Avro untuk cara melakukannya menggunakan Azure Data Lake Analytics.