Tutorial: Menginstal Azure Stack Edge Pro dengan GPU
Tutorial ini menjelaskan cara menginstal perangkat fisik Azure Stack Edge Pro dengan GPU. Prosedur penginstalan melibatkan pembongkaran, penyusunan di rak, dan penyambungan kabel perangkat.
Penginstalan dapat memakan waktu sekitar dua jam untuk diselesaikan.
Tutorial ini menjelaskan cara menginstal kluster Azure Stack Edge Pro GPU dua node. Prosedur penginstalan melibatkan pembongkaran, penyusunan di rak, dan penyambungan kabel perangkat.
Penginstalan dapat memakan waktu sekitar 2,5 jam untuk diselesaikan.
Dalam tutorial ini, Anda akan mempelajari cara:
- Membongkar perangkat
- Menyusun perangkat di rak
- Menyambungkan kabel perangkat
Prasyarat
Berikut adalah prasyarat untuk menginstal perangkat fisik:
Untuk sumber daya Microsoft Azure Stack Edge
Sebelum Anda mulai, pastikan bahwa:
- Anda sudah menyelesaikan semua langkah dalam Bersiap untuk menyebarkan Azure Stack Edge Pro dengan GPU.
- Anda sudah membuat sumber daya Azure Stack Edge untuk menyebarkan perangkat Anda.
- Anda sudah membuat kunci aktivasi untuk mengaktifkan perangkat Anda dengan sumber daya Azure Stack Edge.
Untuk perangkat fisik Azure Stack Edge Pro
Sebelum Anda menyebarkan perangkat:
- Pastikan perangkat berada di permukaan kerja yang datar, stabil, dan rata dengan aman.
- Verifikasi bahwa situs tempat Anda ingin menyiapkan memiliki:
Daya AC standar dari sumber independen.
-ATAU-
Unit distribusi daya (PDU) rak dengan suplai daya bebas gangguan (UPS).
Slot 1U yang tersedia di rak tempat Anda ingin memasang perangkat.
Untuk jaringan di pusat data
Sebelum Anda mulai:
Tinjau persyaratan jaringan untuk menyebarkan Azure Stack Edge Pro dan konfigurasikan jaringan pusat data sesuai persyaratan. Untuk informasi selengkapnya, lihat Persyaratan jaringan Azure Stack Edge Pro.
Pastikan bandwidth Internet minimum adalah 20 Mbps agar perangkat berfungsi optimal.
Membongkar perangkat
Perangkat ini dikirim dalam satu kotak. Selesaikan langkah-langkah berikut untuk membongkar perangkat Anda.
- Tempatkan kotak di permukaan yang datar dan rata.
- Periksa kotak dan busa kemasan untuk memastikan tidak adanya remuk, terpotong, kerusakan karena air, atau kerusakan lain yang jelas. Jangan dibuka jika kotak atau kemasan rusak parah. Hubungi Dukungan Microsoft untuk membantu Anda menilai apakah perangkat dalam pesanan kerja yang baik.
- Buka kemasan kotaknya. Setelah membuka kemasan kotak, pastikan Anda memiliki:
- Satu enklosur tunggal perangkat Azure Stack Edge Pro
- Dua kabel daya
- Satu rakitan kit rel
- Buklet Informasi Keselamatan, Lingkungan, dan Peraturan
Perangkat ini dikirim dalam dua kotak. Selesaikan langkah-langkah berikut untuk membongkar perangkat Anda.
- Tempatkan kotak di permukaan datar dan rata.
- Periksa kotak dan busa kemasan untuk menghancurkan, memotong, kerusakan air, atau kerusakan lain yang jelas. Jangan dibuka jika kotak atau kemasan rusak parah. Hubungi Dukungan Microsoft untuk membantu Anda menilai apakah perangkat dalam urutan kerja yang baik.
- Buka kemasan setiap kotak. Setelah membuka kemasan kotak, pastikan Anda memiliki yang berikut ini di setiap kotak:
- Satu perangkat Azure Stack Edge penutup tunggal
- Dua kabel daya
- Satu rakitan kit rel
- Buklet Informasi Keselamatan, Lingkungan, dan Peraturan
Jika Anda tidak menerima semua item yang tercantum di sini, Hubungi Dukungan Microsoft. Langkah selanjutnya adalah menyusun perangkat Anda di rak.
Menyusun perangkat di rak
Perangkat harus dipasang pada rak standar 19 inci. Gunakan prosedur berikut untuk menyusun perangkat Anda di rak standar 19 inci.
Penting
Perangkat Azure Stack Edge Pro harus disusun untuk pengoperasian yang tepat.
Prasyarat
- Sebelum memulai, baca instruksi keamanan di buklet Informasi Keselamatan, Lingkungan, dan Peraturan Anda. Buklet ini dikirim bersama perangkat.
- Mulai pasang rel di ruang yang dialokasikan yang paling dekat dengan bagian bawah enklosur rak.
- Untuk konfigurasi pemasangan rel yang dikaitkan:
- Anda perlu melengkapi delapan sekrup: No. 10-32, No. 12-24, No. M5, atau No. M6. Diameter kepala sekrup harus kurang dari 10 mm (0, 4").
- Anda memerlukan obeng minus.
Mengidentifikasi konten kit rel
Cari komponen untuk menginstal rakitan kit rel:
Dua rakitan rel geser A7 Dell ReadyRails II
Dua kait dan tali loop

Memasang dan melepas rel tanpa alat (Rak lubang persegi atau lubang bulat)
Tip
Opsi ini disebut tanpa alat karena tidak memerlukan alat untuk memasang dan melepas rel ke lubang persegi atau bulat tanpa ulir di rak.
Posisikan bagian ujung rel kiri dan kanan yang berlabel FRONT menghadap ke dalam dan arahkan tiap bagian ujung untuk ditempatkan di lubang di sisi depan flensa rak vertikal.
Sejajarkan tiap bagian ujung di lubang bawah dan atas ruang U yang diinginkan.
Pasang ujung belakang rel sampai sepenuhnya berada di flensa rak vertikal dan kait terkunci di tempatnya. Ulangi langkah-langkah ini untuk memosisikan dan menempatkan bagian ujung depan pada flensa rak vertikal.
Untuk melepas rel, tarik tombol pelepas kait pada titik tengah bagian ujung dan lepaskan tiap rel.

Memasang dan melepas rel dengan alat (Rak lubang berulir)
Tip
Opsi ini disebut beralat karena membutuhkan alat(obeng minus)untuk memasang dan melepas rel ke lubang bulat berulir di rak.
Lepaskan pin dari braket pemasangan depan dan belakang menggunakan obeng minus.
Tarik dan putar subrakitan kait rel untuk melepasnya dari braket pemasangan.
Pasang rel pemasangan kiri dan kanan ke flensa rak vertikal depan menggunakan dua pasang sekrup.
Geser braket belakang kiri dan kanan ke depan ke arah flensa rak vertikal belakang dan pasang menggunakan dua pasang sekrup.
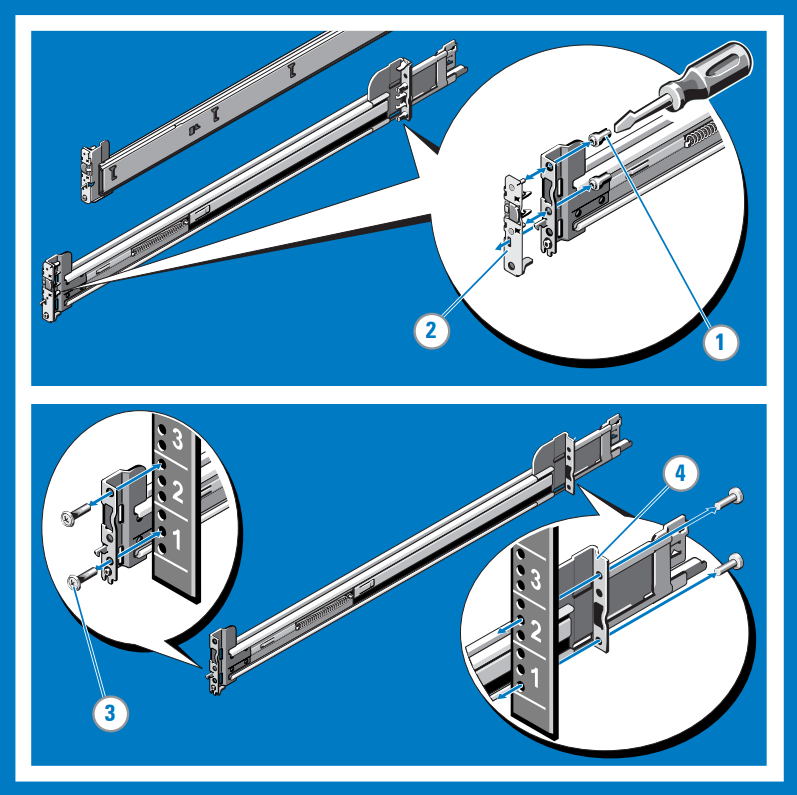
Memasang sistem di rak
Tarik rel slide bagian dalam keluar dari rak hingga terkunci di tempatnya.
Cari standoff rel belakang di tiap sisi sistem dan turunkan ke slot J belakang pada rakitan slide. Putar sistem ke bawah hingga semua standoff rel terpasang di slot J.
Dorong sistem ke dalam hingga tuas kunci terpasang di tempatnya.
Tekan tombol kunci pelepas slide di kedua rel dan geser sistem ke rak.
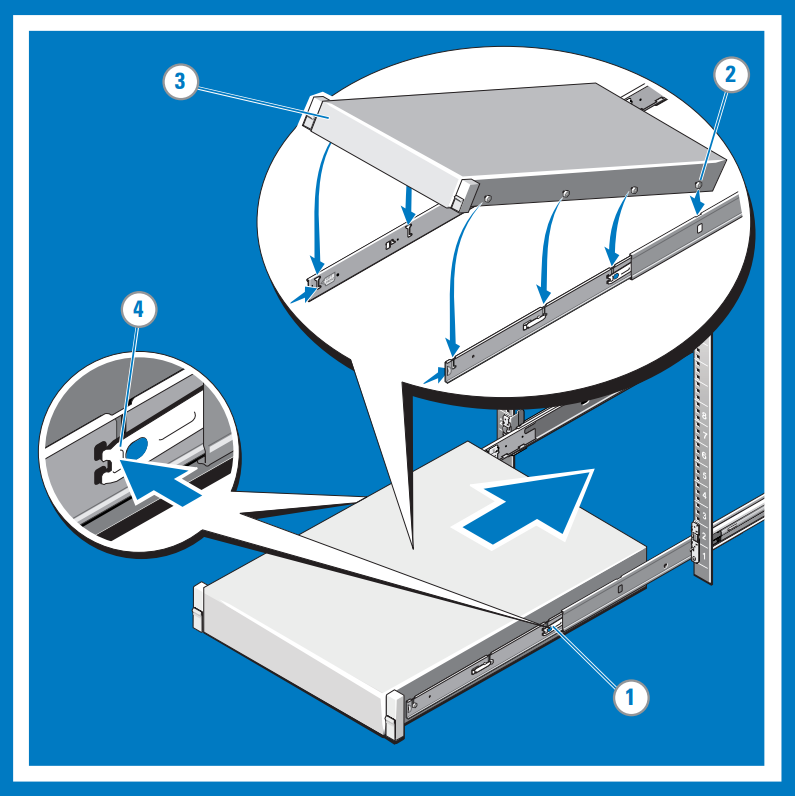
Melepas sistem dari rak
Cari tuas kunci di sisi rel bagian dalam.
Buka kunci tiap tuas dengan memutar ke posisi pelepasnya.
Pegang sisi sistem dengan kuat dan tarik ke depan hingga standoff rel berada di depan slot J. Angkat sistem dan jauhkan dari rak, lalu letakkan di permukaan datar.
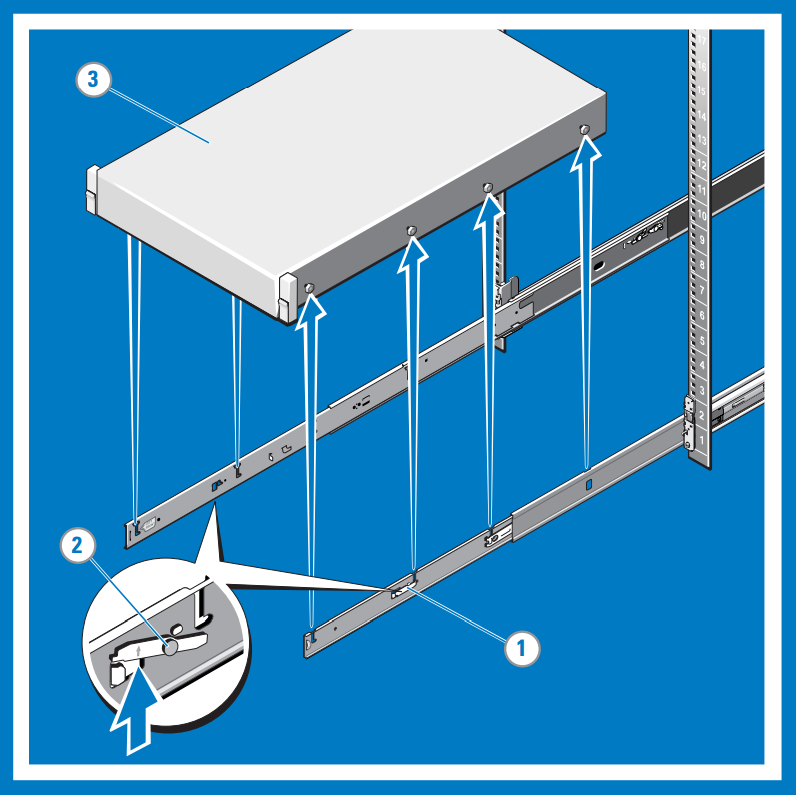
Memasang dan melepas kait slam
Catatan
Untuk sistem yang tidak dilengkapi dengan kait slam, kunci sistem menggunakan sekrup, seperti yang dijelaskan pada langkah 3 prosedur ini.
Dengan mengarahkan ke depan, cari kait slam di kedua sisi sistem.
Kait terpasang secara otomatis saat sistem didorong ke rak dan dilepaskan dengan menarik kait.
Agar dapat mengunci sistem untuk pengiriman di rak atau untuk lingkungan lain yang tidak stabil, cari sekrup hard-mount di bawah tiap kait dan kencangkan tiap sekrup dengan obeng Phillips No. 2.
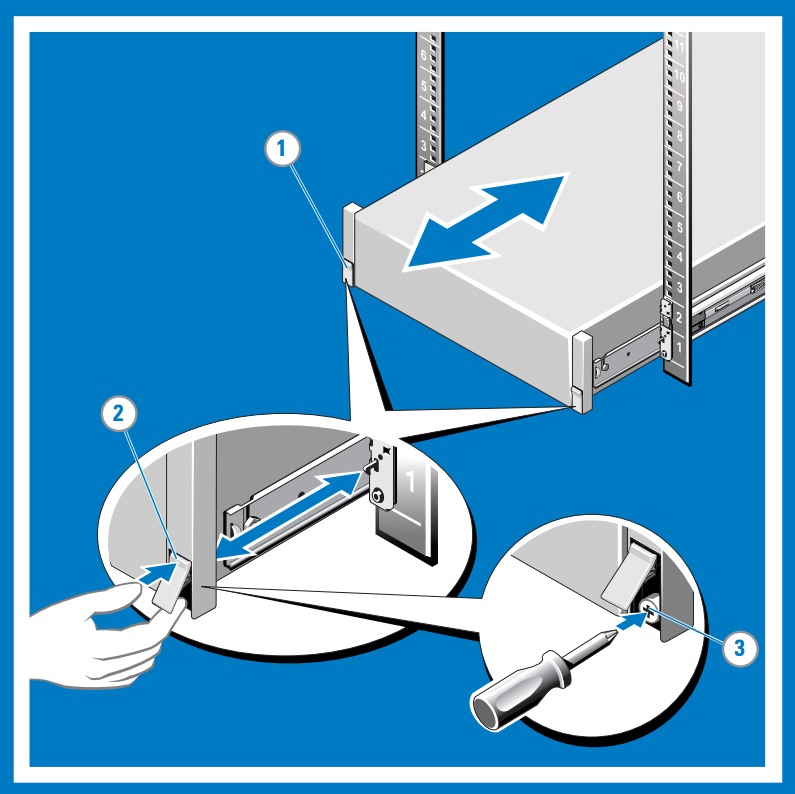
Menyambungkan kabel perangkat
Rutekan kabel, lalu sambungkan kabel perangkat Anda. Prosedur berikut menjelaskan cara menyambungkan kabel daya dan jaringan perangkat Azure Stack Edge Pro Anda.
Daftar periksa kabel
Sebelum mulai menyambungkan kabel perangkat, Anda memerlukan hal berikut:
- Perangkat fisik Azure Stack Edge Pro, dibongkar, dan dipasang di rak.
- Dua kabel daya.
- Setidaknya satu kabel jaringan RJ-45 1-GbE untuk menghubungkan ke antarmuka manajemen. Ada dua antarmuka jaringan 1-GbE, satu manajemen dan satu data, di perangkat.
- Satu kabel tembaga SFP+ 25/10-GbE untuk tiap antarmuka jaringan data yang akan dikonfigurasi. Setidaknya satu antarmuka jaringan data dari antara PORT 2, PORT 3, PORT 4, PORT 5, atau PORT 6 perlu terhubung ke Internet (dengan konektivitas ke Azure).
- Akses ke dua unit distribusi daya (disarankan).
- Setidaknya satu sakelar jaringan 1-GbE untuk menyambungkan antarmuka jaringan 1-GbE ke Internet untuk data. Antarmuka pengguna web lokal tidak akan dapat diakses jika sakelar yang tersambung tidak setidaknya 1 GbE. Jika menggunakan antarmuka 25/10-GbE untuk data, Anda memerlukan sakelar 25 GbE atau 10 GbE.
Catatan
- Jika Anda hanya menghubungkan satu antarmuka jaringan data, sebaiknya gunakan antarmuka jaringan 25/10-GbE seperti PORT 3, PORT 4, PORT 5, atau PORT 6 untuk mengirim data ke Azure.
- Untuk performa terbaik dan untuk menangani data dalam jumlah besar, pertimbangkan untuk menghubungkan semua port data.
- Perangkat Azure Stack Edge Pro harus terhubung ke jaringan pusat data agar dapat menyerap data dari server sumber data.
Sebelum mulai menyambungkan kabel perangkat, Anda memerlukan hal berikut:
- Kedua perangkat fisik Azure Stack Edge Anda, dibonglis, dan dipasang di rak.
- Empat kabel daya, dua untuk setiap simpul perangkat.
- Setidaknya dua kabel jaringan RJ-45 1-GbE untuk menyambungkan Port 1 pada setiap simpul perangkat untuk konfigurasi awal.
- Setidaknya dua kabel jaringan RJ-45 1-GbE untuk menyambungkan Port 2 pada setiap simpul perangkat ke internet (dengan konektivitas ke Azure).
- Kabel tembaga SFP+ 25/10 GbE untuk Port 3 dan Port 4 yang akan dikonfigurasi. Kabel tembaga SFP+ 25/10 GbR tambahan jika Anda juga akan menyambungkan Port 5 dan Port 6. Port 5 dan Port 6 harus tersambung jika Anda ingin Menyebarkan fungsi jaringan di Azure Stack Edge.
- Sakelar 25 GbE atau 10 GbE jika memilih topologi jaringan yang dialihkan. Lihat Topologi jaringan yang didukung.
- Akses ke dua unit distribusi daya (disarankan).
Catatan
- Untuk performa terbaik dan untuk menangani data dalam jumlah besar, pertimbangkan untuk menghubungkan semua port data.
- Perangkat Azure Stack Edge Pro harus terhubung ke jaringan pusat data agar dapat menyerap data dari server sumber data.
Panel depan perangkat
Panel depan pada perangkat Azure Stack Edge:
Memiliki drive disk dan tombol daya.
- Ada 10 slot disk di bagian depan perangkat Anda.
- Slot 0 memiliki drive SATA 240-GB yang digunakan sebagai disk sistem operasi. Slot 1 kosong dan slot 2 hingga 6 adalah SSD NVMe yang digunakan sebagai disk data. Slot 7 hingga 9 juga kosong.
Backplane perangkat
Backplane perangkat Azure Stack Edge:
Termasuk unit catu daya (PSU) redundan.
Memiliki enam antarmuka jaringan:
- Dua antarmuka 1-Gbps.
- Empat antarmuka 25-Gbps yang juga dapat berfungsi sebagai antarmuka 10-Gbps.
- Pengontrol manajemen baseboard (BMC).
Memiliki dua kartu jaringan yang sesuai dengan enam port:
- Microsoft Kustom
QlogicAdapter Cavium 25G NDC - Port 1 hingga port 4. - Adaptor jaringan saluran 25G ConnectX-4 port ganda Mellanox - Port 5 dan port 6.
- Microsoft Kustom
Untuk daftar lengkap kabel, sakelar, dan transceiver yang didukung untuk kartu adaptor jaringan ini, lihat:
Catatan
Menggunakan port USB untuk menyambungkan perangkat eksternal apa pun, termasuk keyboard dan monitor, tidak didukung untuk perangkat Azure Stack Edge.
Kabel daya
Lakukan langkah-langkah berikut untuk menyambungkan kabel daya dan jaringan perangkat Anda.
Identifikasi berbagai port di bidang belakang perangkat Anda. Anda mungkin menerima salah satu perangkat berikut dari pabrik, tergantung jumlah GPU di perangkat Anda.
Perangkat dengan dua slot Interkoneksi Komponen Periferal (PCI) dan satu GPU
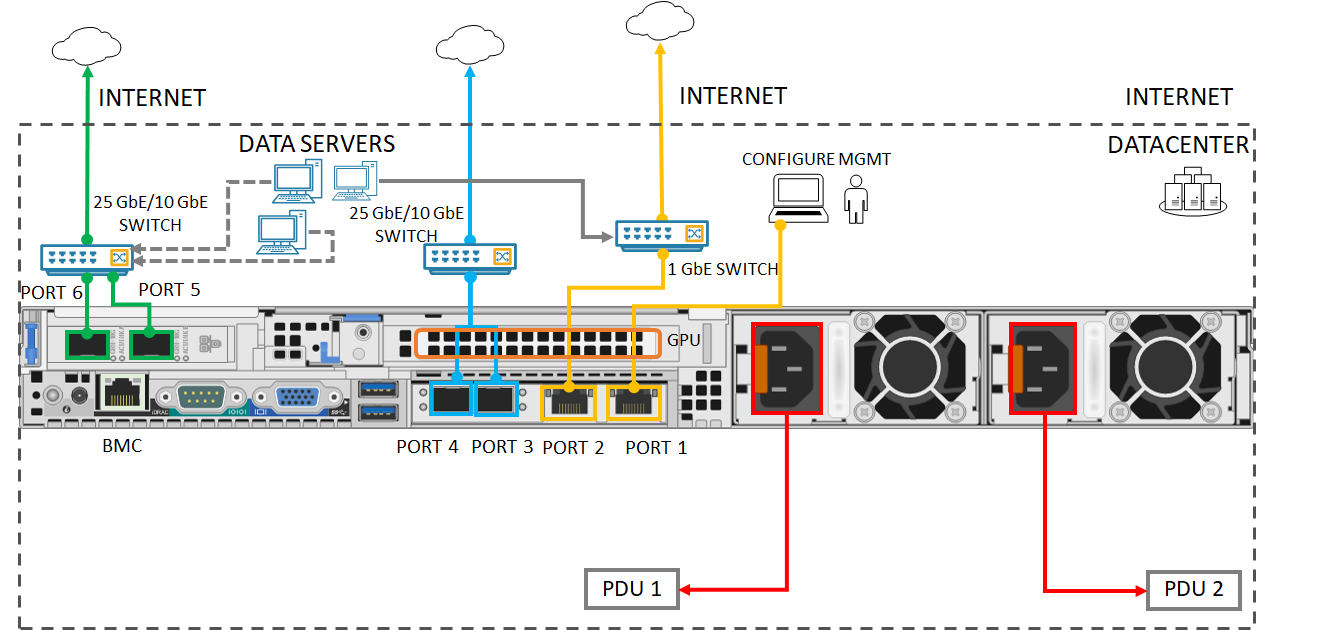
Perangkat dengan tiga slot PCI dan satu GPU
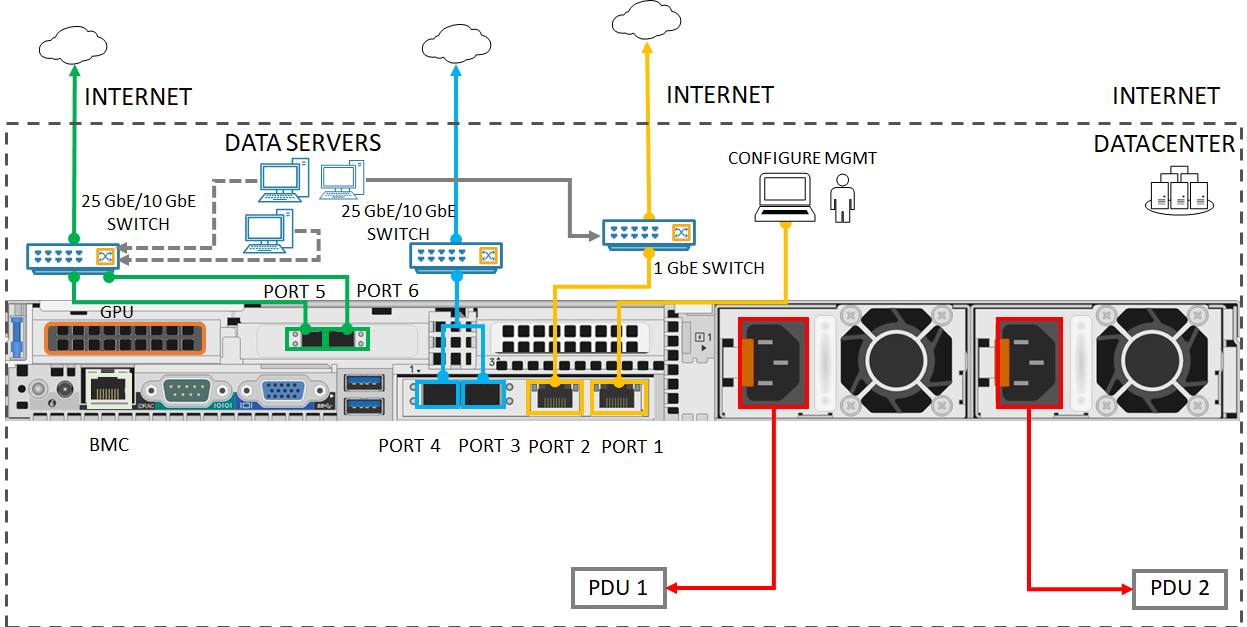
Perangkat dengan tiga slot PCI dan dua GPU

Cari slot disk dan tombol daya di bagian depan perangkat.

Sambungkan kabel daya ke masing-masing PSU di enklosur. Untuk memastikan ketersediaan tinggi, pasang dan sambungkan kedua PSU ke sumber daya yang berbeda.
Pasang kabel daya ke unit distribusi daya rak (PDU). Pastikan dua PSU menggunakan sumber daya terpisah.
Tekan tombol daya untuk menyalakan perangkat.
Sambungkan PORT 1 antarmuka jaringan 1-GbE ke komputer yang digunakan untuk mengonfigurasi perangkat fisik. PORT 1 berfungsi sebagai antarmuka manajemen.
Catatan
Jika menyambungkan komputer langsung ke perangkat Anda (tanpa melalui sakelar), gunakan kabel crossover Ethernet atau adaptor USB Ethernet.
Sambungkan satu atau beberapa PORT 2, PORT 3, PORT 4, PORT 5, atau PORT 6 ke jaringan pusat data/Internet.
- Jika menyambungkan PORT 2, gunakan kabel jaringan RJ-45 1-GbE.
- Untuk antarmuka jaringan 10/25-GbE, gunakan kabel atau serat tembaga SFP+. Jika menggunakan serat, gunakan adaptor optik ke SFP.
- Untuk penyebaran Pengelola Fungsi Jaringan, pastikan Port 5 dan Port 6 terhubung untuk. Untuk informasi selengkapnya, lihat Tutorial: Menyebarkan fungsi jaringan di Azure Stack Edge (Pratinjau).
Identifikasi berbagai port di bidang belakang perangkat Anda.
Perangkat dengan dua slot Interkoneksi Komponen Periferal (PCI) dan satu GPU

Perangkat dengan tiga slot PCI dan satu GPU

Perangkat dengan tiga slot PCI dan dua GPU

Cari slot disk dan tombol daya di bagian depan perangkat.

Sambungkan kabel daya ke masing-masing PSU di enklosur.
Untuk memastikan ketersediaan tinggi, catu daya yang tepat dari kedua perangkat harus disambungkan ke Power Distribution Unit (PDU) atau sumber daya. Catu daya kiri kedua perangkat harus terhubung ke PDU atau sumber daya lain.
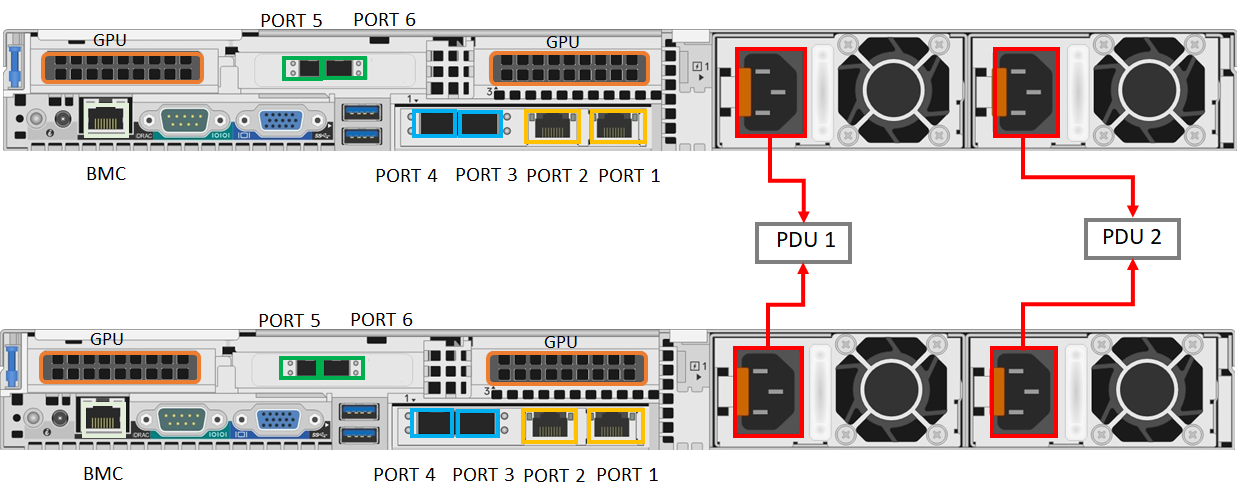
Tekan tombol daya di panel depan perangkat untuk menyalakan perangkat.
Pemasangan kabel jaringan
Perangkat dua node dapat dikonfigurasi dengan cara yang berbeda berikut:
- Tanpa sakelar.
- Koneksi Port 3 dan Port 4 melalui sakelar.
- Koneksi Port 3 melalui sakelar.
Masing-masing konfigurasi ini dijelaskan di bagian berikut. Untuk informasi selengkapnya tentang kapan menggunakan konfigurasi ini, lihat Topologi jaringan yang didukung
Tanpa sakelar
Gunakan konfigurasi ini saat sakelar kecepatan tinggi tidak tersedia untuk lalu lintas penyimpanan dan pengklusteran.
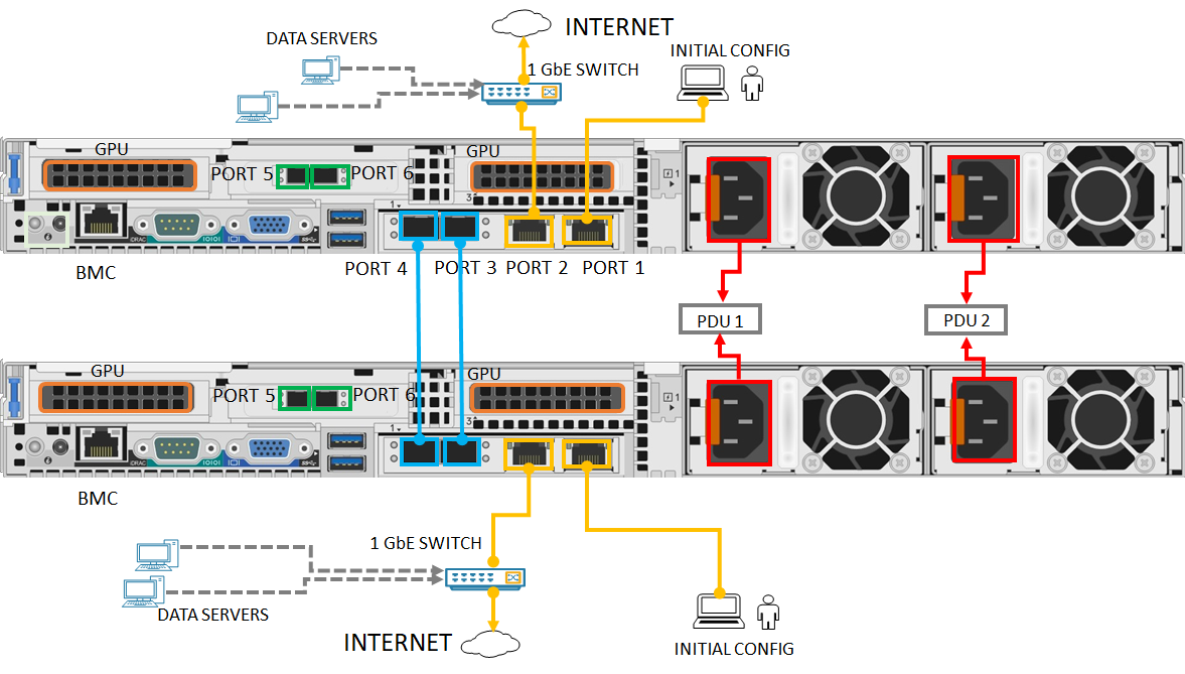
- Sambungkan PORT 1 antarmuka jaringan 1-GbE ke komputer yang digunakan untuk mengonfigurasi perangkat fisik. Jika menyambungkan komputer langsung ke perangkat Anda (tanpa melalui sakelar), gunakan kabel crossover Ethernet atau adaptor USB Ethernet.
- Koneksi PORT 2 ke internet menggunakan kabel jaringan RJ-45 1 GbE.
- Koneksi PORT 3 dan PORT 4 pada kedua perangkat melalui kabel atau serat tembaga SFP+. Jika menggunakan serat, gunakan adaptor optik ke SFP.
Koneksi Port 3 dan Port 4 melalui sakelar
Gunakan konfigurasi ini saat Anda memerlukan redundansi tingkat port melalui teaming.

- Sambungkan PORT 1 antarmuka jaringan 1-GbE ke komputer yang digunakan untuk mengonfigurasi perangkat fisik. Jika menyambungkan komputer langsung ke perangkat Anda (tanpa melalui sakelar), gunakan kabel crossover Ethernet atau adaptor USB Ethernet.
- Koneksi PORT 2 ke internet menggunakan kabel jaringan RJ-45 1 GbE.
- Koneksi PORT 3 dan PORT 4 pada kedua perangkat melalui kabel atau serat tembaga SFP+ dan menggunakan sakelar 10/25 GbE. Jika menggunakan serat, gunakan adaptor optik ke SFP.
Koneksi Port 3 melalui sakelar
Gunakan konfigurasi ini jika Anda memerlukan port tambahan untuk lalu lintas beban kerja dan redundansi tingkat port tidak diperlukan.
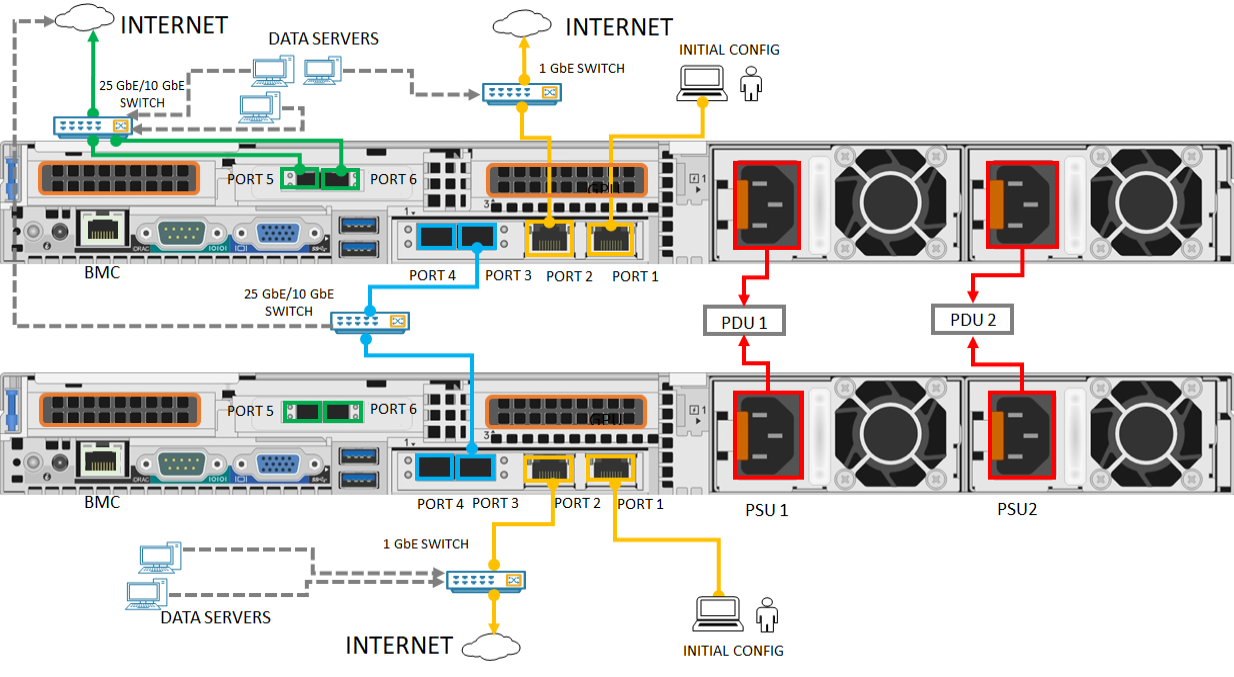
- Sambungkan PORT 1 antarmuka jaringan 1-GbE ke komputer yang digunakan untuk mengonfigurasi perangkat fisik. Jika menyambungkan komputer langsung ke perangkat Anda (tanpa melalui sakelar), gunakan kabel crossover Ethernet atau adaptor USB Ethernet.
- Koneksi PORT 2 ke internet menggunakan kabel jaringan RJ-45 1 GbE.
- Koneksi PORT 3 pada kedua perangkat melalui kabel atau serat tembaga SFP+ dan menggunakan sakelar 10/25 GbE. Jika menggunakan serat, gunakan adaptor optik ke SFP.
Catatan
Untuk penyebaran Pengelola Fungsi Jaringan, pastikan Port 5 dan Port 6 terhubung untuk. Untuk informasi selengkapnya, lihat Tutorial: Menyebarkan fungsi jaringan di Azure Stack Edge (Pratinjau).
Langkah berikutnya
Dalam tutorial ini, Anda mempelajari tentang topik Azure Stack Edge Pro GPU seperti cara:
- Membongkar perangkat
- Menyusun perangkat di rak
- Menyambungkan kabel perangkat
Lanjutkan ke tutorial berikutnya untuk mempelajari cara terhubung ke perangkat Anda.