Mengelola mode akses, daya, dan konektivitas untuk GPU Azure Stack Edge Pro Anda
BERLAKU UNTUK: Azure Stack Edge Pro - GPU
Azure Stack Edge Pro - GPU Azure Stack Edge Pro 2
Azure Stack Edge Pro 2 Azure Stack Edge Pro R
Azure Stack Edge Pro R Azure Stack Edge Mini R
Azure Stack Edge Mini R
Artikel ini menjelaskan cara mengelola mode akses, daya, dan konektivitas untuk Azure Stack Edge Pro Anda dengan perangkat GPU. Operasi ini dilakukan melalui antarmuka pengguna web lokal atau portal Microsoft Azure.
Dalam artikel ini, Anda akan mempelajari cara:
- Mengelola akses perangkat
- Aktifkan akses perangkat via PowerShell jarak jauh melalui HTTP
- Mengaktifkan akses perangkat dari jaringan luar
- Mengelola akses sumber daya
- Mengelola mode konektivitas
- Mengelola daya
Mengelola akses perangkat
Akses ke perangkat Azure Stack Edge Pro Anda dikendalikan oleh penggunaan kata sandi perangkat. Anda dapat mengubah kata sandi melalui antarmuka pengguna web lokal. Anda juga dapat mengatur ulang kata sandi perangkat di portal Microsoft Azure.
Akses ke data pada disk perangkat juga dikendalikan oleh kunci enkripsi-tidak-aktif.
Anda dapat mengakses perangkat dengan membuka sesi PowerShell jarak jauh melalui HTTP atau HTTPS dari UI web lokal perangkat.
Ubah kata sandi perangkat
Ikuti langkah-langkah ini di antarmuka pengguna lokal untuk mengubah kata sandi perangkat.
Di UI web lokal, buka Kata Sandi Pemeliharaan>.
Masukkan kata sandi saat ini lalu kata sandi baru. Kata sandi yang diberikan harus antara 8 hingga 16 karakter. Kata sandi tersebut harus memiliki 3 dari karakter berikut: huruf besar, huruf kecil, numerik, dan karakter khusus. Konfirmasi kata sandi baru.
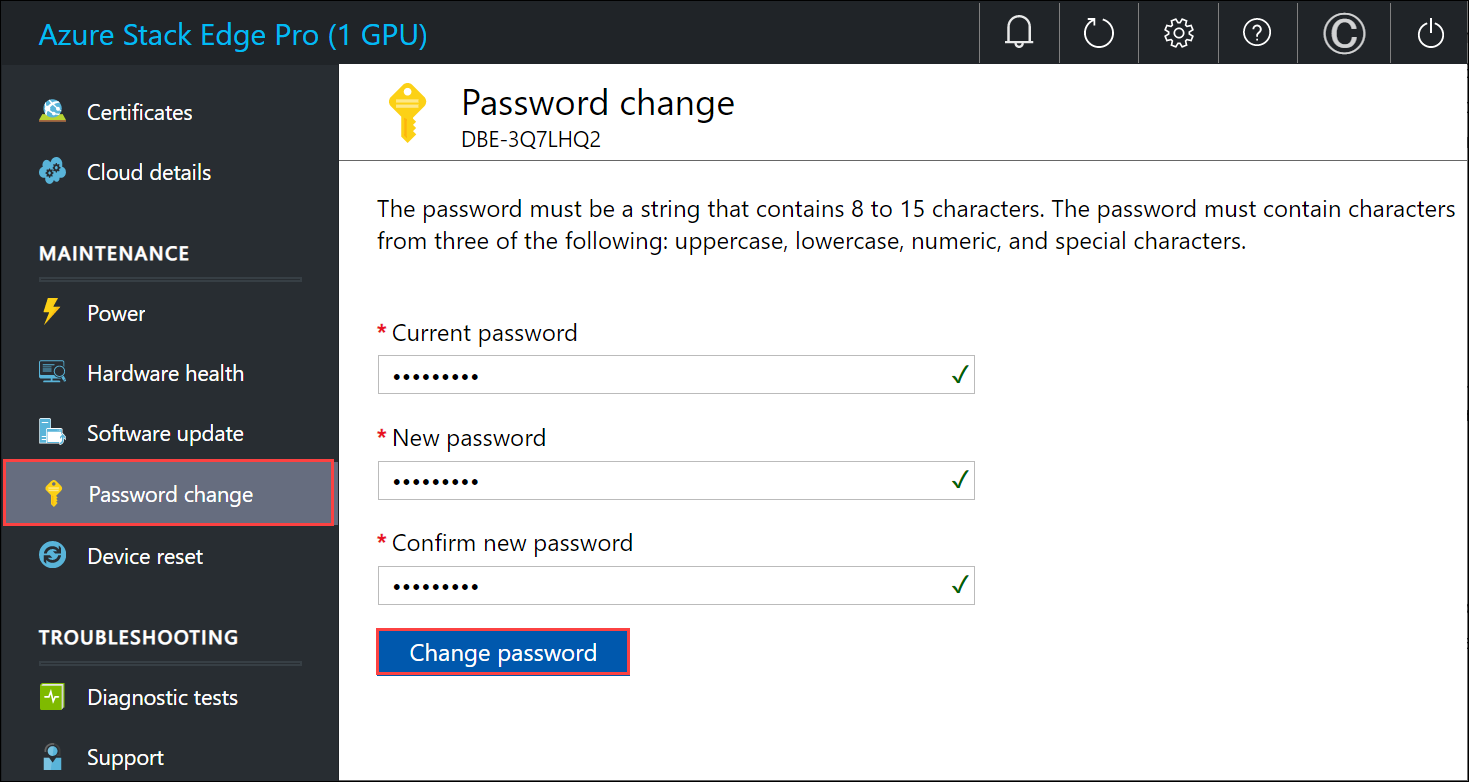
Pilih Ubah kata sandi.
Atur ulang kata sandi perangkat
Alur kerja atur ulang tidak mengharuskan pengguna untuk mengingat kembali kata sandi lama dan ini berguna ketika kata sandi hilang. Alur kerja ini dilakukan di portal Microsoft Azure.
Di portal Azure, buka Ringkasan > Reset kata sandi admin.
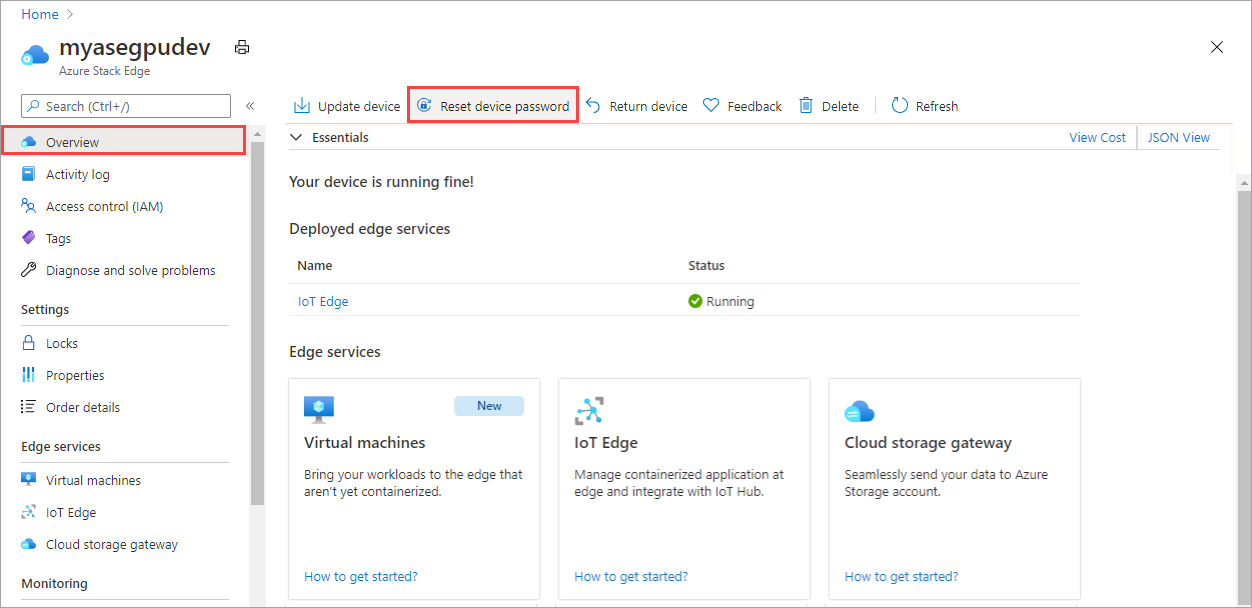
Masukkan kata sandi baru lalu konfirmasi. Kata sandi yang diberikan harus antara 8 hingga 16 karakter. Kata sandi tersebut harus memiliki 3 dari karakter berikut: huruf besar, huruf kecil, numerik, dan karakter khusus. Pilih Atur ulang.
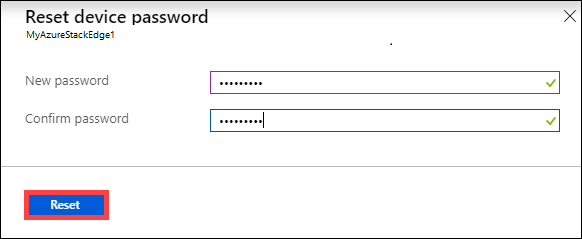
Mengelola akses ke data perangkat
Untuk perangkat Azure Stack Edge Pro R dan Azure Stack Edge Mini R, akses ke data perangkat dikontrol dengan menggunakan kunci enkripsi-tidak-aktif untuk drive perangkat. Setelah Anda berhasil mengonfigurasi perangkat untuk enkripsi-tidak-aktif, opsi putar kunci enkripsi-tidak-aktif akan tersedia di antarmuka pengguna lokal perangkat.
Operasi ini memungkinkan Anda mengubah kunci untuk volume BitLocker HcsData dan HcsInternal serta semua drive terenkripsi mandiri di perangkat Anda.
Ikuti langkah-langkah ini untuk memutar kunci enkripsi-tidak-aktif.
Di antarmuka pengguna web lokal perangkat, buka halaman Memulai. Pada petak peta Keamanan, pilih opsi Enkripsi-tidak-aktif: Putar kunci. Opsi ini hanya tersedia setelah Anda berhasil mengonfigurasi kunci enkripsi-tidak-aktif.
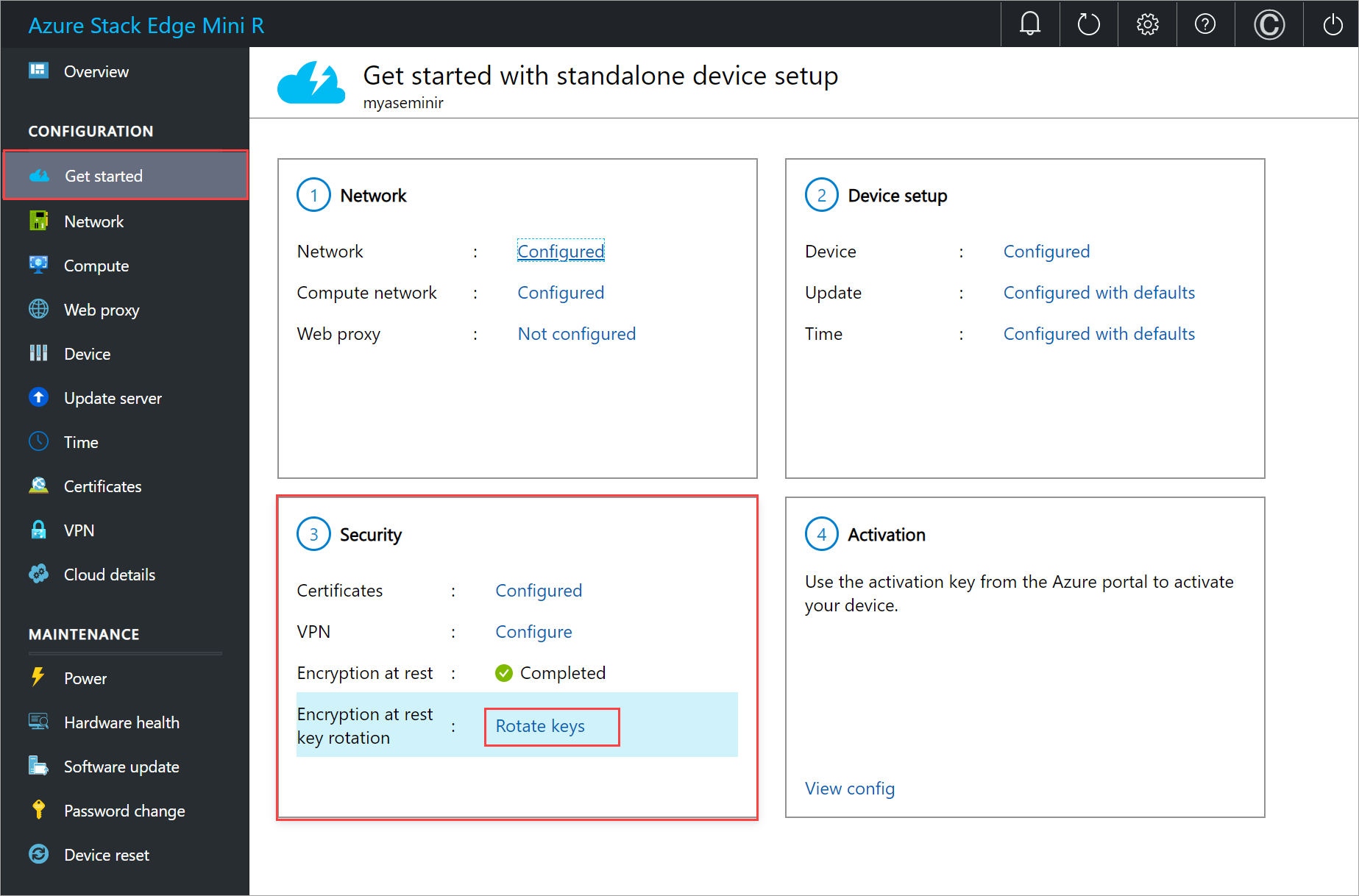
Anda dapat menggunakan kunci BitLocker Anda sendiri atau menggunakan kunci yang dihasilkan sistem.
Untuk memakai kunci Anda sendiri, masukkan string yang dikodekan Base-64 sepanjang 32 karakter. Input ini mirip dengan yang akan Anda berikan ketika Anda mengonfigurasi enkripsi-tidak-aktif saat pertama kali.
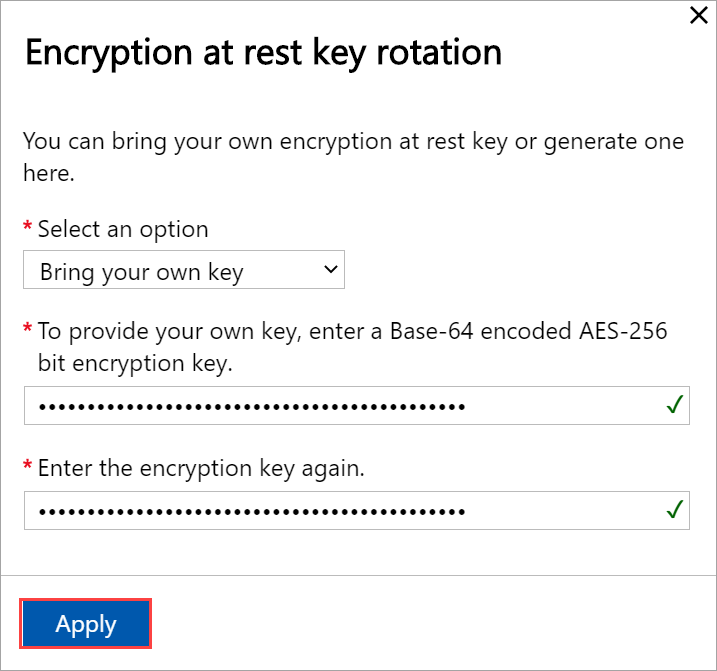
Anda juga dapat memilih untuk menggunakan kunci yang dihasilkan sistem.

Pilih Terapkan. Pelindung kunci diputar.

Ketika diminta untuk mengunduh dan menyimpan file kunci, pilih Unduh dan lanjutkan.
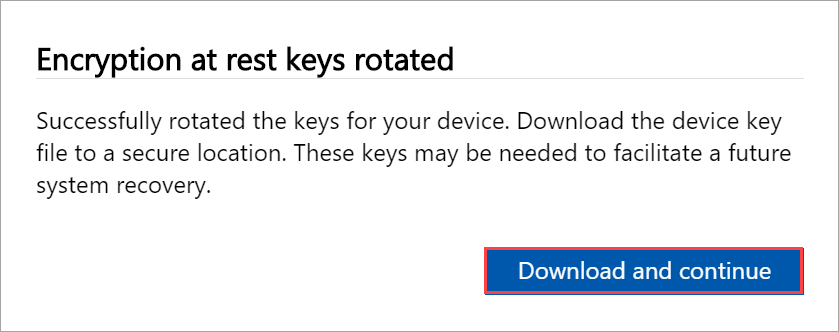
Simpan file kunci
.jsondi lokasi yang aman. File ini digunakan untuk memfasilitasi potensi pemulihan perangkat di masa mendatang.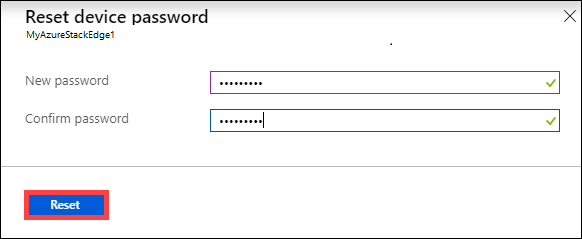
Aktifkan akses perangkat via PowerShell jarak jauh melalui HTTP
Anda dapat membuka sesi PowerShell jarak jauh ke perangkat Anda melalui HTTP atau HTTPS. Secara default, Anda mengakses perangkat melalui sesi PowerShell melalui HTTPS. Namun, dalam jaringan tepercaya, mengaktifkan PowerShell jarak jauh melalui HTTP boleh dilakukan.
Ikuti langkah-langkah berikut di antarmuka pengguna lokal untuk mengaktifkan PowerShell jarak jauh melalui HTTP:
Di pojok kanan atas halaman pada antarmuka pengguna lokal perangkat Anda, buka Pengaturan.
Pilih Aktifkan guna memungkinkan Anda membuka sesi PowerShell jarak jauh untuk perangkat Anda melalui HTTP. Setelan ini seharusnya hanya diaktifkan pada jaringan tepercaya.
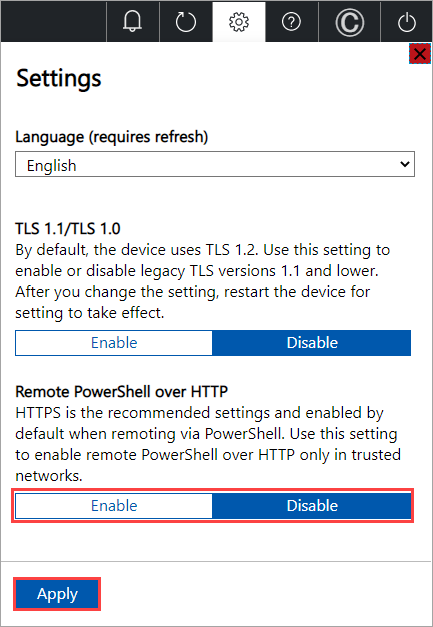
Pilih Terapkan.
Sekarang Anda dapat menyambungkan ke antarmuka PowerShell perangkat melalui HTTP. Untuk mendapatkan detailnya, buka Menyambungkan ke antarmuka PowerShell perangkat Anda.
Mengaktifkan akses perangkat dari jaringan luar
Agar dapat terhubung ke perangkat Azure Stack Edge Anda dari jaringan luar, pastikan jaringan untuk laptop dan jaringan untuk perangkat memenuhi persyaratan berikut.
| Arah lalu lintas | Persyaratan di luar jaringan |
|---|---|
| Keluar ke laptop | Di jaringan untuk perangkat Azure Stack Edge:
|
| Masuk ke perangkat | Pada jaringan untuk laptop Anda:
|
Catatan
Pengujian diagnostik untuk Azure Stack Edge mengembalikan peringatan jika semua gateway tidak memiliki konektivitas internet. Untuk informasi diagnostik, lihat Menjalankan diagnostik.
Mengelola akses sumber daya
Untuk membuat sumber daya Azure Stack Edge / Gateway Data Box, IoT Hub, dan Azure Storage, Anda memerlukan izin sebagai kontributor atau yang lebih tinggi di tingkat grup sumber daya. Anda juga memerlukan penyedia sumber daya yang sesuai untuk didaftarkan. Untuk setiap operasi yang melibatkan kunci aktivasi dan kredensial, izin ke Microsoft Graph API juga diperlukan. Persyaratan ini dijelaskan di bagian berikut.
Mengelola izin API Microsoft Graph
Saat membuat kunci aktivasi untuk perangkat Azure Stack Edge Pro, atau melakukan operasi apa pun yang memerlukan kredensial, Anda memerlukan izin ke Microsoft Graph API. Operasi yang membutuhkan kredensial dapat berupa:
- Membuat berbagi dengan akun penyimpanan terkait.
- Membuat pengguna yang dapat mengakses berbagi di perangkat.
Anda harus memiliki User akses pada penyewa Microsoft Entra karena Anda harus dapat Read all directory objects. Anda tidak dapat menjadi pengguna Tamu karena mereka tidak memiliki izin untuk Read all directory objects. Jika Anda adalah tamu, operasi seperti pembuatan kunci aktivasi, pembuatan berbagi di perangkat Azure Stack Edge Pro Anda, pembuatan pengguna, konfigurasi peran komputasi Azure Stack Edge, mengatur ulang kata sandi perangkat akan gagal.
Untuk informasi selengkapnya tentang cara menyediakan akses ke pengguna ke Microsoft Graph API, lihat Gambaran Umum izin Microsoft Graph.
Mendaftarkan penyedia sumber daya
Untuk memprovisikan sumber daya di Azure (dalam model Azure Resource Manager), Anda memerlukan penyedia sumber daya yang mendukung pembuatan sumber daya tersebut. Misalnya, untuk memprovisikan komputer virtual, Anda harus memiliki penyedia sumber daya 'Microsoft.Compute' yang tersedia dalam langganan.
Penyedia sumber daya terdaftar pada tingkat langganan. Secara default, semua langganan Azure baru telah didaftarkan sebelumnya dengan daftar penyedia sumber daya yang umum digunakan. Penyedia sumber daya untuk 'Microsoft.DataBoxEdge' tidak disertakan dalam daftar ini.
Anda tidak perlu memberikan izin akses ke tingkat langganan bagi pengguna untuk dapat membuat sumber daya seperti 'Microsoft.DataBoxEdge' dalam grup sumber daya tempat mereka memiliki hak pemiliknya, selama penyedia sumber daya untuk sumber daya ini sudah terdaftar.
Sebelum Anda mencoba membuat sumber daya apa pun, pastikan bahwa penyedia sumber daya terdaftar dalam langganan. Jika penyedia sumber daya tidak terdaftar, Anda harus memastikan bahwa pengguna yang membuat sumber daya baru memiliki hak yang cukup untuk mendaftarkan penyedia sumber daya yang diperlukan pada tingkat langganan. Jika Anda belum melakukan langkah ini juga, maka Anda akan melihat kesalahan berikut:
Nama> Langganan langganan <tidak memiliki izin untuk mendaftarkan penyedia sumber daya: Microsoft.DataBoxEdge.
Untuk mendapatkan daftar penyedia sumber daya yang terdaftar di langganan saat ini, jalankan perintah berikut:
Get-AzResourceProvider -ListAvailable |where {$_.Registrationstate -eq "Registered"}
Untuk perangkat Azure Stack Edge Pro, Microsoft.DataBoxEdge harus didaftarkan. Untuk mendaftar Microsoft.DataBoxEdge, admin langganan harus menjalankan perintah berikut:
Register-AzResourceProvider -ProviderNamespace Microsoft.DataBoxEdge
Untuk informasi selengkapnya tentang cara mendaftarkan penyedia sumber daya, lihat Mengatasi kesalahan untuk pendaftaran penyedia sumber daya.
Mengelola mode konektivitas
Selain mode terhubung sepenuhnya yang merupakan default, perangkat Anda juga dapat berjalan dalam mode yang terhubung sebagian, atau mode sepenuhnya terputus. Masing-masing mode ini dijelaskan sebagai berikut:
Sepenuhnya terhubung - Ini adalah mode default normal saat perangkat beroperasi. Pengunggahan dan pengunduhan data cloud diaktifkan dalam mode ini. Anda dapat menggunakan portal Microsoft Azure atau antarmuka pengguna web lokal untuk mengelola perangkat.
Catatan
Untuk penyebaran Network Function Manager, perangkat Azure Stack Edge harus Online dan beroperasi dalam mode yang terhubung sepenuhnya.
Terhubung sebagian – Dalam mode ini, perangkat tidak dapat mengunggah atau mengunduh data berbagi apa pun, meskipun Anda dapat mengelola perangkat melalui portal Microsoft Azure.
Mode ini biasanya digunakan ketika berada di jaringan satelit terukur dan tujuannya adalah untuk meminimalkan konsumsi bandwidth jaringan. Konsumsi jaringan yang minimal mungkin masih terjadi untuk operasi pemantauan perangkat.
Terputus - Dalam mode ini, perangkat sepenuhnya terputus dari cloud serta unggahan dan unduhan cloud dinonaktifkan. Perangkat hanya dapat dikelola melalui antarmuka pengguna web lokal.
Mode ini biasanya digunakan saat Anda ingin membuat perangkat Anda luring.
Untuk mengubah mode perangkat, ikuti langkah-langkah berikut:
- Di antarmuka pengguna web lokal perangkat Anda, buka Configuration > Cloud.
- Dari daftar dropdown, pilih mode yang ingin Anda gunakan untuk mengoperasikan perangkat. Anda dapat memilih dari Terhubung sepenuhnya, Terhubung sebagian, dan Terputus sepenuhnya. Untuk menjalankan perangkat dalam mode terputus sebagian, aktifkan Manajemen portal Microsoft Azure.
Mengelola daya
Anda dapat mematikan atau memulai ulang perangkat fisik Anda dengan menggunakan antarmuka pengguna web lokal. Sebelum memulai ulang, kami menyarankan agar Anda memindahkan berbagi secara offline di server data lalu perangkat. Tindakan ini meminimalkan kemungkinan terjadinya kerusakan data.
Di UI web lokal, buka Daya Pemeliharaan>.
Pilih Matikan atau Hidupkan Ulang, sesuai keinginan Anda.
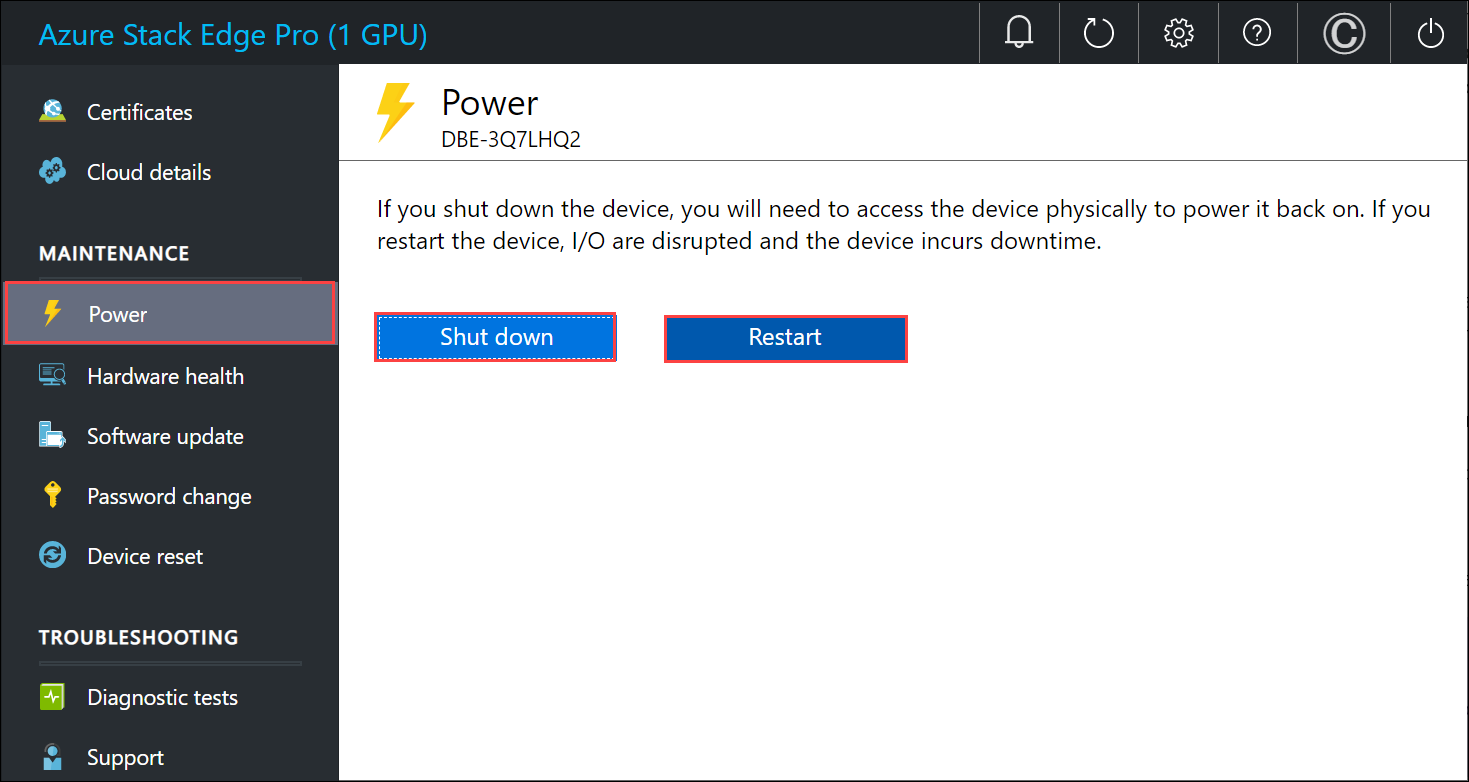
Ketika diminta untuk melakukan konfirmasi, pilih Ya untuk melanjutkan.
Catatan
Jika Anda mematikan perangkat fisik, Anda harus menekan tombol daya pada perangkat untuk menyalakannya.
Langkah berikutnya
- Pelajari cara Mengelola berbagi.